画面上でちらつきや点滅がある場合は、グラフィックスの問題を示しています。私たちは、この問題が画面、アプリケーション、ブラウザー全体で発生していることに気づきました。この場合、それはOutlook 365がちらつき点滅する、メールを読むのが面倒になります。この投稿では、さまざまな解決策を使用して問題を解決する方法を説明します。
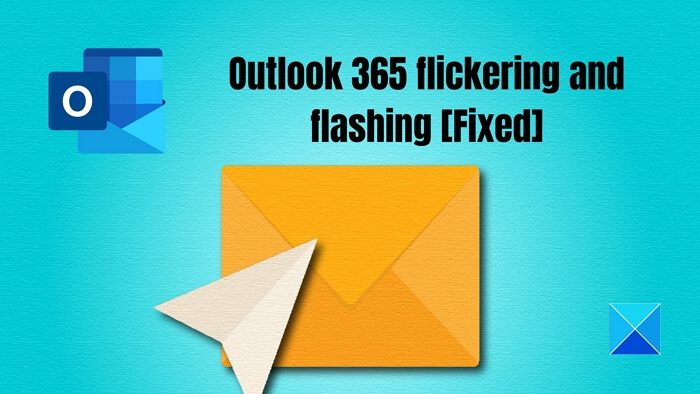
Office のちらつきの問題はなぜ発生しますか?
フォーラムで確認された内容によると、主に破損した Office ファイルまたは Outlook アドインが問題の原因となっています。これに続いて、Outlook が原因不明の GPU を過剰に使用し、ドライバーの問題が発生します。後者は、ブロックしない限りドライバーは通常最新バージョンに更新されるため、最小限の側にあります。
Outlook 365がちらつき点滅する
Outlook 365 のちらつきや点滅の問題を解決するには、次の 4 つの方法が報告されています。
- 不要な Outlook アドインをすべて無効にします。
- Outlook の表示設定を変更する
- グラフィックドライバーを更新する
- 修理オフィス
これらのソリューションは、Microsoft Edge を最新バージョンに更新し、管理者アカウントを持っていることを前提としています。
1] 不要な Outlook アドインをすべて無効にする
Outlook は、他のすべての Office アプリケーションと同様に、サードパーティのアドインまたは拡張機能をサポートしています。これらのプログラムは体験を向上させるため、非常に人気があります。このようなアドインを更新またはインストールした後に問題が発生した場合は、それが問題の原因となっている可能性があります。
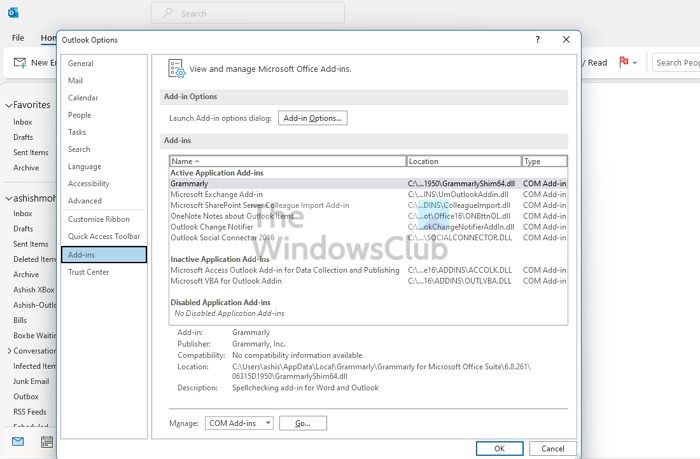
- Outlook を開き、同期が完了するまで待ちます
- 次に、[ファイル] > [オプション] > [アドイン] に移動します。
- すべてを無効にして、Outlook を再起動します。
- これが機能する場合は、それらを個別に有効にして、問題が解決されたかどうかを判断する必要があります。
Outlook の問題を確認するもう 1 つの簡単な方法は、次のとおりです。セーフモードで開きます。セーフ モードではアドオンが読み込まれず、Outlook の機能も制限されます。しばらく Outlook を使用し続けて、問題が解決しないかどうかを確認してください。
2] Outlookの表示設定を変更する
Windows の [グラフィックス] セクションから高パフォーマンスの Outlook 設定を無効にすることができます。通常は Windows が決定しますが、省電力モードを選択するように設定したり、Windows に決定させたりすることもできます。ハードウェア アクセラレーションは Outlook の一部ではなくなったため、これを設定できます。
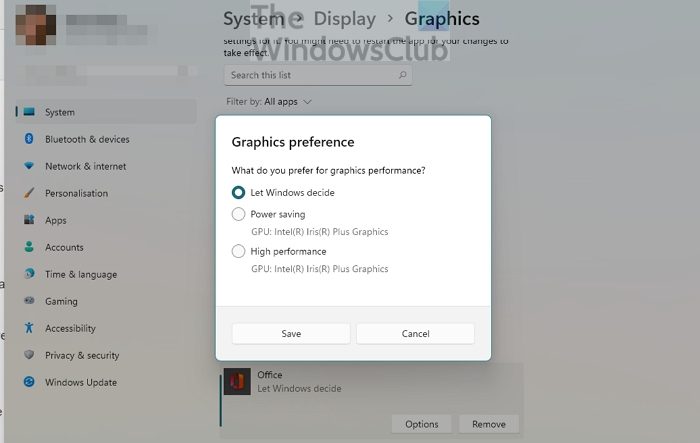
[設定] > [ディスプレイ、グラフィックス] に移動します。 Office アプリを選択し、[オプション] ボタンをクリックします。次に、[省電力] を選択し、変更を保存します。
Office アプリが見つからない場合は、追加できます。まず、[アプリの追加] のドロップダウンをクリックし、[Microsoft Apps] に切り替えます。次に、「ブラウザ」をクリックすると、PC 上で利用可能なアプリのリストが表示されます。
3]グラフィックドライバーを更新する
のディスプレイドライバーに問題がある可能性がありますアプリケーションを閉じているのに画面がちらつく場合。あなたはできるOEM ソフトウェアをダウンロードするその後グラフィックドライバーを更新する。ドライバーが少し古い可能性があるため、Windows デバイス マネージャーまたは Windows Update を使用して更新しないでください。
正しいドライバー バージョンをダウンロードするには、GPU またはマザーボードのモデルを見つけて、OEM からソフトウェアをダウンロードしてインストールします。それが最新のドライバーを入手する最善の策です。また、アップデートが完了したら必ず PC を再起動してください。
4]修理オフィス
この問題を解決する最良の方法の 1 つは、Microsoft Office を修復することです。ちらつきが Outlook Office に限定されており、他の場所では発生していない場合は、ファイルの破損が原因である可能性があります。
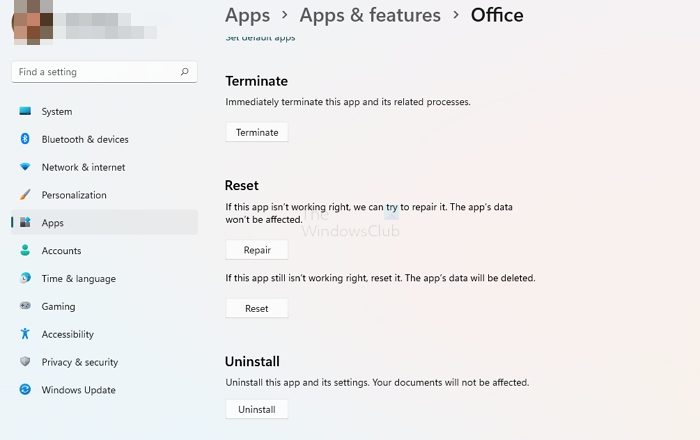
- Windows の設定を開く (Win + I)
- [アプリ] > [アプリと機能] > [Office] に移動します。
- [修復] ボタンをクリックして、Office インストールの修復を開始します。
別の方法修理オフィス古いコントロール パネルを使用しています。 [コントロール パネル] > [プログラム] > [アンインストールまたは変更] に移動します。 「Microsoft Office」を選択し、「変更」ボタンをクリックします。すぐに修理することもできます。この方法を使用する場合、2 つのオプションがあります。クイック修理とオンライン修理。後者はより多くの時間がかかり、より良い結果をもたらします。
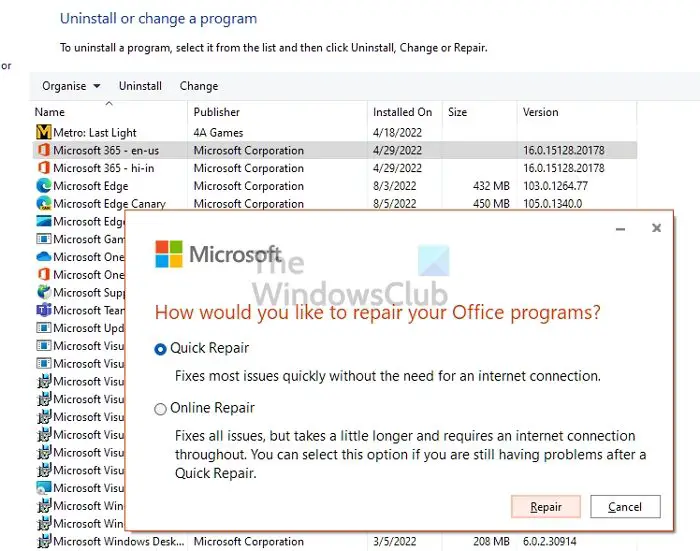
これが機能しない場合は、完全にアンインストールしてから再度インストールすることを選択できます。このプロセスにより、すべてのファイルが新しく、破損していないことが保証されます。
Office 365 でグラフィック アクセラレーションをオフにするにはどうすればよいですか?
Microsoft Office のすべてのアプリケーションにグラフィック アクセラレーションやハードウェア アクセラレーションが備わっているわけではありません。 Microsoft Office には設定の [表示] セクションにオプションがありますが、Outlook にはそれがありません。ただし、古いバージョンの Office を使用している場合、このオプションはすべてのアプリで利用できます。
Office 365 で修復を実行するにはどうすればよいですか?
Microsoft Office またはその他の Office アプリケーションを修復するには、「Windows の設定」>「アプリ」>「アプリと機能」>「Office」を選択します。 [詳細オプション] に移動し、修復を選択します。コントロール パネルの方法を使用して修復することもできます。

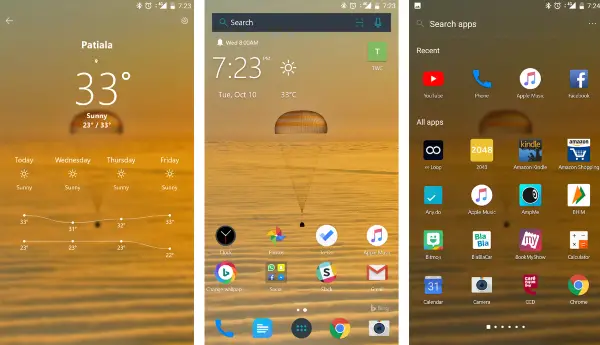
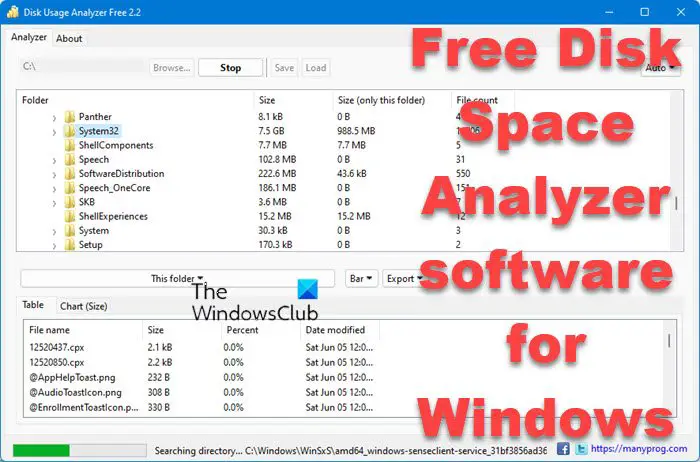
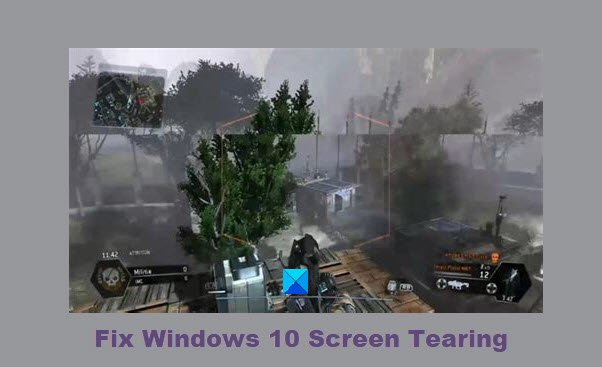
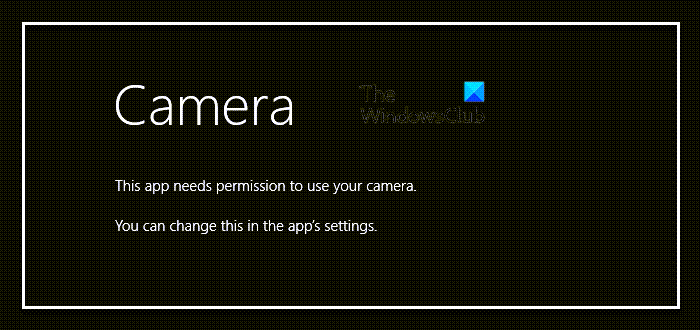
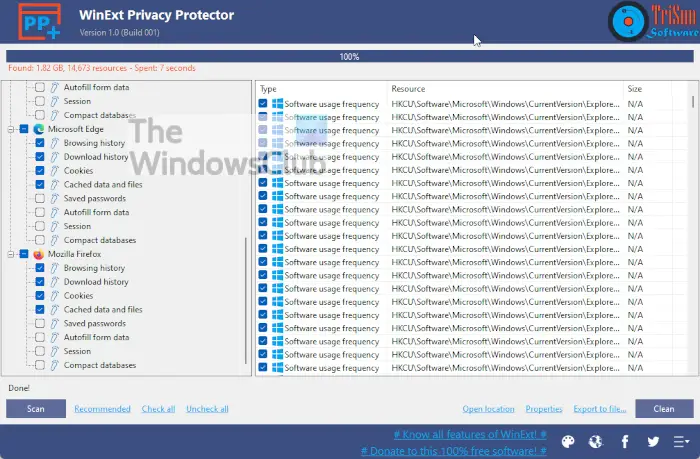
![Windows 11でのMicrosoft Storeのライセンス取得エラー[修正]](https://rele.work/tech/hayato/wp-content/uploads/2017/11/Acquiring-License-error-in-Windows-Store.png)