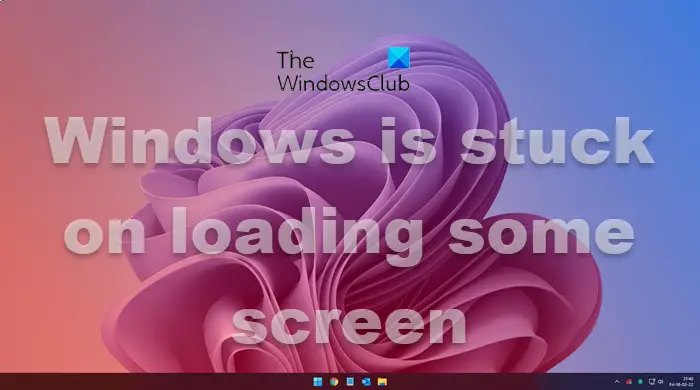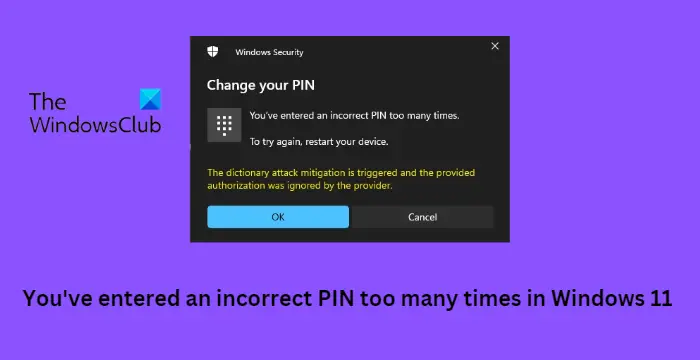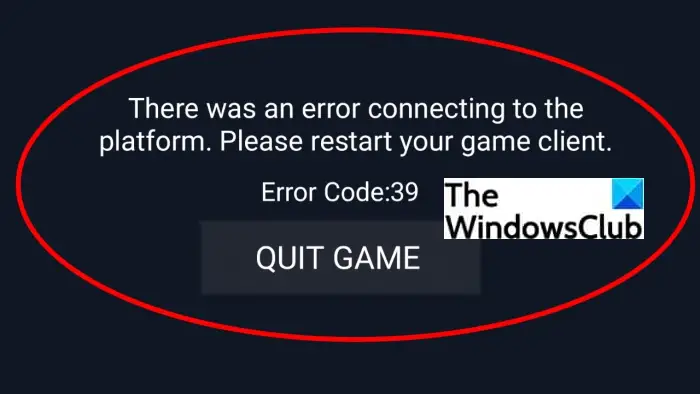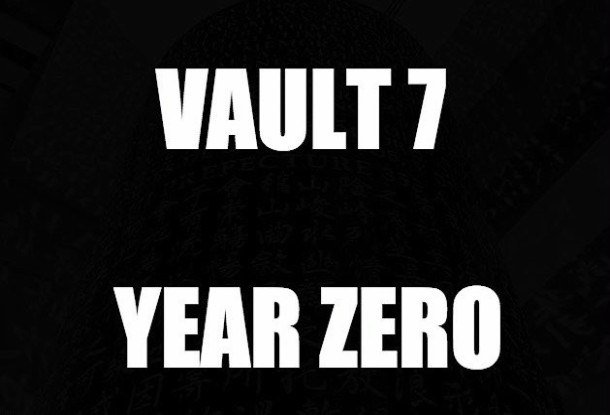多くのOutlook ユーザーからログアウトされるという苦情が寄せられている。このメール アプリで、アプリにログインできない、時々パスワード プロンプトが表示される、アクセスが拒否されましたこの記事では、これらを修正する方法を紹介します。Outlook のログインの問題。
Outlook でパスワードを何度も再入力しなければならないのはなぜですか?
古いバージョンのアプリを使用している場合、またはアプリがパスワードを記憶するように設定されていない場合、Outlook はパスワードの再入力を繰り返し求めることがあります。この問題を引き起こす可能性のあるその他のシナリオには、パスワードの破損、Outlook プロファイルの破損、サードパーティ アプリとの競合などがあります。
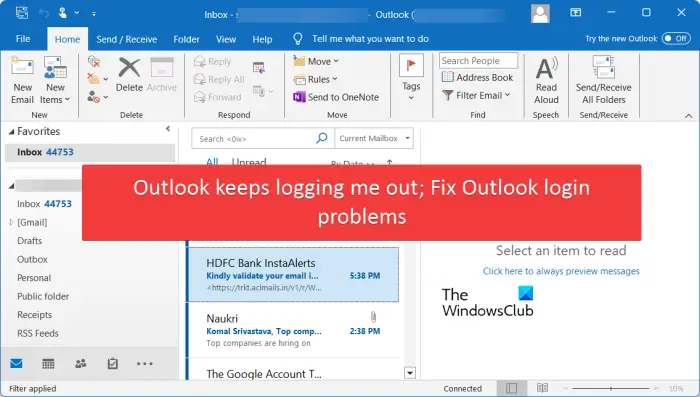
Outlook がサインアウトし続ける
Outlook デスクトップまたは Web アプリがランダムにサインアウトし続ける場合は、次の方法を使用して問題を解決できます。
- いくつかの一般的なトラブルシューティングの提案を使用してください。
- Outlook を更新します。
- 該当する場合は、VPN を無効にします。
- Outlook のキャッシュをクリアします。
- を使用します。/resetnavpane指示。
- 新しい Outlook プロファイルを作成します。
- Windows 資格情報マネージャーで Outlook 資格情報をリセットします。
- Microsoft 365 ダッシュボードと Outlook メールボックスの個別のタブを開きます。
- レジストリを使用した最新の認証に切り替えます。
Outlook のログイン問題を修正する
1] 一般的なトラブルシューティングの提案を使用する
Outlook またはコンピュータを再起動して、問題が解決するかどうかを確認してください。そうでない場合は、次のような他のヒントに従うことができます。
- ネットワーク接続をチェックし、安定した信頼性の高いインターネット接続に接続していることを確認します。
- Outlook サービスが稼働していることを確認してください。
- ログイン エラーが発生した場合は、正しいユーザー名とパスワードを入力したことを確認してください。
- Outlook Web アプリなどの別のプラットフォームに切り替えてアカウントにログインし、問題が解決されたかどうかを確認します。
- 職場アカウントでログインの問題が発生した場合は、IT 管理者に問い合わせてください。
- また、Outlook アプリを修復する問題の解決に役立つかどうかを確認します。
- かどうかを確認してください。Microsoft サポートおよびリカバリ アシスタント ツールOutlook のログイン問題に対処するのに役立ちます。
2] Outlook を更新する
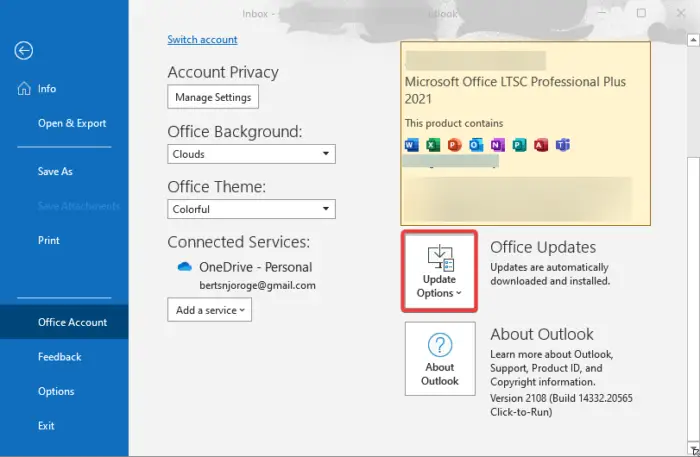
このようなログインの問題は、古いアプリで発生する可能性があります。したがって、このシナリオが該当する場合は、次のコマンドを使用して Outlook アプリを最新バージョンに更新してください。[ファイル] > [Office アカウント] > [更新オプション] > [今すぐ更新]ボタン。 Office に保留中の更新プログラムをインストールさせて、問題が解決されるかどうかを確認します。
3] 該当する場合、VPN を無効にします
Microsoft フォーラムの影響を受けたユーザーの 1 人は、VPN を無効にして Outlook にサインインし直すことでこの問題を解決したと報告されています。したがって、VPN を有効にしている場合は、VPN を無効にして Outlook にログインし、問題が解決したかどうかを確認してください。
4] Outlookキャッシュをクリアする
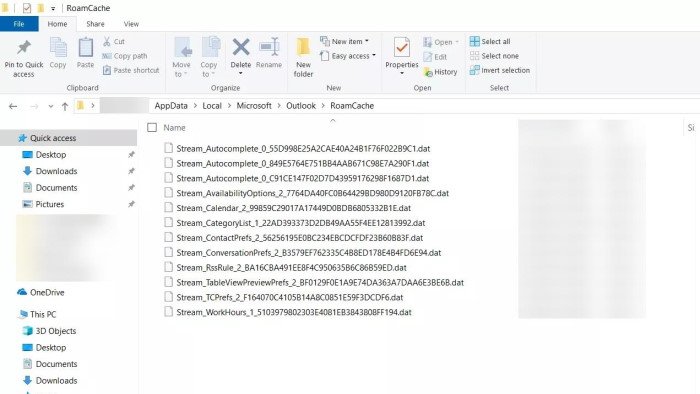
このログイン問題のもう 1 つの潜在的な原因は、Outlook アプリに関連するキャッシュの破損である可能性があります。したがって、Outlook キャッシュ ファイルをクリアし、エラーまたは問題が発生しても Outlook にログインできるかどうかを確認してください。
にOutlookのキャッシュをクリアする、以下の手順を使用できます。
- まず、Win+R を押して、走るコマンドボックス。
- さあ、入力してください%LOCALAPPDATA%\Microsoft\Outlook\オープンボックスに。
- その後、ロームキャッシュフォルダーを開き、このフォルダーに存在するすべてのファイルを削除します。
- 最後に、PC を再起動し、Outlook アプリを開いて再度サインインします。
5] /resetnavpane コマンドを使用します。
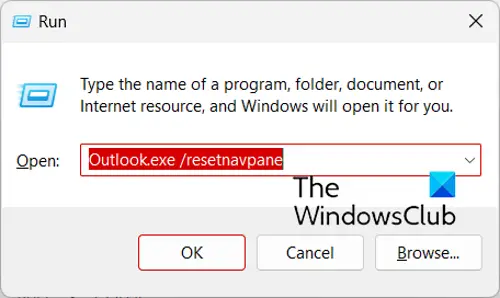
ナビゲーション ウィンドウの問題が原因でこの問題が発生している場合は、ナビゲーション ウィンドウをリセットして問題を解決できます。その方法は次のとおりです。
- まず、Outlook アプリを閉じて、[ファイル名を指定して実行] コマンド ボックスを開きます。
- 次に、以下のコマンドを入力します。
Outlook.exe /resetnavpane
- 完了したら、Outlook アカウントにログインし、問題が解決されたかどうかを確認します。
6] 新しい Outlook プロファイルを作成する
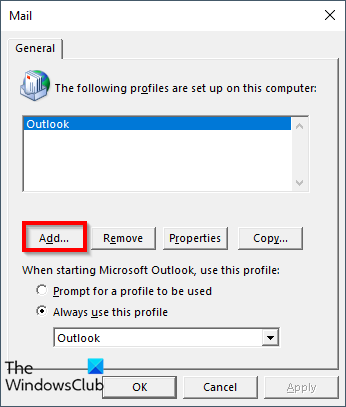
ログインの問題の原因は、Outlook プロファイルの破損である可能性があります。したがって、次のことができます新しいプロファイルを作成する以下の手順を使用して、機能するかどうかを確認してください。
- まず、Outlook を開いて、次の場所に移動します。ファイル > 情報 > アカウント設定 > プロファイルの管理。
- 「メール設定」ダイアログで、プロフィールを表示ボタン。
- ここで、追加ボタンをクリックし、アカウント名、メールアドレス、パスワードを入力して次に進みます。
- 次に、画面上の指示に従ってセットアッププロセスを完了します。
- これを完了したら、Outlook にログインし、ランダムにログアウトしたり、ログイン エラーが表示されたりしなくなったかどうかを確認します。
7] Windows資格情報マネージャーでOutlook資格情報をリセットする
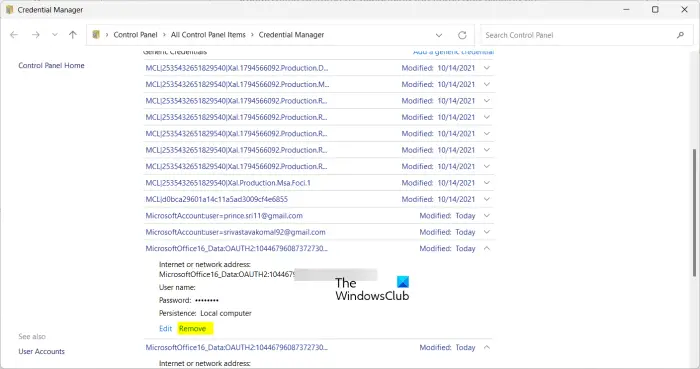
この問題を解決するために次にできることは、Windows 資格情報マネージャーで Office または Outlook の資格情報をリセットし、ログインの問題が解決されたかどうかを確認することです。これを行うには、以下の手順に従います。
- 初め、Windows資格情報マネージャーを開く。
- さて、以下では一般的な認証情報、MicrosoftOffice16に関連付けられたアイテムを見つけます。
- 次に、項目を展開して [削除] ボタンをクリックして、すべての MicrosoftOffice16 項目を削除します。
- 完了したら、PC を再起動し、Outlook を開いて問題が解決したかどうかを確認します。
8] Microsoft 365 ダッシュボードと Outlook メールボックスの個別のタブを開きます
オンライン ユーザーが Outlook Web 用のこの回避策を共有しました。ユーザーによると、Outlook メールボックスと Microsoft 365 ダッシュボードの 2 つの異なるタブを開くと、Outlook メールボックス タブではなくダッシュボード タブからログアウトすることで問題を解決できたそうです。したがって、Edge またはその他のブラウザーで Outlook を使用している場合は、同じことを試して、役立つかどうかを確認してください。
9] レジストリを使用した最新の認証への切り替え
Outlook からログアウトされ続ける場合、またはパスワードを繰り返し要求され続ける場合は、このレジストリ調整を使用して基本認証から先進認証に切り替えることで問題を解決できます。その方法は次のとおりです。
続行する前に、レジストリのバックアップを作成することを強くお勧めします。これにより、誤った変更があった場合でもレジストリを復元できるようになります。
レジストリエディタを開きます。
次に、アドレス バーで次のアドレスに移動します。
Computer\HKEY_CURRENT_USER\Software\Microsoft\Office\16.0\Common\Identity
次に、右側のパネルを右クリックして、新規 > DWORD (32 ビット) 値オプション。
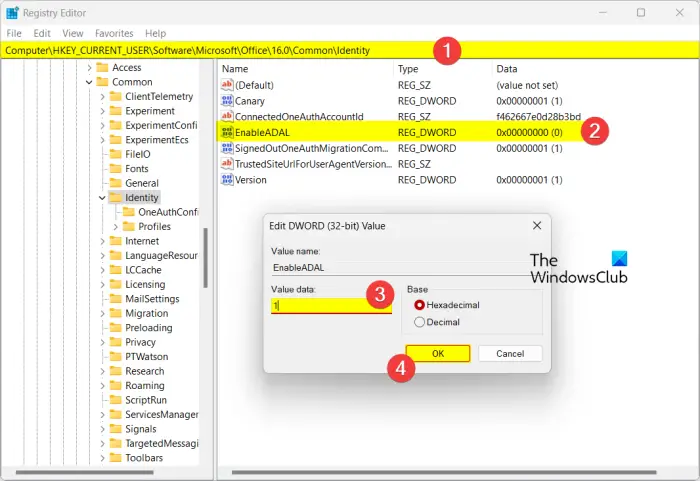
ここで、新しく作成した DWORD に次の名前を付けます。ADAL を有効にするそしてその値を次のように設定します1。
完了したら、「OK」ボタンを押して変更を保存し、レジストリ エディタを終了します。
その後、コントロール パネルを開き、メール (Microsoft Outlook) に移動します。
次に、「プロファイルの表示」ボタンをクリックし、「追加」ボタンを押して、新しいプロファイル名を入力します。
次に、電子メール アカウントの詳細を入力し、表示される指示に従ってプロセスを完了します。
完了したら、Outlook アプリを再起動し、問題が解決したかどうかを確認します。
Outlook の接続試行エラーを修正するにはどうすればよいですか?
もしあなたのOutlook が「接続しようとしています」画面でスタックする、サードパーティのアドインが問題の原因となっている可能性があります。その場合は、Outlook をセーフ モードで再起動し、問題が解決するかどうかを確認してください。それ以外にも、新しい Outlook プロファイルの作成、先進認証の有効化、Outlook の修復、ウイルス対策ソフトウェアの一時的な無効化、IPv6 の無効化など、使用できる方法がいくつかあります。
今すぐ読んでください: 電子メールアカウントを設定しようとしたときの 0x8004011c Outlook エラーを修正。