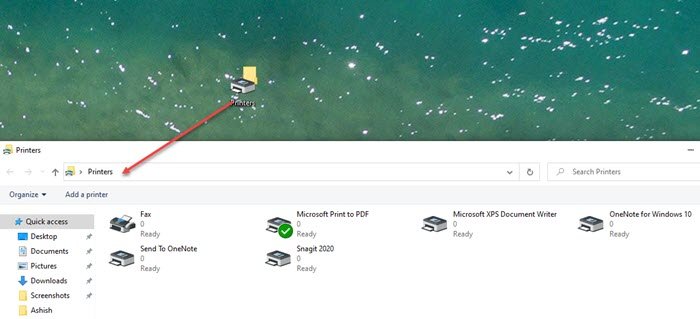この記事では、次のような場合に何ができるかを見ていきます。Outlook が「接続しようとしています」のまま停止します。この問題は、Microsoft 365 を含む Microsoft Office のどのバージョンでも発生する可能性があります。この問題により、Outlook デスクトップ アプリは電子メールを受信できません。したがって、この問題を解決することが重要です。
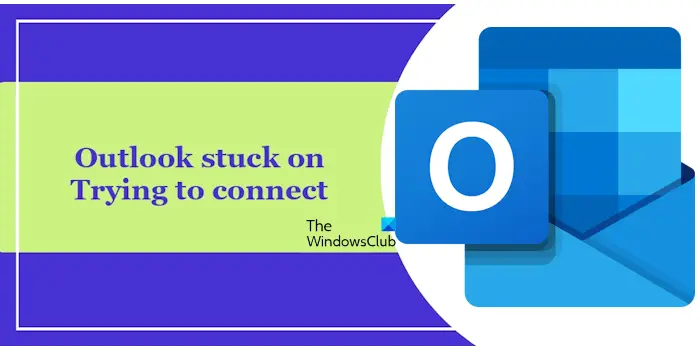
Outlook が接続試行中にスタックする問題を修正
Outlook が停止している場合は、次の提案を使用してください。接続しようとしていますOutlook デスクトップ アプリで電子メールを受信していません。続行する前に、インターネット接続が正常に機能していることを確認してください。ルーターの電源を入れ直し、問題が解決するかどうかを確認してください。
- Outlook をセーフ モードで起動する
- 新しい Outlook プロファイルを作成する
- クリーン ブート状態でのトラブルシューティング
- IPv6を無効にする
- ウイルス対策を一時的に無効にする
- 最新の認証を有効にする
- Office を修復または再インストールする
以下では、これらすべての修正について詳しく説明します。
1] Outlookをセーフモードで起動します
アドインがこの問題の原因である可能性があります。これを確認するには、次のことをお勧めしますOutlook をセーフ モードで起動する。セーフ モードで問題が解決した場合、次のステップは、この問題の原因となっている問題のあるアドインを特定することです。
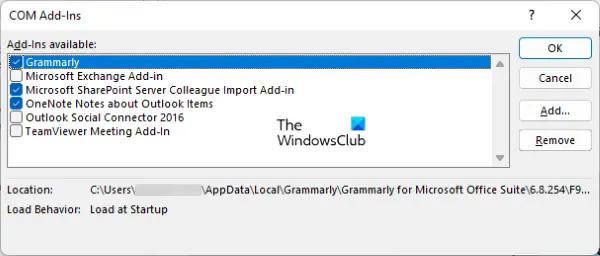
Outlook セーフ モードを終了し、通常モードで起動します。次に、すべてのアドインを無効にして、Outlook を再起動します。その後、アドインを 1 つずつ有効にし、アドインを有効にするたびに Outlook を再起動します。エラーが再度表示される場合は、有効にしたばかりのアドインが原因です。
読む:Outlook がプロファイルの読み込み中または処理中画面で停止する
2] 新しい Outlook プロファイルを作成します
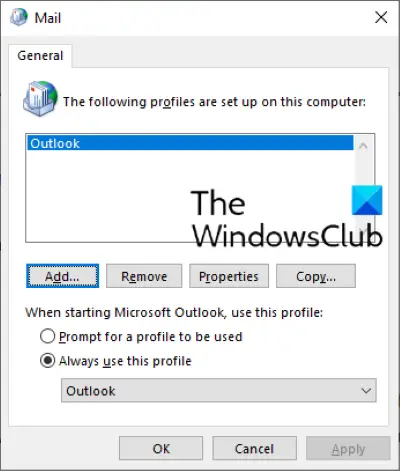
この問題は、Outlook のプロファイルに関連している可能性もあります。これを確認するには、新しい Outlook プロファイルを作成する次に、そのプロファイルに同じ問題が発生するかどうかを確認します。そうでない場合は、そのプロファイルを引き続き使用し、以前のプロファイルを削除できます。
3] クリーン ブート状態でのトラブルシューティング
この問題の考えられる原因の 1 つは、競合するサードパーティのアプリケーションまたはサービスです。サードパーティのアプリケーションまたはサービスの競合は、クリーン ブート状態でプログラムのトラブルシューティングを行うことで特定できます。コンピューターをクリーン ブート状態で起動します。。
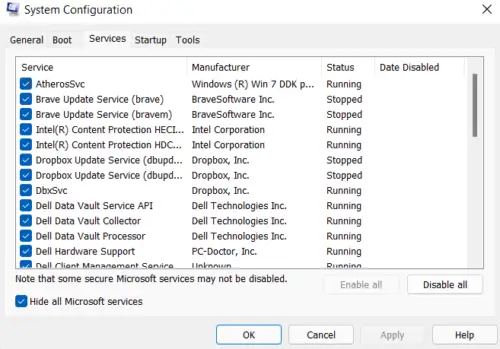
次に、Outlook を起動し、問題が解決しないかどうかを確認します。 Outlook がクリーン ブート状態で正常に動作する場合は、サードパーティのアプリケーションまたはサービスがこの問題の原因であることを意味します。次に、問題のあるアプリケーションまたはサービスを特定する必要があります。これを行うには、一部のバックグラウンドのサードパーティ アプリケーションおよびサービスを有効または無効にします。
4] IPv6を無効にする

マイクロソフトによると、コンピューター システムで IPv6 が有効になっている場合、ユーザーは Outlook との接続の問題が発生する可能性があります。これらの接続の問題は、IPv6 を無効にすることで解決できます。これを試すこともできます。IPv6を無効にするそれが役立つかどうかを確認してください。
5] ウイルス対策を一時的に無効にします
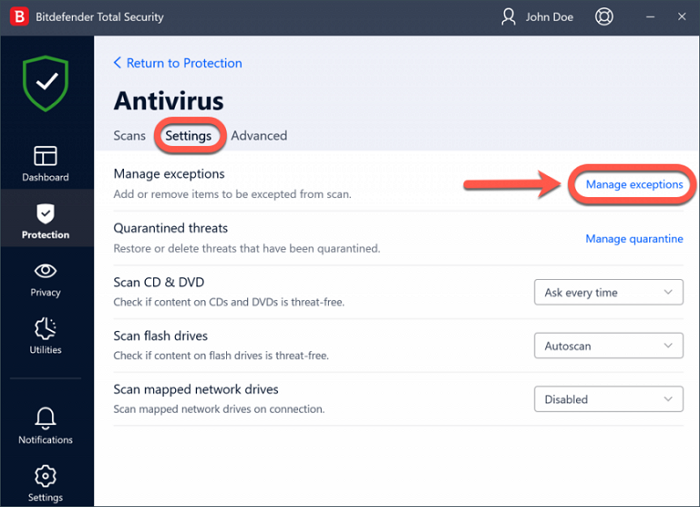
ウイルス対策プログラムが Outlook でこの問題を引き起こしている可能性があります。これを確認するには、ウイルス対策プログラムを一時的に無効にして、問題が解消されるかどうかを確認します。これで問題が解決した場合は、次のことを行うことができますウイルス対策プログラムで Outlook exe ファイルをホワイトリストに登録する。サードパーティのウイルス対策ソフトウェアを使用している場合は、そのサポート Web サイトを参照して、このアクションを実行する正しい方法を確認してください。
7] 最新の認証を有効にする
問題が解決しない場合は、Windows レジストリを変更できます。不適切な変更を行うと、システムが不安定になる可能性があります。したがって、すべての手順を慎重に行ってください。あなたにお勧めしますシステムの復元ポイントを作成するそしてレジストリをバックアップする続行する前に。これは、問題が発生した場合にシステムを復元するのに役立ちます。
レジストリ エディターを開き、次のパスに移動します。
HKEY_CURRENT_USER\Software\Microsoft\Office\16.0\Common\Identity
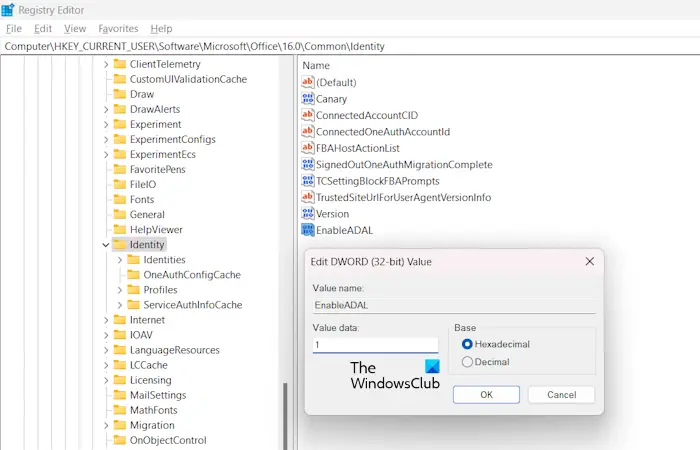
ことを確認してください。身元左側でキーが選択されています。次に、右側で EnableADAL 値を選択します。値が存在しない場合は、手動で作成します。これを行うには、右側の空きスペースを右クリックし、「」を選択します。新規 > DWORD (32 ビット) 値」新しく作成した値に EnableADAL という名前を付けます。
ここで、EnableADAL 値をダブルクリックし、次のように入力します。1その中で値のデータ。 [OK] をクリックして変更を保存し、変更を有効にするためにコンピュータを再起動します。これにより、Outlook で最新の認証が有効になります。
8] Officeを修復または再インストールします
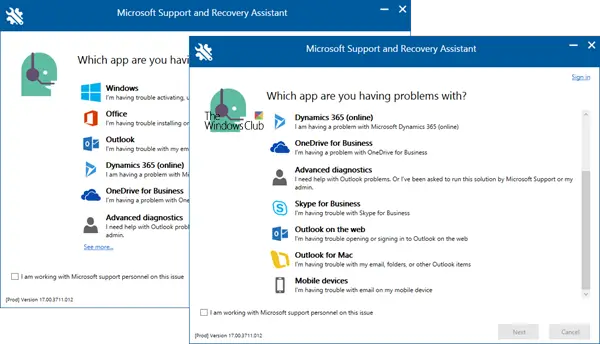
Microsoft Officeを修復または再インストールする必要があります。これにより問題を解決できる可能性があります。オンライン修復を実行するそれが役立つかどうかを確認してください。これが機能しない場合は、次のツールを使用して Microsoft Office を完全にアンインストールしてください。SaRAツールそして再インストールしてください。 Microsoft アカウントにログインすると、Office をダウンロードできます。 Office をアンインストールする前に、プロダクト キーを持っていることを確認してください。
それでおしまい。これがお役に立てば幸いです。
Outlook がサーバーに接続できないのはなぜですか?
これには、インターネット接続が不安定であるなど、さまざまな理由が考えられます。Microsoft サービスの問題、破損した Outlook データ ファイル、競合するアドインなど。Outlook でアカウントを削除して追加してみることができます。
Outlook の凍結を解除するにはどうすればよいですか?
もしOutlook がクラッシュしたり応答しなくなったりする, しばらく待ちます。フリーズしたままの場合は、タスク マネージャーからプロセスを終了し、再起動してください。 Outlook をセーフ モードで起動し、何が起こるかを確認します。

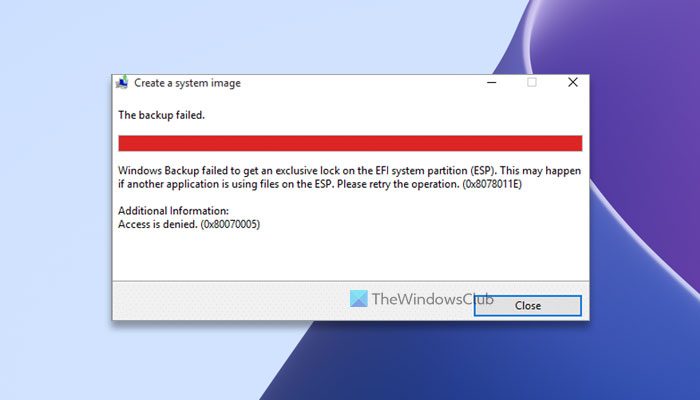
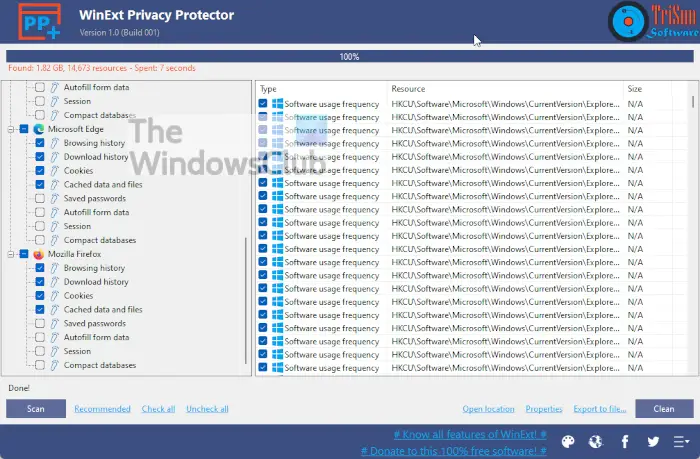
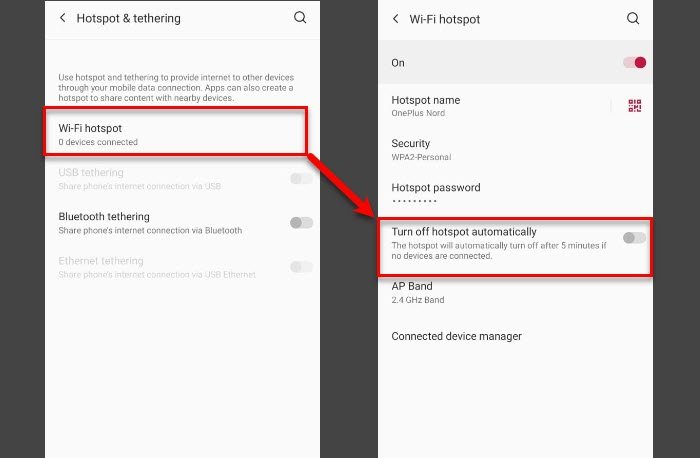
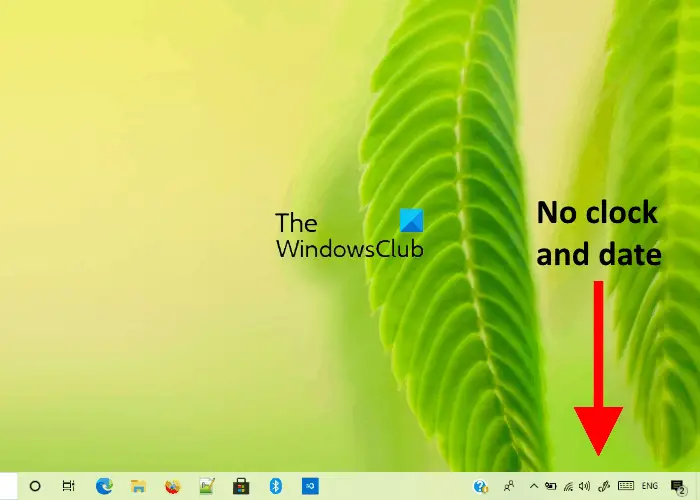
![Windows 11でのMicrosoft Storeのライセンス取得エラー[修正]](https://rele.work/tech/hayato/wp-content/uploads/2017/11/Acquiring-License-error-in-Windows-Store.png)