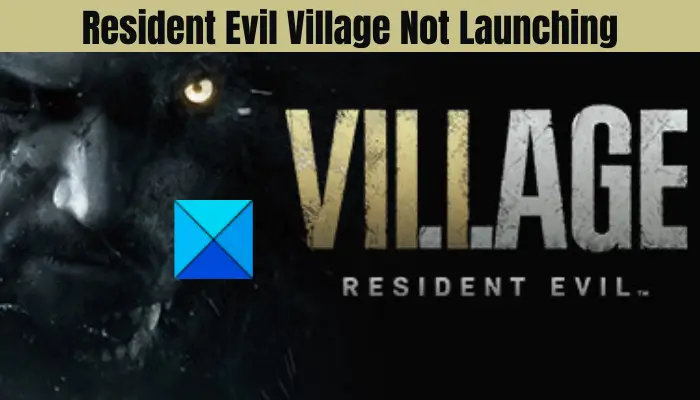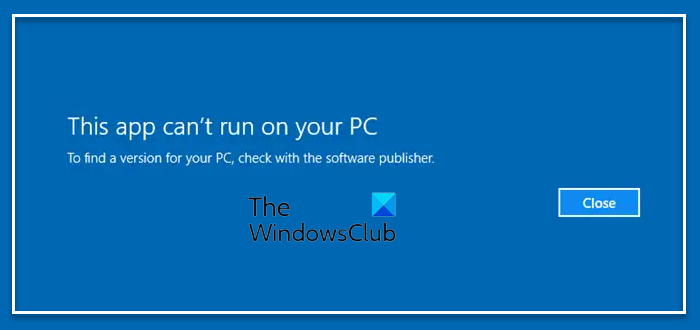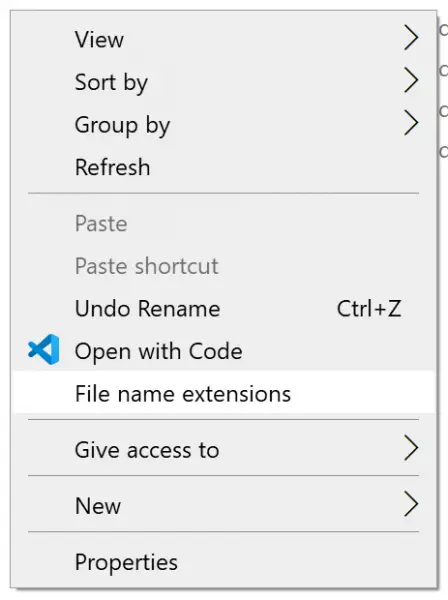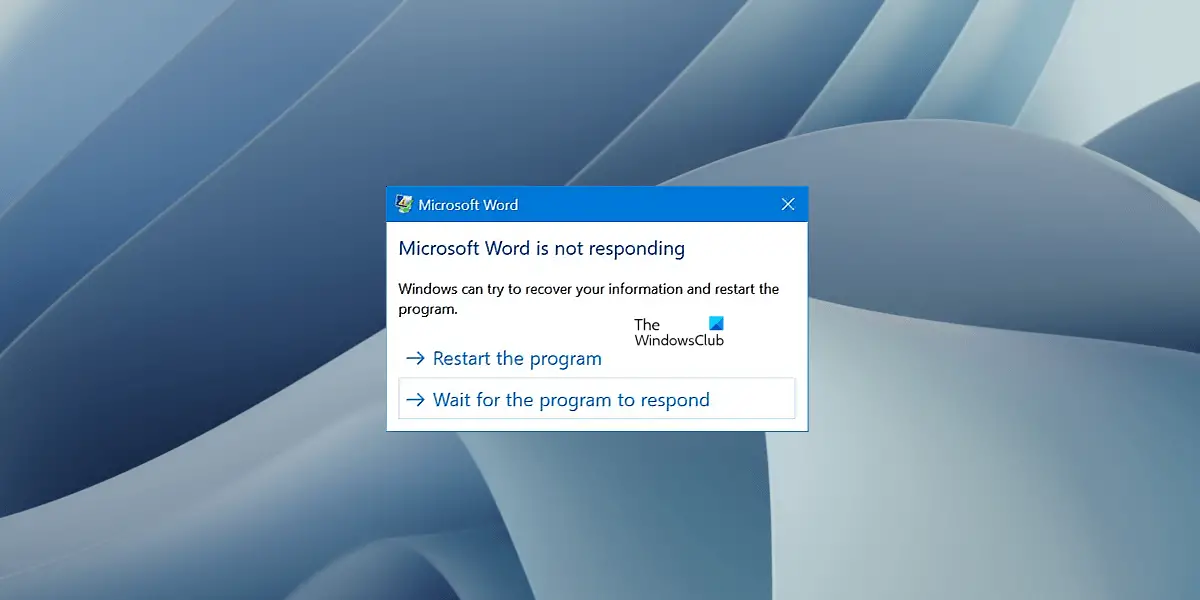カーソルが画面に隠れて見つけにくい時がありますよね?カーソルがもう少しカラフルであったり、サイズが大きかったり、カーソルを簡単に見つけられるようにカーソル ハイライトを追加できたらいいのにと思ったことはありませんか?もちろんできますカーソルを大きくする、厚い、検索するためのキーボード ショートカットを追加します、色を付けてください、など。でもまあ、ペンアテンションそれ以上のことをします!これは、カーソルを強調表示する非常にシンプルな無料ユーティリティです。さらに、設定を調整して、ハイライトの色やサイズを変更することができます。それについてもっと学びましょう。
PC用のマウスポインタとカーソルハイライト
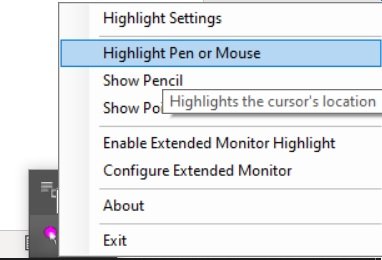
これは非常に軽量でシンプルなカーソル ハイライターで、PC へのダウンロードとインストールには数分かかります。インストールすると、システム トレイに小さなピンクのアイコンが表示されます。アイコンを右クリックすると、使用可能なオプションが表示されます。ハイライターを円/長方形、または鉛筆/ポインターとして選択できます。
ペンアテンションの使い方
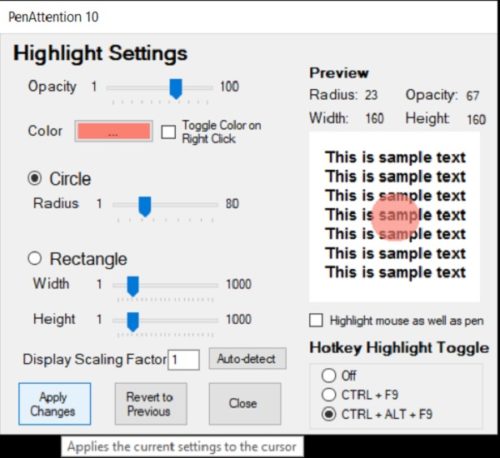
アプリケーションは非常にシンプルで、特別な技術知識がなくても使用できます。システムトレイのアイコンを右クリックし、「ハイライト設定」に移動します。
- ここで、ハイライトの形状を円形にするか長方形にするかを選択できます。
- ハイライターの不透明度を調整および選択できます。
- 好みに応じてハイライターの色を変更することもできます。カラーブロック上の 3 つの小さな点をクリックして、色を選択するだけです。
- 調整が完了したら、「」というボックスをクリックします。ペンだけでなくマウスも強調表示します' をクリックしてください変更を適用する。最初に行ったように、チェックボックスは非常に小さいため、見逃してしまう可能性があります。そのため、わかりやすいように矢印を追加しました。あるいは、「T」というボックスにチェックを入れることもできます。右クリックで色を曇らせる' ワンクリックでハイライターの色を頻繁に変更したい場合。
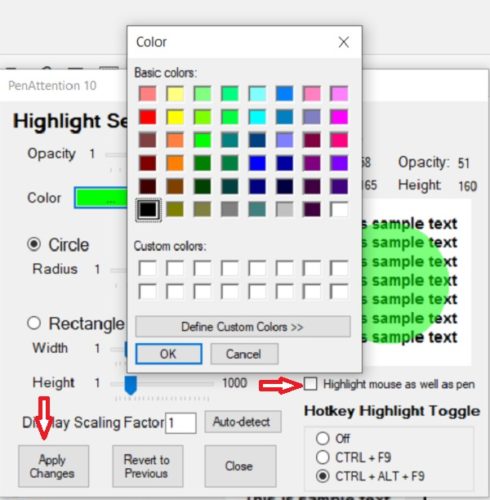
ホットキーのハイライト切り替え
ポイントの後のハイライトが煩わしい場合があるため、ホットキーを使用して切り替えることができます。これは、ホットキーだけでハイライターをオンまたはオフにできる便利な機能です。好みのホットキーを選択してくださいCTRL+F9またはCTRL+ALT+F9これで完了です。
基本的に、これは無料のユーティリティで、テキストのどこかで失われたカーソルを見つけるのによく苦労する私のような人にとって非常に便利です。また、仕事で頻繁に画面を共有する必要がある人にとっては非常に便利です。共有画面内のカーソルを簡単に強調表示でき、作業が容易になります。
このアプリケーションの唯一の問題は、Windows 10 のスケーリングとうまく統合できないことです。私は視力が悪いので、ディスプレイを 125% に拡大縮小したままにしていますが、このアプリケーションであるペン アテンションはそれではうまく機能しません。表示が 100% を超えて拡大縮小されている場合、ハイライタはカーソルから離れるだけです。よりよく理解するには、下の画像を確認してください。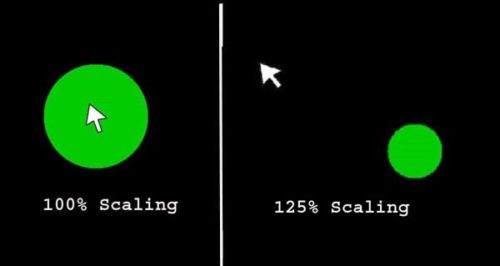
ペンアテンションが必要ですか?
- カーソルを見つけるのに苦労することが多い場合は、はい。
- 仕事で頻繁に画面を共有する場合ははい。
- 頻繁にスクリーンショットを撮ってマークする必要がある場合は、はい。
全体として、これはカーソルを強調表示するためのシンプルで無料の素晴らしいユーティリティですが、私にとっては、125%のスケーリングでうまく機能することを望みます。私としては、125% スケールのディスプレイを選択し、このユーティリティをスキップしたいと思います。ダウンロードできますここ役に立つと思ったら。