Windows 11/10コンピューターを起動するときに次の画面が表示された場合、この投稿はお手伝いします。画面はUEFIを備えたHP PCSに表示されることが知られており、に戻るオプションを提供しますレガシーブートソース必要に応じて。ブートオーダーに何か問題があるか、ブートデバイスが欠落しているため、この画面を受け取ります。
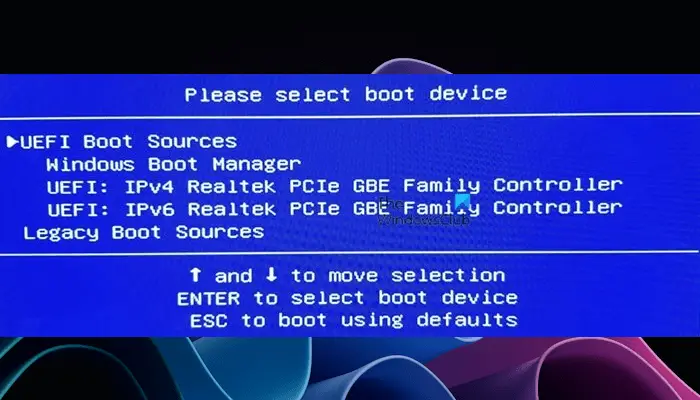
この画面はとも呼ばれますブートデバイスオプションメニュー; Aを選択できますuefiなどのブートソースWindowsブートマネージャーまたは、ネットワークカード、またはハードドライブやCD/DVDドライブなどのレガシーブートソース。この投稿では、次の側面について説明します。
- デフォルトのブートオーダー
- ブートオーダーの構成
- ブートオーダーをリセットします
BIOSはネットワークオプションからのブートもサポートしているため、画像にUEFI IPv4とIPv6が表示されます。
1]デフォルトのブートオーダー
最初に知っておくべきことは、そのようなデフォルトのブートオーダーですBIOSまたはUEFI構成画面。起動する必要があるデバイスのいずれかがブートファイルを持っていない場合は、問題に直面する可能性があります。
- UEFIブートオーダー
- OSブートマネージャー
- キー/USBハードディスクのUSBディスク
- USB CD/DVD ROMドライブ
- ネットワークアダプター
- レガシーブートオーダー
- OSブートマネージャー
- ノートブックハードドライブ
- キー/USBハードディスクのUSBディスク
- USB CD/DVD ROMドライブ
- USBネットワークアダプター
- ネットワークアダプター
2]ブートオーダーの構成
コンピューターのブートオーダーを構成するには、BIOS設定の[Advanced Tab]に移動する必要があります。 PCのモデルによっては、オプションは互いに異なる場合があります。
- コンピューターをオンにしてから、スタートアップメニューが開くまですぐにESCキーを繰り返し押します。
- F10を押して、BIOSセットアップユーティリティを開きます。一部のコンピューターでは、BIOSに入るのはF2またはF6キーである可能性があります。
- BIOSになったら、ブート設定に切り替えます
ノートブックPCの場合:を選択しますストレージタブ、次に、ブートオプションを選択します。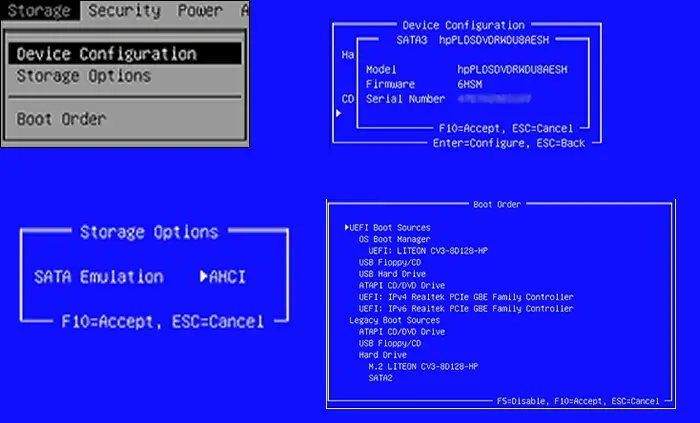
デスクトップPCの場合:を選択します[システム構成]タブ、次に、ブートオーダーを選択します。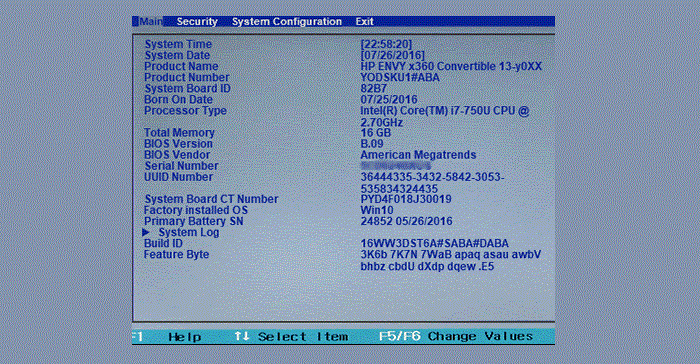
画面上の指示に従って、ブートオーダーを変更します。矢印キーを使用して、ブートオーダーを変更するには、上下に移動する必要があります。
3]ブートオーダーをデフォルト設定にリセットします
予想通りに機能していない場合は、最後にできることの1つは、ブーツをデフォルトにリセットすることです。箱から出てくる順序を設定します。
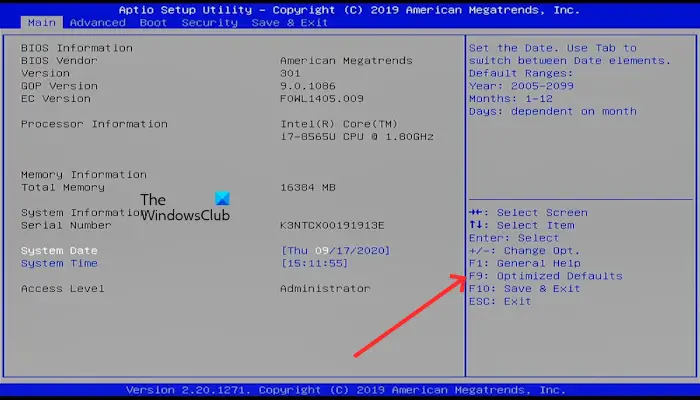
- コンピューターを起動しますBIOS設定を起動します。
- でBIOS画面をセットアップし、[ファイル]タブを選択し、[デフォルトの適用]を選択します
- 保存して終了します。
これにより、コンピューターが再起動し、できればコンピューターをWindowsに起動します。
ブートデバイスをリセットするにはどうすればよいですか?
BIOSでブートデバイスを選択できます。これは、Windowsのきれいなインストールを実行したり、起動可能なUSBフラッシュドライブを使用してWindowsを修理したりする場合に役立ちます。ただし、Windowsに起動できないためにブートデバイスが誤って選択されている場合、BIOS設定をデフォルトにリセットして、ブートデバイス設定をリセットできます。
BIOSでブートデバイスを選択するにはどうすればよいですか?
iOSのブートオプションからブートデバイスを選択できます。さまざまなブランドのコンピューターには、さまざまなBIOSインターフェイスがあり、BIOS設定を入力するための異なるキーがあります。システムBIOSを入力して、設定名のブートオプションを探します(この設定は、場合に異なる場合があります)。ここでは、ブートデバイスを選択できます。
次を読んでください:Windows PCは、再起動後にのみブーツをします。






