この記事では、あなたがあなたの場合に何ができるかを議論しますWindows PCは、再起動後にのみブーツをします。ユーザーはコンピューターをオンにするために2回目の試みをしなければならないため、これは迷惑な問題です。レポートによると、スタートボタンを押すと、コンピューターがオンになります。コンピューターケース内ではすべてが正常に機能しますが、画面は黒のままです。ディスプレイは、ユーザーがコンピューターを再起動する場合にのみ機能します。このような問題が発生した場合は、この記事で提供されている修正を使用してください。
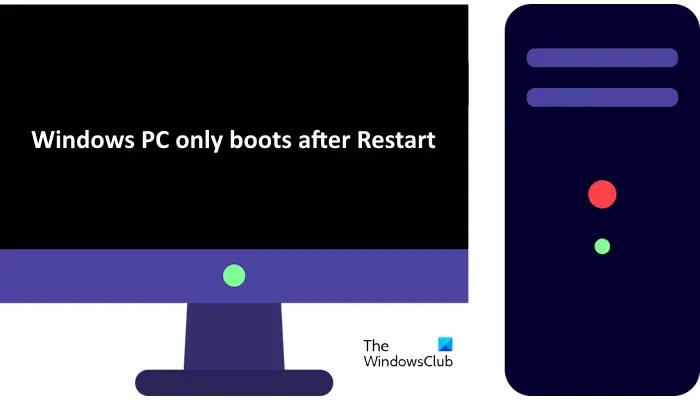
Windows PCは、再起動後にのみブーツをします
あなたの場合Windows 11/10 PC再起動後のみブーツ、次の修正は、問題を解決するのに役立ちます。
- ディスプレイを接続するケーブルを確認します
- パワープランを変更するか、新しいプランを作成します
- 高速スタートアップを無効にします
- ラムを確認してください
- BIOSを更新または格下げする(該当するもののいずれか)
以下に、これらすべての修正を詳細に説明しました。
1]ディスプレイを接続するケーブルを確認します
ディスプレイをPCに接続するケーブルに欠陥がある場合があります。したがって、最初にすべきことは、ケーブルを確認することです。フォース再起動を実行する前に、ケーブルを抜き、プラグを戻し、これがディスプレイをもたらすかどうかを確認します。別のケーブルでディスプレイをコンピューターに接続することもできます(利用可能な場合)。これが機能しない場合は、他の修正を使用してください。
2]パワープランを変更するか、新しいものを作成します
パワープランの設定が誤っていない場合も、ブートの問題を引き起こす場合があります。パワープランを変更することをお勧めします。ただし、電源プランを変更する前に、現在の電源プラン設定をデフォルトにリセットしてみてください。
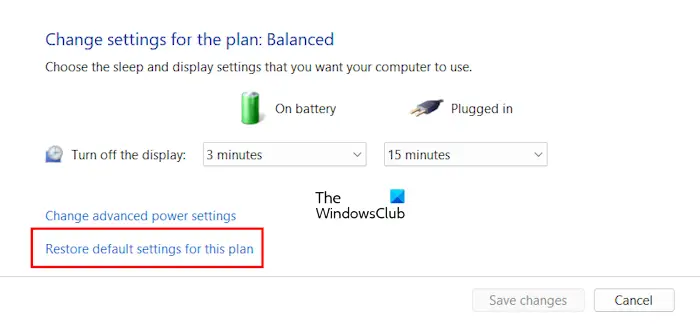
- コントロールパネルを開きます。
- 検索バーに電力を入力し、選択しますパワーオプション検索結果から。
- クリック計画設定を変更します。
- 次に、クリックしますこの計画のデフォルト設定を復元します。
これが機能しない場合は、パワープランを変更できます。コントロールパネルのパワーオプションページで別のパワープランを選択できます。もしバランスの取れた電力計画のみが利用可能ですコントロールパネルでは、できます他の電力計画を復元しますコマンドプロンプトで必要なコマンドを実行します。
不足している電源プランを復元するコマンドは、最新のスタンバイモードS0がコンピューターでアクティブである場合、機能しません。したがって、最初に、最新のスタンバイモードS0を無効にして、不足している電力計画を復元します。
3]高速スタートアップを無効にします
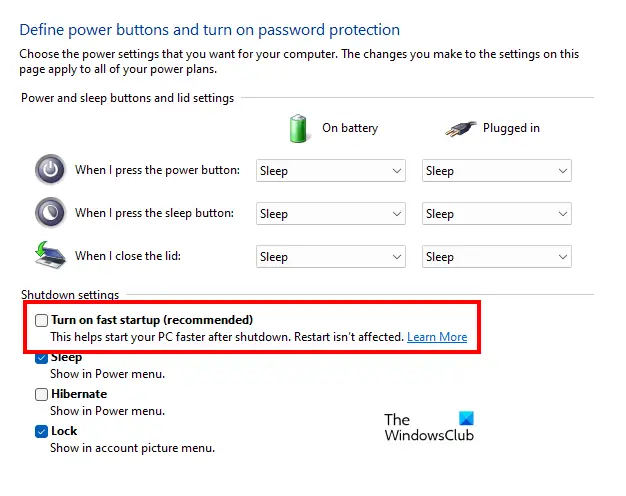
Fast Startupは、Windows 11/10コンピューターをより速く開始する機能です。この機能はデフォルトで有効になっています。時には、高速スタートアップが問題を引き起こすことがあります。したがって、この機能を無効にすると役立ちます。お勧めします高速スタートアップを無効にしますそして、それが機能するかどうかを確認します。
4] RAMを確認してください
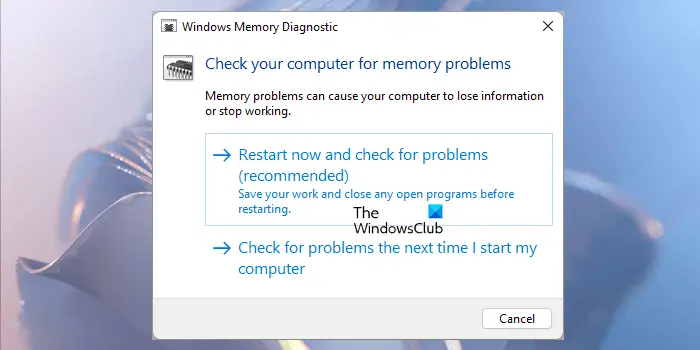
高速スタートアップを無効にしても機能しない場合、問題はRAMに関連付けられている可能性があります。内蔵のWindowsを使用してRAMの健康をテストしますメモリ診断ツールまたは、サードパーティツールを使用してRAMをテストすることもできます。memtest86+。
また、長い間これを行っていない場合は、PCを掃除することもお勧めします。これに加えて、マザーボードで利用可能なさまざまなメモリスロットにRAMをインストールすることもできます。
読む:コンピューターは2つのRAMスティックで起動していません
5] BIOSを更新または格下げする(該当するもののいずれか)
時代遅れのBIOSバージョンは、あなたが直面しているようなWindowsコンピューターにいくつかの問題を引き起こす可能性があります。 BIOSを最新バージョンに更新すると、この問題を修正できます。これを行い、それが役立つかどうかを確認してください。
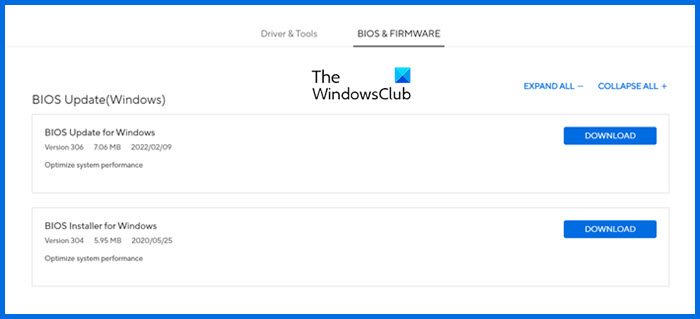
にBIOSを更新します、コンピューターメーカーの公式Webサイトから最新バージョンをダウンロードしてください。次に、管理権を備えたインストーラーファイルを実行します。一部のコンピューターメーカーは、BIOSのベータ版をリリースします。ソフトウェアのベータ版は不安定であり、問題を引き起こす可能性のあるいくつかのバグが含まれている場合があります。このベータバージョンをインストールしている場合は、Stable Buildをインストールしてください。
最新のBIOSアップデートをインストールした後に問題が発生し始めた場合、BIOSバージョンをダウングレードします。これを行うには、コンピューターメーカーの公式Webサイトにアクセスし、デバイスモデル番号を入力し、以前のBIOSのビルドをダウンロードしてください。次に、管理権を備えたこのインストーラーファイルを実行して、以前のバージョンのBIOSをインストールします。
問題がまだ続く場合は、プロのコンピューター修理技術者に連絡する必要がある場合があります。多分あなたのコンピューターのマザーボードに問題があるかもしれません。
関連している:PCは、開始する前に常に2回ブーツを付けます
あなたのPCがブートサイクルに詰まっている場合はどうすればよいですか?
あなたの場合PCはブートループに貼り付けられています、RAMの故障、ハードドライブの故障、グラフィックスカードの故障などのハードウェアの問題があるかもしれません。ハードリセットを実行し、それが役立つかどうかを確認することをお勧めします。
ラムはディスプレイを引き起こすことができませんか?
はい、故障したRAMはディスプレイの問題を引き起こさない可能性があります。 RAMが死ぬかどうかをコンピューターが示す症状がいくつかあります。これらの症状に気付いた場合は、RAMの健康をテストし、データをバックアップすることを忘れないでください。
次を読んでください:シャットダウン後、コンピューターライトとファンはオンになります。






