一部のWindowsユーザーは、それを報告していますPCは、開始する前に常に2回ブーツを付けます。ほとんどの場合、問題は、あなたまたは更新がシステムの設定に誤って行われた可能性のある誤解から生じます。この投稿では、問題を解決するために必要なことについて説明します。
Windowsコンピューターは毎回ブーツのみです
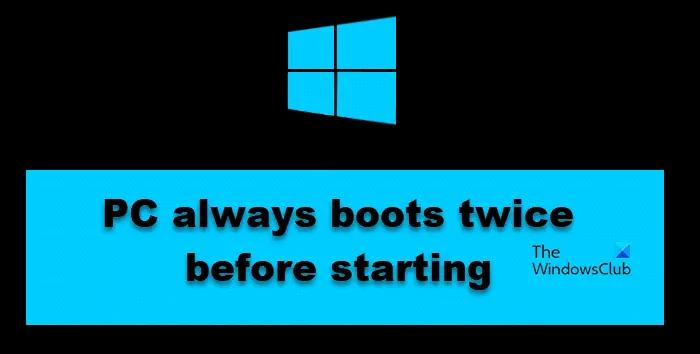
なぜ私のPCは2回起動するのですか?
この特異性を引き起こしているBIOSにいくつかの変更が加えられているため、PCブーツが2回ブーツを付けます。多くの場合、この問題を引き起こすのは、Windowsまたは//The Fast Boot of BIOSの高速スタートアップオプションです。また、CPUをオーバークロックしてプロセッサを最大限に活用すると、PCが2回起動する場合があります。
開始前にPCが常に2回起動する場合は、以下のソリューションに従って問題を解決します。
- BIOSを更新します
- 高速スタートアップをオフにします
- オーバークロックアプリの使用を停止します
- BIOSから高速ブートを無効または有効にします
- BIOS設定に変更を加えます
- BIOSをリセットします
それらについて詳しく話しましょう。
コンピューターを2回起動する必要があるのはなぜですか?
1] BIOSを更新します
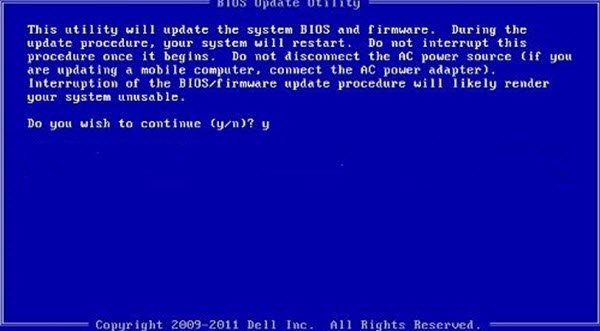
BIOSを変更することを伴わないソリューションから始めましょう。代わりに、更新します。問題が時代遅れのBIOSの結果である場合、これはあなたのために仕事をします。だから、先に進んでくださいBIOSを更新します。うまくいけば、これがあなたのために仕事をするでしょう。問題が解決されない場合は、次のソリューションに移動します。
読む:PCは繰り返しオンとオフになりますが、表示はありません
2]高速スタートアップをオフにします
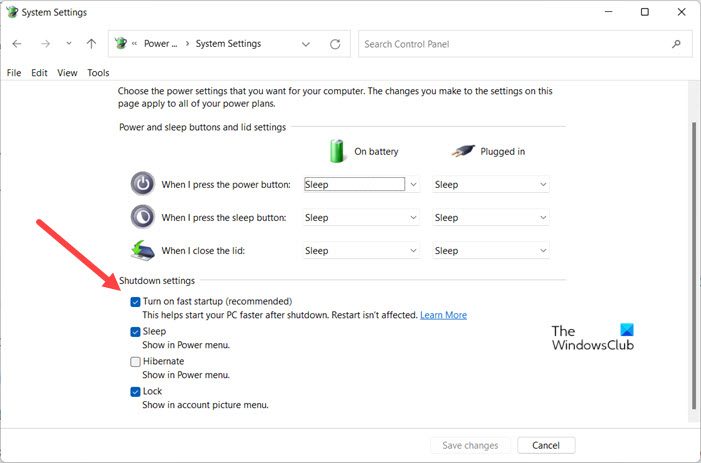
高速スタートアップにより、コンピューターは迅速に開始できます。ただし、起動プロセス中に問題を引き起こすことは有名です。コンピューターが2回ブーツを履くため、高速スタートアップに障害が発生する可能性があります。コントロールパネルから無効にすることができます。機能を無効にすると、起動プロセスがわずかに遅くなる可能性があることに注意してください。Microsoftがこの問題に対処するアップデートをリリースすると、Fast Startupを再度に再度に戻すことができます。に高速スタートアップを無効にします、以下のソリューションに従ってください。
- 検索します"コントロールパネル"スタートメニューから。
- に移動しますシステムとセキュリティ>電源オプション。
- 選択しますパワーボタンの機能を選択してください。
- その後、クリックする必要があります現在利用できない設定を変更します。
- 無効にします高速スタートアップをオンにします(推奨)。
- [変更を保存]をクリックして、アクションを確認してください。
最後に、問題が解決したかどうかを確認します。
3]オーバークロックアプリの使用を停止します

インストールしている場合ソフトウェアのオーバークロックゲームのためにコンピューターをより良くするには、無効にしてください。 CPUのオーバークロックはしばらくの間パフォーマンスを改善しますが、長期的には問題を引き起こす可能性があります。そのため、インストールしたオーバークロックアプリを無効にすることをお勧めします。
4] BIOSから高速ブートを無効または有効にします
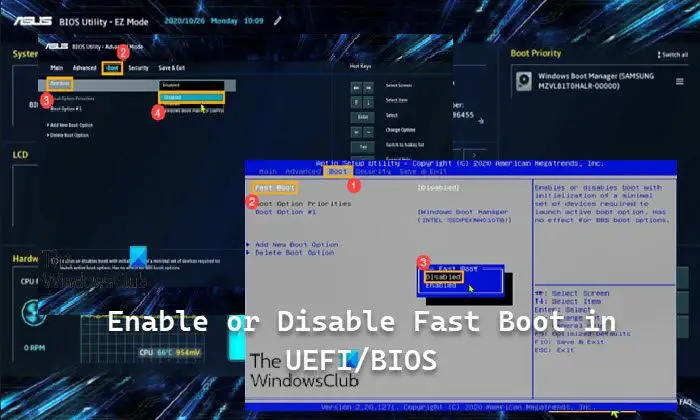
高速スタートアップと同じように、Fast Bootはコンピューターをより速く開始するのを支援します。ただし、時には、内部ウィンドウプロセスと競合し、問題を引き起こす可能性があります。それが理由です、あなたはそうする必要がありますBIOSに移動してから、高速ブートの構成を確認します。有効になっている場合は、無効にしてください。逆も同様です。
5] BIOS設定に変更を加えます
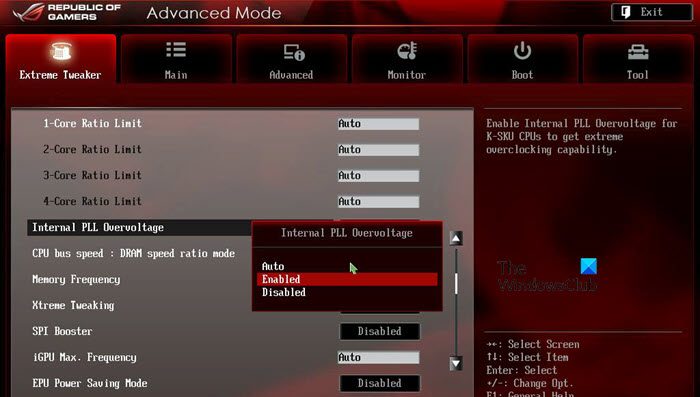
次に、BIOS構成を確認して、それらが正しく構成されているかどうかを確認しましょう。システムを2回起動させることができるさまざまなBIOS設定があります。だから、まず第一にBIOSファームウェアを起動します。次に、次のBIOS設定を確認し、指示どおりに構成されていることを確認します。
- 内部PLL過電圧 - 無効(AI TweakerまたはExtreme Tweakerタブの下)。
- PCL-Eによるパワーオン - 有効になっています(Advanced> APM構成の下)。
- ERP準備- 無効(Advanced> APM構成の下)。
- AIオーバークロックチューナー - Auto(AI TweakerまたはExtreme Tweakerタブの下)。
- CSMの起動 - 無効(ブートの下)。
システムでは、オプションは異なる名前や場所にある場合があります。これは、OEMに完全に依存するためです。
似ている:数回の試行後のコンピューターブーツ
6] BIOSをリセットします
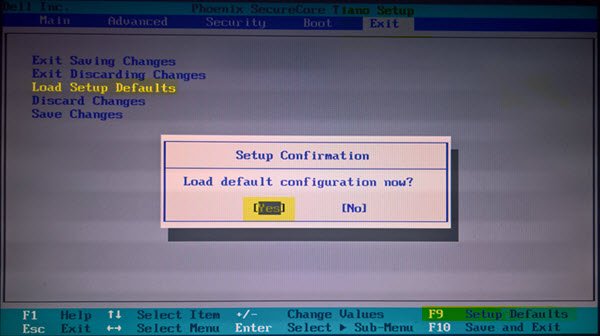
何もうまくいかない場合、あなたの最後の手段はBIOSをリセットすることです。はい、私はあなたが以前に行った変更がすべてなくなることを知っています。これを許可することはできません。それが理由です、あなたはそうする必要がありますBIOSをリセットしますそして確認してください。
この投稿に記載されているソリューションを使用して、問題を解決できることを願っています。
ヒント:PCが起動しないときに高度な起動オプションを使用してWindows11をリセットします
Windows 11でPCがランダムにオンになっているのはなぜですか?
あなたのPCは、場合に突然オンになる可能性がありますa慣習的なメンテナンス有効です。メンテナンスタスクを実行する必要があるときにコンピューターを起動します。この動作が気に入らない場合は、できます自動メンテナンスを無効またはスケジュールします。





![Windows マウスのダブルクリックとシングルクリック [修正]](https://rele.work/tech/hayato/wp-content/uploads/2022/04/Windows-Mouse-double-clicking-on-single-click.jpg)
