一部のユーザーは、彼らのと報告しましたいくつかの試行後のWindowsコンピューターブーツ。ユーザーは、Mul Ipleがコンピューターをオンにしようとする必要があるため、これはイライラする問題です。最も一般的には、ハードウェアの問題がこのタイプの問題に責任があります。そのような問題が発生した場合、この記事で提供されるソリューションが役立ちます。

なぜ私のPCは何度もかかるのに何度もかかるのですか?
死んだCMOSバッテリーまたは時代遅れのBIOSもブートの問題を引き起こす可能性があります。さらに、故障したRAMおよび電源ユニットもこの問題に責任を負います。
いくつかの試行後のWindowsコンピューターブーツ
いくつかの試行後にWindowsコンピューターが起動する場合は、次の提案を使用してください。
- ハードリセットを実行します
- CMOSをリセットします
- CMOSバッテリー電圧を確認してください
- BIOSを更新します
- ハードウェアの問題
以下に、これらすべての修正について詳しく説明しました。
1]ハードリセットを実行します
コンデンサの残留電荷は、時々コンピューターで起動する問題を引き起こす可能性があります。ハードリセットを実行することにより、この残留電荷を排出できます。これを行う手順は次のとおりです。

- コンピューターを完全にオフにします。
- ラップトップユーザーの場合は、バッテリーを取り外してください。ラップトップに取り外し不可能なバッテリーがある場合は、この手順をスキップしてください。
- すべての周辺機器と充電器を外します(ラップトップがある場合)。
- 電源ボタンを30〜45秒間押し続けます。このステップにより、コンデンサからの残留電荷が消耗します。
- バッテリーを接続します(ラップトップユーザーの場合)。
次に、ラップトップがオンになるかどうかを確認します。
読む:Windowsはどのように起動しますか?Windowsブートプロセスの説明
2] CMOSをリセットします
ハードリセットが機能しない場合、CMOSをリセットすることが役立ちます。このアクションは、BIOS設定をデフォルトにリセットします。ジャンパーを移動し、CMOSバッテリーを削除することにより、2つの方法でCMOをリセットできます。

CMOSバッテリーのクリア一部のユーザーにとって、ジャンパーメソッドを使用すると難しい場合があります。彼の方法では、ジャンパーをデフォルトの位置からユーザーマニュアルに記載されている位置に配置する必要があります。その後、最大5分間待ってから、ジャンパーをデフォルトの位置に戻します。この方法が難しいと思われる場合は、次の手順を使用できます。
- コンピューターが完全にオフになっていることを確認してください。
- コンピュータケースを開きます。
- CMOSバッテリーを優しくこじ開けます。小さなコイン型のバッテリーです。
- 最大5分間待ちます。
- バッテリーをホルダーに戻します。
CMOSはリセットされています。
3] CMOSバッテリー電圧を確認します
また、CMOSバッテリー電圧を確認する必要があります。起動の問題の1つは可能ですCMOSバッテリー障害の症状。そのため、CMOSバッテリーの電圧を確認することをお勧めします。これを行うには、デジタルマルチメーターが必要です。

デジタルマルチメーターの回転スイッチを20V DCにします。次に、バッテリーの正の端子のマルチメーターの赤いプローブと、バッテリーの負の端子にマルチメーターの黒いプローブに触れます。マルチメーターが低電圧を示している場合は、CMOSバッテリーを変更します。
関連している:PCは時々起動するだけです。最初に試してみません
4] BIOSを更新します
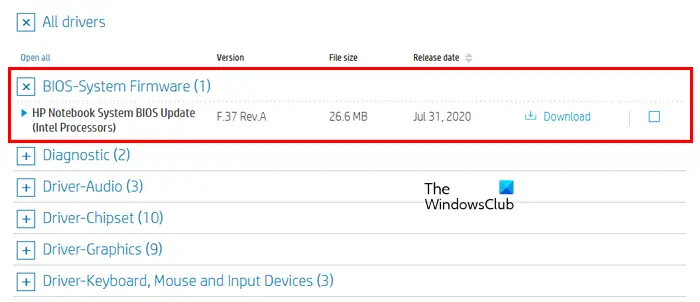
BIOSを更新すると、この問題も修正できます。にBIOSを最新バージョンに更新します、コンピューターをオンにする必要があります。まず、コンピューターをオンにしてから、コンピューターメーカーの公式WebサイトからシステムBIOSの最新バージョンをダウンロードします。
BIOSのベータ版を見つけた場合、トラブルを引き起こす可能性があるため、そのバージョンをダウンロードしないことをお勧めします。
読む:Windowsコンピューターはシステムの復元後に起動しません
5]ハードウェアの問題
問題がまだ続いている場合、コンピューターにはハードウェアが故障している可能性があります。誤動作ハードドライブまたはSATAケーブルのために、起動の問題も発生する可能性があります。 SATAケーブルは、ハードドライブをコンピューターマザーボードに接続します。ハードドライブが失敗している場合、取るべき最も重要なステップは、すべてのデータをバックアップすることです。その後、ハードドライブを交換してください。

また、RAMをチェックすることをお勧めします。すべてのメモリスロットにRAMを1つずつ挿入し、コンピューターを起動します。システムに複数のRAMスティックがある場合は、一度に1つのRAMでコンピューターを起動してみてください。コンピューターにはいくつかが表示されますRAMが死ぬときの症状。起動の問題はこれらの症状の1つです。実行することもできます記憶診断テストコンピューターがオンになったとき。
電源ユニットは、メインのAC電圧をDC電圧に変換し、この電圧をマザーボードに提供します。故障したPSUは、ユーザーがコンピューターシステムでブートやその他の問題を経験するため、これを適切に実行できません。電源ユニットに欠陥がある可能性があります。問題を診断して修正するために、コンピューター修理技術者に連絡することをお勧めします。
これが役立つことを願っています。
見る:Windowsコンピューターの修正は起動したり、起動したり、電源を入れたりしません。
なぜ私のコンピュータは繰り返しオンとオフを起動するのですか?
コンピューターが繰り返しオンとオフを切り替え続ける場合、問題は電源ユニットにある可能性があります。これに加えて、故障したRAMは、このようなタイプの問題を引き起こす可能性があります。要するに、このような問題はハードウェアの問題のために発生する可能性があります。
次を読んでください:PCは、Windowsで始める前に常に2回ブーツを獲得します。






