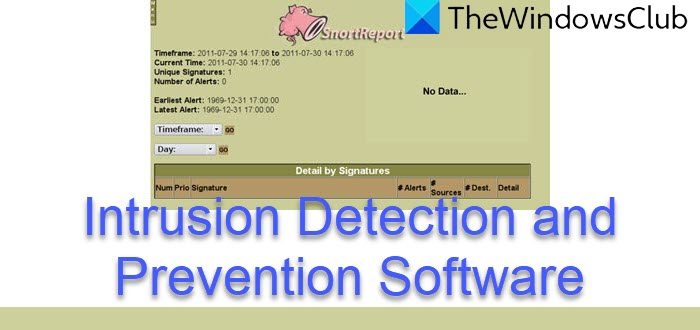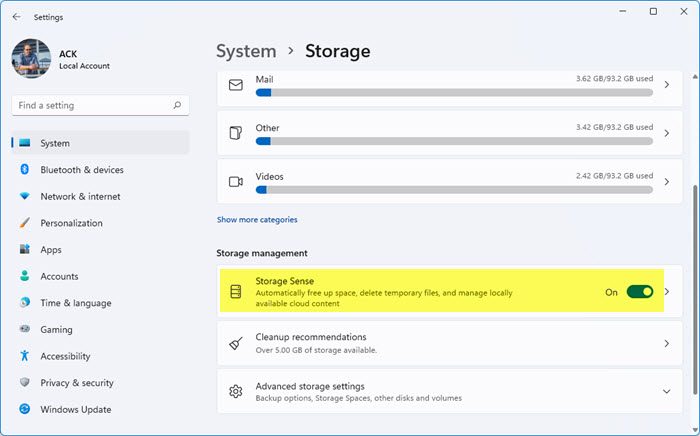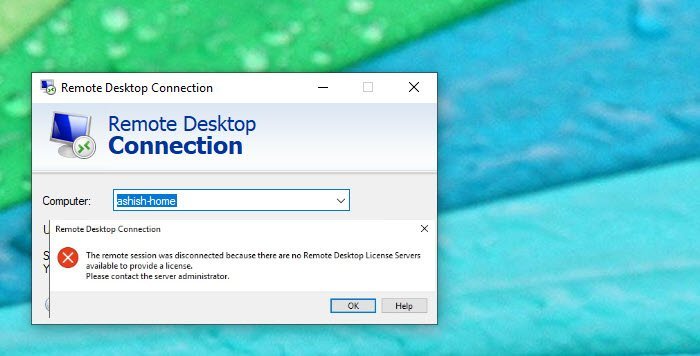電源ボタンを押すときにイライラする状況を経験したことがありますか?Windowsコンピューターは時々起動しますそして、初めてブーツをしないでください?何度も何度もやり直し、最終的に始まります。これは多くの人々が直面している問題です。この投稿では、この問題を修正する方法を共有します。
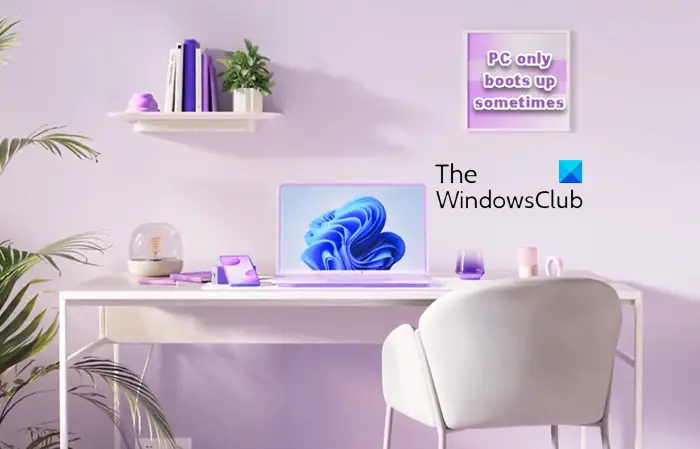
なぜ私のWindowsコンピュータは時々起動するのですか?
Windowsコンピューターがランダムに起動する問題の背後にある原因は次のとおりです。
- CMOSバッテリーの故障:CMOSバッテリーは、PCが起動するために必要な重要なBIOS情報を保存し、BIOSを駆動し、保存する小さなバッテリーです。バッテリーが枯渇している、または故障している場合、毎回ブートするだけのように、PCに問題を引き起こす可能性があります。
- ラム:RAMは、PCの最も重要なコンポーネントの1つであり、PCが正しく実行する必要があるという指示を保存しています。遅いまたは故障したRAMは、PCのブーツに問題を引き起こす可能性があります。
- 高速スタートアップの問題:Fast Startupは、Windowsがより速く起動できるようにする情報を保存するWindows機能です。ただし、この情報が破損する場合があり、Windows PCは毎回起動するだけです。
- Windowsブートファイルの問題:ブート構成データファイルが破損した場合、コンピューターは起動に失敗する可能性がありますが、私の経験に基づいてランダムに起動する可能性があります。
Windowsコンピューターが時々起動して最初の試行で起動しない場合は、問題を修正するための提案をご紹介します。
- 高速ブートを無効にします
- ハードウェアリセットボタンを使用します
- BCDファイルを再構築します
- RAMを交換します
- CMOSバッテリーを抜く
先に進みましょう!
Windows 11は最初の試みで起動しません
1]高速スタートアップを無効にします
高速スタートアップ機能シャットダウン後にWindows PCがより速く起動できるようにするデータを保存します。ただし、このデータはブートの問題を引き起こす場合があります。このような場合、Windowsの高速スタートアップ機能をオフにすることをお勧めします。
- 開きますコントロールパネルWindows検索で検索します。
- コントロールパネルで、変更しますご覧くださいに大きなアイコン。
- この後、開いてくださいパワーオプション
- その後、開きますパワーボタンの機能を選択してください左ペインから。
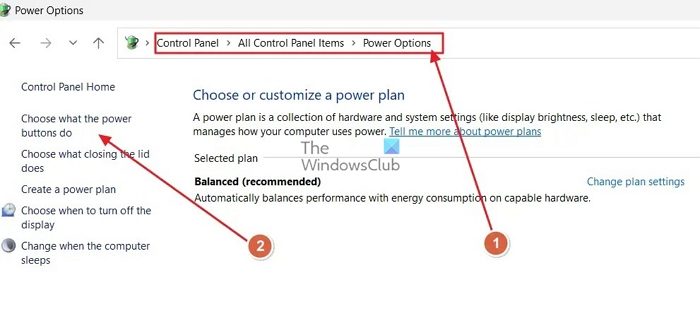
- 次に、クリックしてください現在利用できない設定を変更しますオプション。
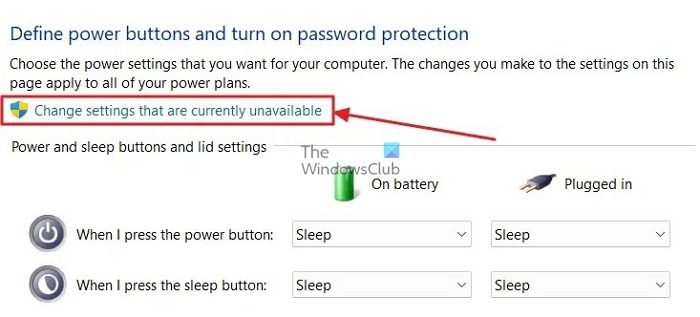
- 最後に、チェックを外します高速スタートアップオプションとクリックします変更を保存します。
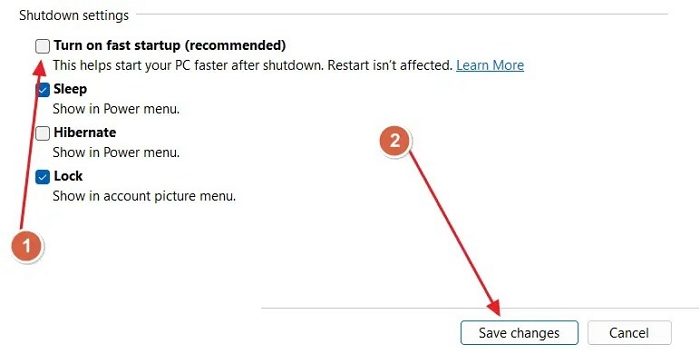
関連している:数回の試行後のコンピューターブーツ
2]ハードウェアリセットボタンを使用します

一部のLenovoモデルやその他のメーカーデバイスには、ブーツに障害が発生した後にPCを回復したり、UEFIファームウェア設定にアクセスできる小さなピンホールがあります。ボタンは通常ですUSBポートの近く、3.5mmジャック、または電源ボタン。
ハードウェアリセットボタンの詳細については、PCユーザーマニュアルを参照してください。ハードウェアリセットボタンは、ハードウェアの設定をデフォルトにリセットし、PCの問題を毎回起動するだけです。
読む:Windowsコンピューターは、2番目のハードドライブがプラグインされて起動しません
3] BCDファイルを再構築します
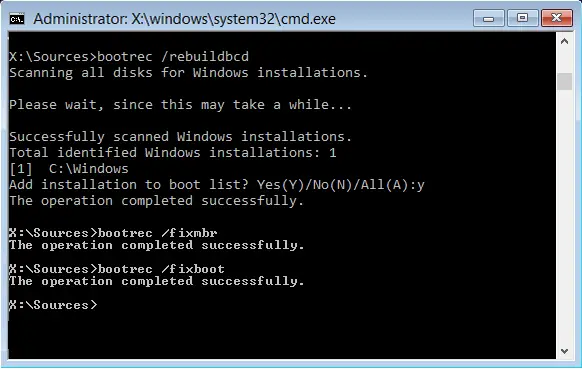
BCDファイルを再構築しますそして、それが役立つかどうかを確認します。
3] RAMを交換します
aゆっくり、古い、または故障したラムPCの通常の機能のための指示を保存するのに苦労する可能性があります。このような場合、PCのRAMをより近代的で高速なRAMにアップグレードすることをお勧めします。
OSの最小RAM要件を操作している場合は、RAMサイズの拡大を検討してください。 PCにRAMを交換またはアップグレードするための追加のRAMスロットがあるかどうかを確認してください。そのような場合、メーカーからの指示の助けを借りてDIYができます。 PCにはんだ付けされたRAMが付属している場合は、技術者とつながります。
4] CMOSバッテリーを抜く
枯渇または故障したCMOSバッテリーには、BIOS情報の保存とBIOSの電源を供給する問題が発生し、PCがたまにしか起動しません。置き換えるCMOSバッテリー、キャビネットを開く必要があります。
ラップトップでは、このプロセスは複雑になる可能性があります。 CMOSバッテリーは通常、グラフィックカードスロットの近くにあり、通常はCMOSバッテリーにプラスまたは個別のスロットがあります。マザーボードのCMOSバッテリーを削除および交換するための詳細な手順は、メーカーのWebサイトとユーザーマニュアルにあります。
この投稿が問題を解決するのに役立つことを願っています。そして、1回のプレスでPCをオンにすることができます。
関連している:Windowsコンピューターは毎回ブーツのみです
Windowsが時々起動しないのはなぜですか?
メインメモリ(RAM)が適切に挿入されているかどうかを確認してください。 RAMが正しくインストールされていて、まだ問題に直面していることを確信している場合、モジュールの1つではハードウェアの問題になる可能性があります。このような状況では、バーの1つを削除してコンピューターを再起動してみてください。
読む:Windowsは起動できません。自動スタートアップの修理、更新、リセットPCも失敗します
なぜ私のPCは2回起動するのですか?
ダブルブート関数は、BIOSまたはシステム設定の構成を変更した後に表示されるBIOSメニュー機能です。時には、BIOSパラメーターを変更すると、コンピューターが最終的に正常にブートアップする前に、コンピューターが2回連続して電源を入れたりオフにしたりする可能性があります。通常、高速な起動または高速ブート機能がこの動作の原因です。