この記事では、Windows 11/10 でタスクバー項目の固定を有効または無効にし、タスクバーに新しいプログラムを追加または削除する方法を説明します。グループポリシーエディターまたはレジストリエディタ– 簡単に言うと – 有効または無効にするタスクバーにピン留めするまたはタスクバーからピン留めを解除するコンテキスト メニュー項目。
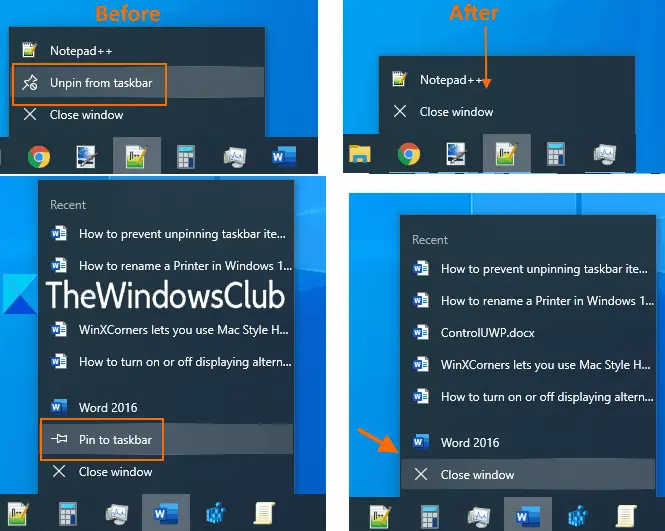
Windows 11/10 でタスクバーへのプログラムの固定または固定解除を防止する
タスクバーにプログラムを固定したり、固定を解除したりするのは非常に簡単です。プログラムアイコンを右クリックして、タスクバーからピン留めを解除するまたはタスクバーにピン留めするオプションが表示されます。すでに追加されているアイテムのタスク バーへの固定を解除したり、新しいプログラムを誤ってまたは誤ってタスク バーに固定したくない場合は、次のようにすることができます。タスクバーアイコンをロックする。その結果、タスクバーに固定されたプログラムを引き続き使用できます。ただし、新しいプログラムを固定したり、すでに固定されているプログラムの固定を解除したりすることはできません。
ローカル グループ ポリシーを使用してプログラムをタスクバーに固定することを許可しない
[コマンド実行] ボックス (Windows キー + R)または検索ボックス。入力するだけgpedit.mscEnter キーを押してこのウィンドウを起動します。 Windows 10 Home ユーザーは次のことを行う必要があります。グループポリシーをインストールする手動で設定すると、そのユーザーのみがこのオプションを使用できます。
アクセススタートメニューとタスクバーフォルダ:
User Configuration > Administrative Templates > Start Menu and Taskbar
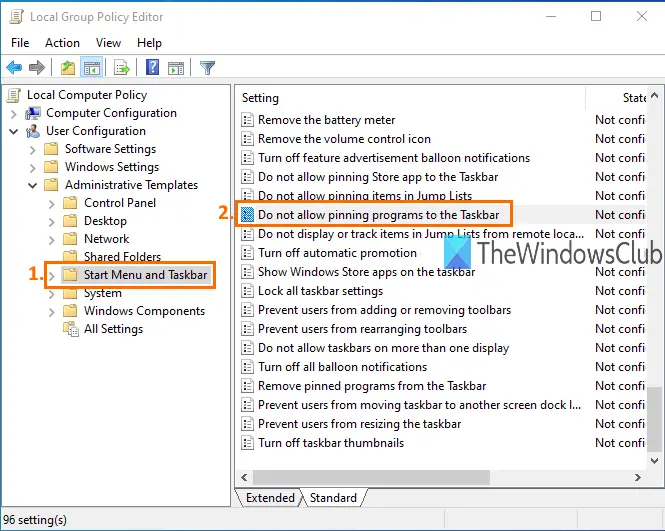
複数の設定が表示されます。ダブルクリックタスクバーへのプログラムの固定を許可しない設定。
別のウィンドウが開きます。を使用します。有効ボタンをクリックし、次に OK ボタンを押して、この設定に変更を追加します。
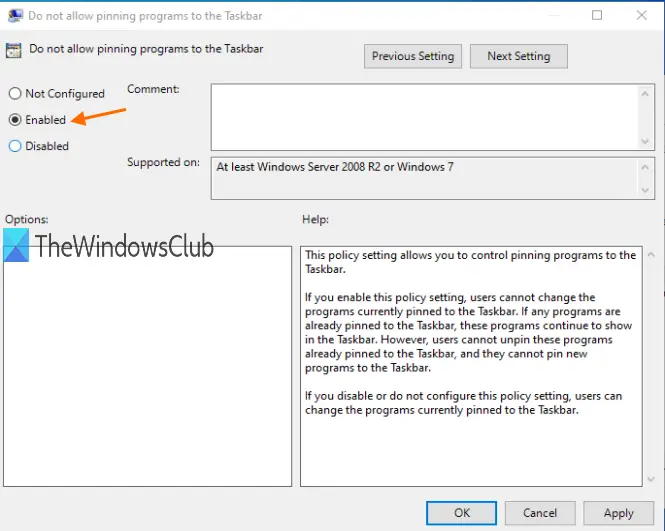
この後、ショートカットまたはアプリケーションを右クリックすると、タスクバーにピン留めするオプションが削除されていることがわかります。また、固定されたプログラムを右クリックしても、タスクバーのオプションから固定を解除することは表示されません。
新しいプログラムの固定を有効にし、タスクバーからプログラムの固定を解除するには、変更を元に戻すことができます。上記の手順に従って、未構成最後のステップでオプションを選択し、設定を保存します。
読む: 方法 Windows で固定されたタスクバー項目をバックアップおよび復元する。
レジストリ エディターを使用してタスクバーへのピン留めを無効または有効にする
まず最初にそうすべきですレジストリのバックアップを取るこのオプションを使用する前に。その後、次のように入力します登録編集[ファイル名を指定して実行] ボックスまたは [検索] ボックスに入力し、Enter キーを使用して Windows レジストリを開きます。
次に、次のキーに移動します。
HKEY_CURRENT_USER\SOFTWARE\Policies\Microsoft\Windows
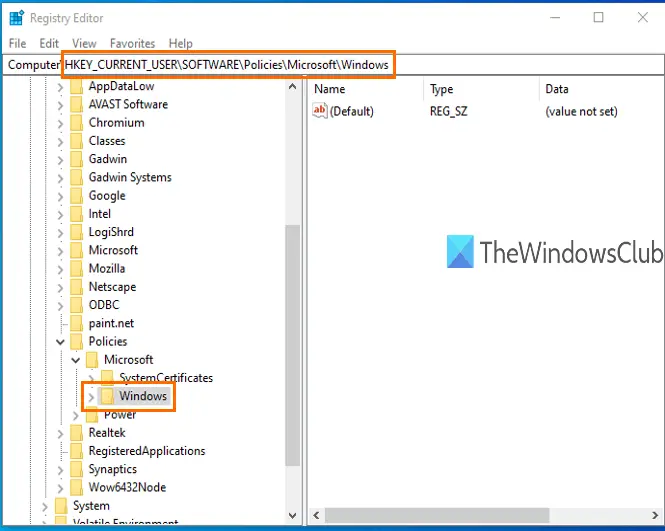
この Windows キーの下に、新しいレジストリ キーを作成する右クリック メニューを使用して、その名前をエクスプローラ。

Explorer キーの下に、DWORD (32 ビット)右クリックのコンテキスト メニューを使用して値を変更します。その値に「」という名前を付けますタスクバーへの固定なし'。
その DWORD 値をダブルクリックして、次のように入力します。1で値のデータ分野。 [OK] ボタンを使用してこの変更を保存します。
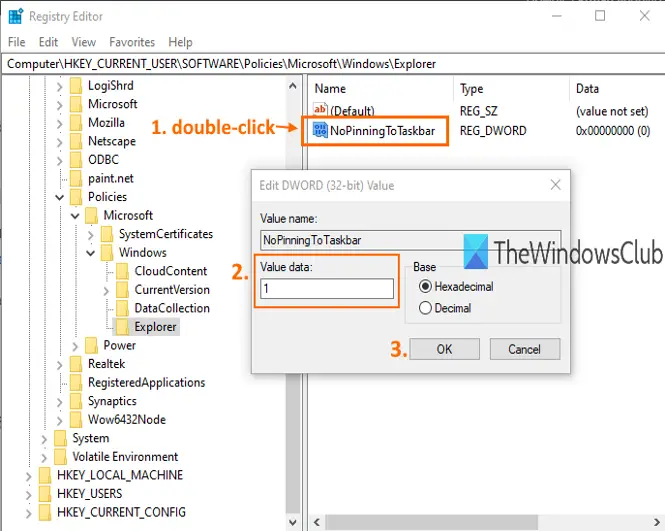
これにより、タスクバー項目の固定が解除されなくなります。
必要になるかもしれませんWindows エクスプローラーを再起動します変更を適用します。
この変更を元に戻すには、上記の手順に従い、次のように入力します。0の値データフィールドにタスクバーへの固定なしvalue – または、このキーを単に削除することもできます。
両方のオプションが、Windows 11/10 PC のタスクバーへの新しいプログラムの固定のオンとオフ、および固定されたプログラムの固定を解除するのに役立つことを願っています。
同様の読み取り:





