見たらシステム要件が満たされていませんWindows 11 のデスクトップまたは設定の通知にあるウォーターマークを削除する方法をこの投稿で説明します。
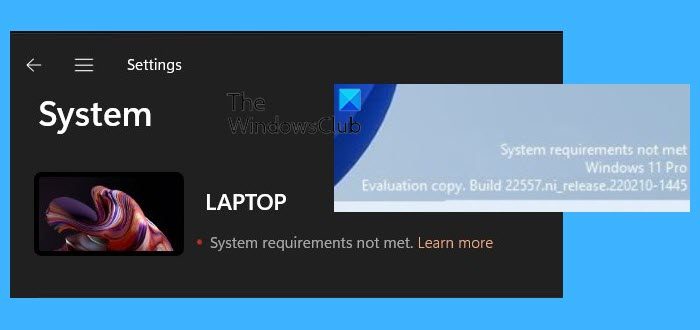
Microsoft が Windows 11 を発表したとき、それには厳しいハードウェア要件も伴いました。しかし、発売当時は事情が異なりました。多くのツールが登場しましたTPMモジュールが搭載されていない場合でもWindows 11をインストール。 MacBook で動作したことも知られている、セキュリティ モジュールです。 Microsoft は事後チェックがないためこれを許可していますが、Windows チームは間もなく、透かしを使用してそのような PC に警告を追加し始める予定です。
システム要件を満たしていないウォーターマークとは何ですか?
Insider ビルドを見たりインストールしたことがある場合は、ウォーターマークについてすでにご存知でしょう。画面の右下にテキストの形で表示されます。この新しい透かしは同様の行に配置され、テキストが次のように表示されます。システム要件を満たしていません ビルド番号 12345。これに伴い、設定のシステムセクションにもメッセージが表示されます。
Windows 11 でシステム要件を満たしていないウォーターマークを削除
見たらシステム要件が満たされていませんWindows 11 デスクトップまたはシステム設定の通知にウォーターマークがある場合は、レジストリを編集して削除できます。
- 「ファイル名を指定して実行」プロンプトを開き、「regedit」と入力して、Shift + Enter キーを押します。
- レジストリ エディターが開きますが、UAC プロンプトが表示されます。必ず「はい」ボタンを押してください。
- 次のキーに移動します
HKEY_CURRENT_USER\Control Panel\UnsupportedHardwareNotificationCache
- を右クリックします。SV2DWORD を選択し、変更を選択します
- 値を 0 に設定します
- PC を再起動すると、ウォーターマークは完全に消えるはずです。
表示されない場合はサポートされていないハードウェア通知キャッシュキー、あなたはそうする必要があります手動で作成する。
このプロセスにより、デスクトップとシステム設定セクションからウォーターマークが削除されます。
でグループポリシーエディター, が表示されます。Windows のシステム要件が満たされていない場合はメッセージを非表示にするここでの設定:
[コンピュータの構成] > [管理用テンプレート] > [システム]。
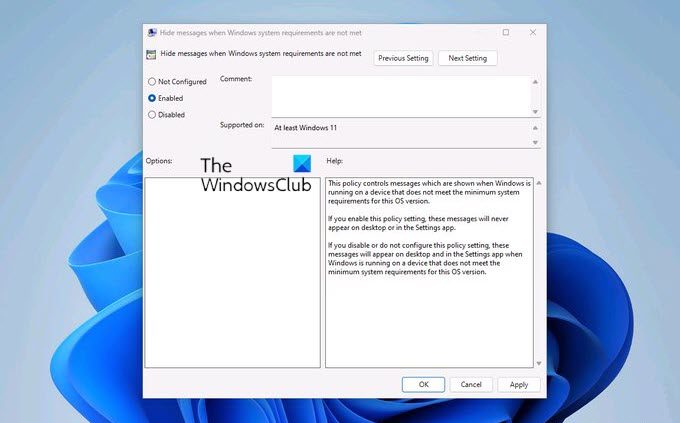
このプロセスが間もなく展開されるため、このいずれも表示されない場合、または互換性のある PC を使用している可能性がありますが、表示されることはありません。
PC にウォーターマークがあっても問題ありませんが、スクリーンショットの間にウォーターマークが表示されます。これは、デスクトップをクリーンな状態に保ちたい人にとっては煩わしいかもしれません。これが気に入らない場合は、削除できますシステム要件が満たされていません透かし。
Windows 11 がシステム要件を満たしているかどうかを確認するにはどうすればよいですか?
ダウンロードしてインストールできますPCヘルスチェックアプリそれを実行して、Windows 11 が PC と互換性があるかどうかを確認します。このアプリは、Microsoft が推奨するすべてのチェックを実行して、インストールできるかどうか、またチェックが失敗したかどうかを判断します。
PC で TPM モジュールを有効にするにはどうすればよいですか?
あなたはできるUEFI または BIOS から TPM を有効にするマザーボードがサポートしている場合。同時に、ほとんどの最新のハードウェアにはオンボード TPM モジュールなどが付属しており、[セキュリティ] セクションから有効にすることができます。そうでない場合、デスクトップで使用できる唯一のオプションは、ボードがサポートしている場合にデスクトップをインストールすることです。

![Windows Server システム状態のバックアップが失敗する [修正]](https://rele.work/tech/hayato/wp-content/uploads/2024/01/Windows-Server-System-State-Backup-Fails.png)




