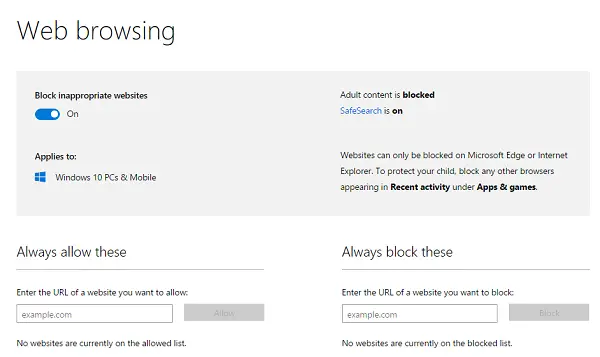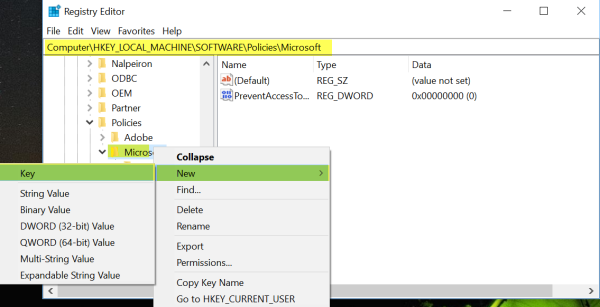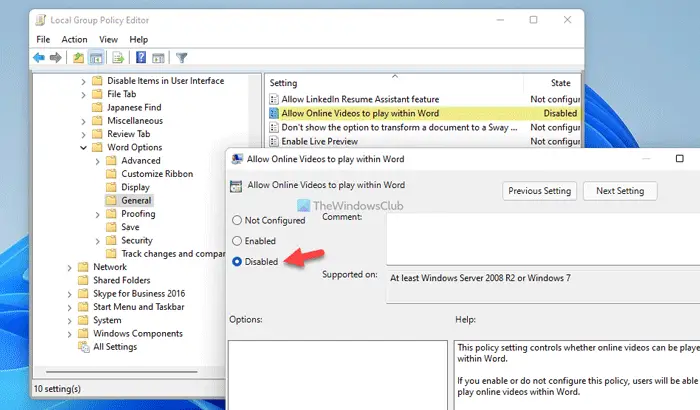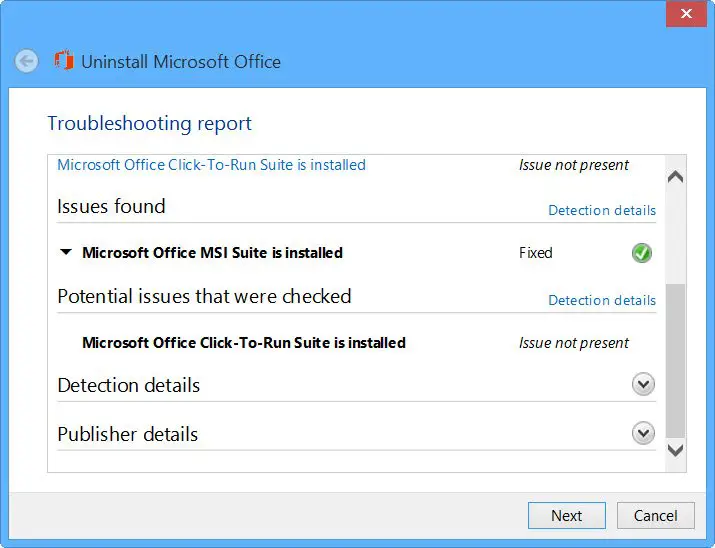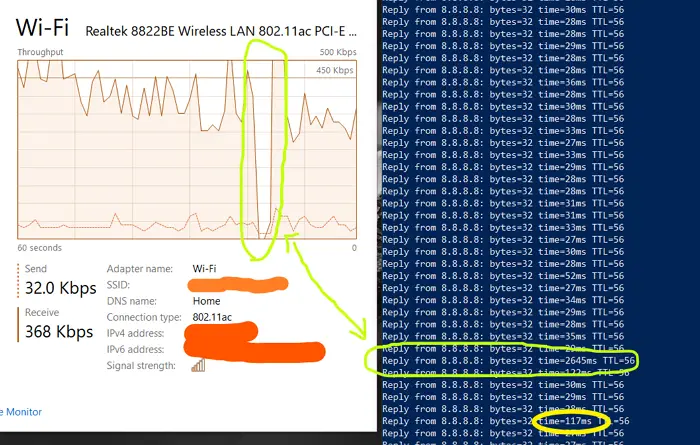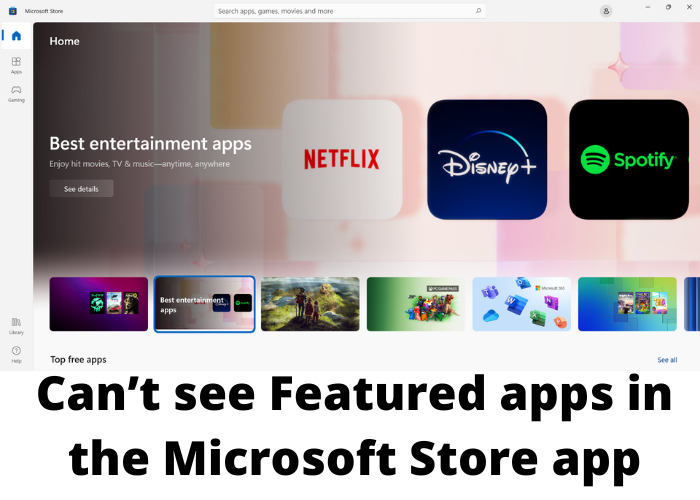この投稿では説明しますWindows 11 の再起動後にエクスプローラーのタブを復元する方法。この機能は現在 Windows ベータ版で利用できますが、間もなくすべてのベータ版に展開される予定です。このリリースでは、再設計されたファイル エクスプローラーが導入されており、システムの再起動後に以前に開いていたタブが復元され、Web ブラウザのように機能します。以前は、ファイル エクスプローラーは開いているウィンドウのみを記憶していましたが、現在は、コンピューターを再起動する前に各エクスプローラー ウィンドウで開いていたタブを記憶します。
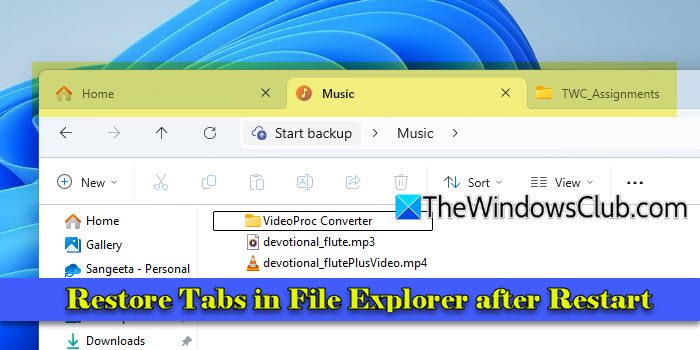
このリリースでは、ファイル エクスプローラーの外部から起動したフォルダーを新しいウィンドウではなくタブで開くオプションや、スヌーズまたはオフのオプションでバックアップ リマインダーを管理する機能など、ファイル エクスプローラーに追加の重要な改善も加えられています。これらの機能強化により、ファイル エクスプローラーの使いやすさと効率が大幅に向上し、ユーザーは時間と労力を節約できるようになります。
Windows 11 の再起動後にエクスプローラーでタブを復元する
にWindows 11 の再起動後にエクスプローラーでタブを復元する、次の設定のいずれかを有効にする必要があります。
- ログオン時に以前のフォルダー ウィンドウを復元します。
- 再起動可能なアプリを自動的に保存し、再度サインインしたときに再起動します。
この機能を有効にする方法についてのステップバイステップのガイドは次のとおりです。
1] ログオン時に以前のフォルダーウィンドウを復元する
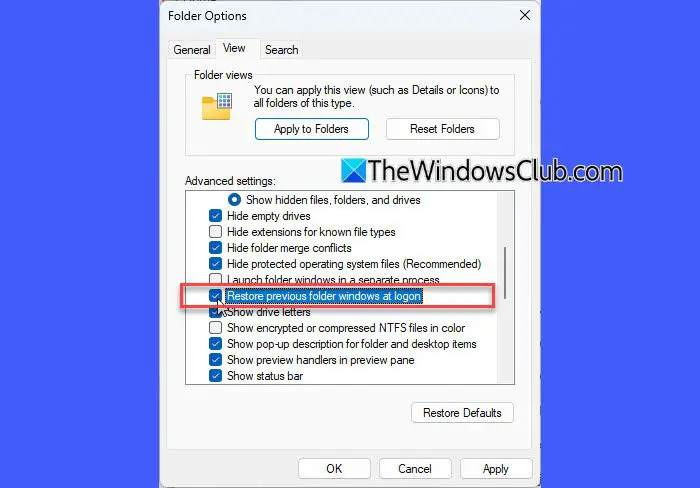
Windows タスクバーのアイコンをクリックするか、 を押してエクスプローラーを起動します。勝利+E。トップメニューの最後にある三点アイコンをクリックして、オプション。
これにより、フォルダーオプションウィンドウ。に移動します。ビュータブ。
下にスクロールして「」を見つけます。ログオン時に以前のフォルダーウィンドウを復元する'。この既存の設定により、個々のウィンドウだけでなく、ファイル エクスプローラーで以前に開いたすべてのタブも復元されるようになりました。
設定を有効にするにはチェックボックスをオンにします。クリック適用する、 それからわかりました。この後、システムの再起動後にエクスプローラーのタブが自動的に復元されます。
2] 再起動可能なアプリを自動的に保存し、再度サインインしたときに再起動します
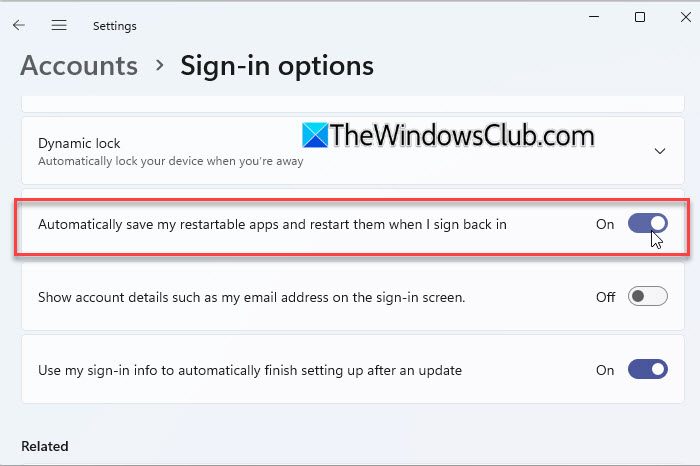
このリリースで、Microsoft は「」の方法も更新しました。再起動可能なアプリを自動的に保存し、再度サインインすると再起動します' 設定が機能します。この一般設定をオンにすると、ファイル エクスプローラー固有の設定が自動的に有効になり、再起動後にタブとウィンドウが復元されるため、作業をシームレスに続行できるようになります。
設定を有効にするには、始めるWindows タスクバーのボタン アイコンを選択し、設定。に行くアカウント > サインイン オプション。設定を見つけてください '再起動可能なアプリを自動的に保存し、再度サインインすると再起動します' そしてそれを切り替えますの上。
注:
- 上記の設定はまったく新しいものではありませんが、最新の更新プログラムで拡張され、ファイル エクスプローラーでタブを復元するための追加機能が含まれています。
- この機能は現在、Windows Insider Program のベータ チャネルで利用できます。 Insider Program に登録していない場合は、Windows 11 の今後の安定版リリースで更新プログラムを入手できます。
これは、システムの再起動後にファイル エクスプローラーが以前に開いていたタブを復元できるようにする方法です。これがお役に立てば幸いです。
読む: Windows 11のファイルエクスプローラーでプレビューペインを表示または非表示にする。
Windows の再起動後にタブを復元するにはどうすればよいですか?
Chrome や Edge などの最新のブラウザのほとんどには、再起動後に以前に閉じたタブを再び開く設定があります。たとえば、Chrome では、次の場所に移動します。設定 > 起動時そして選択します中断したところから続行を押して設定を有効にします。さらに、「」を有効にすることもできます。再起動可能なアプリを自動的に保存する' の下の設定設定 > アカウント > サインイン オプション再度サインインした後、互換性のあるアプリとそのコンテンツを再度開くことができます。
Windows 11 のファイル エクスプローラーでタブを取得するにはどうすればよいですか?
ファイル エクスプローラー タブは、Windows 11 22H2 Moment 1 アップデートで導入されました。 Windows 11 のファイル エクスプローラーでタブを取得するには、サポートされているバージョンを使用していることを確認してください。選択[設定] > [Windows Update] > [更新プログラムの確認]最新のアップデートをインストールします。新しいタブを開くには、+ファイル エクスプローラーのタイトル バーにある アイコンをクリックするか、 を押しますCtrl + T。タブ間を切り替えるには、タブをクリックするか、Ctrl + Tab。タブを閉じるには、×タブをクリックするか、 を押しますCtrl + W。