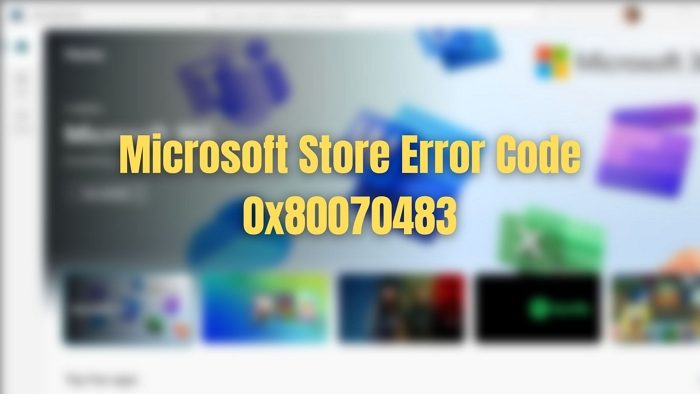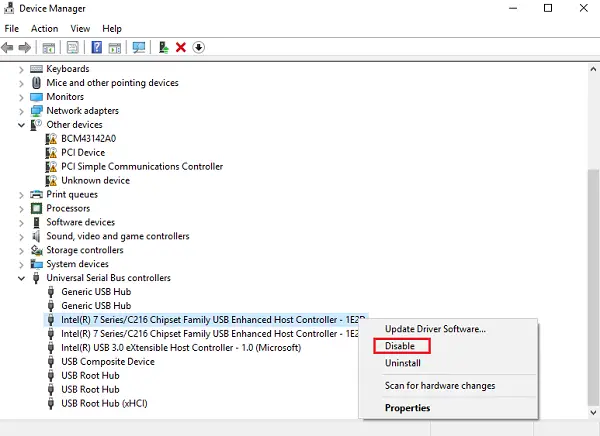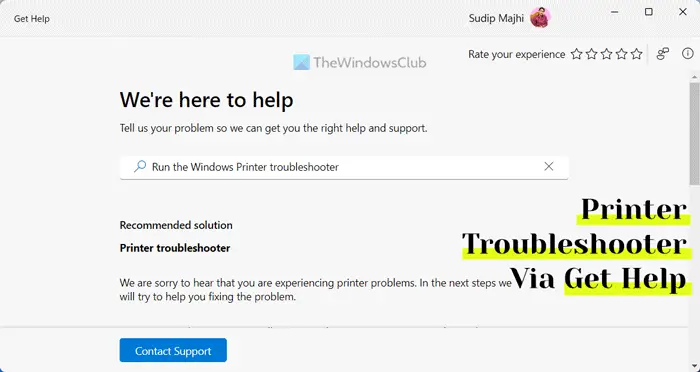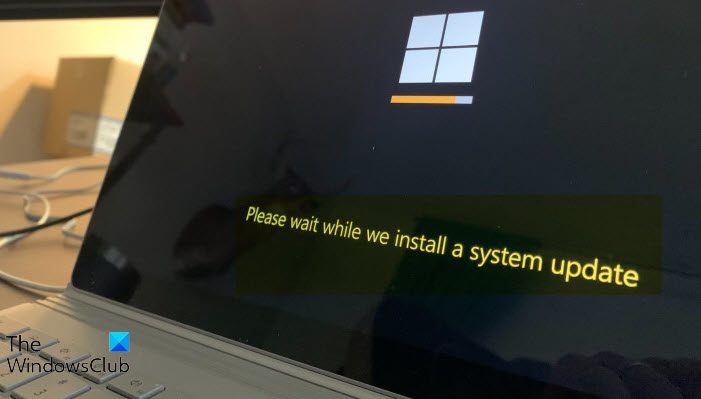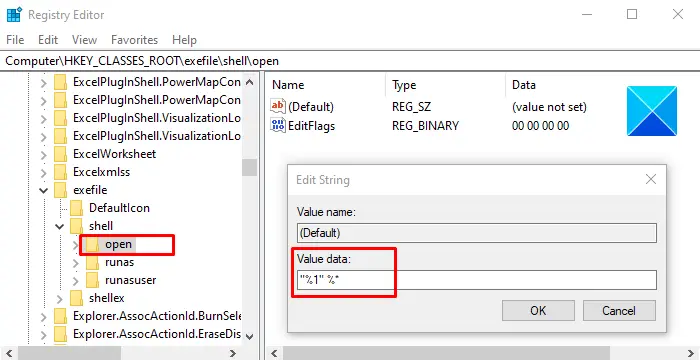で見通し、メッセージを好きなようにフォーマットできます。メッセージを送信する場合は、有効期限を設定できます。メッセージに有効期限が設定されている場合でも、メッセージには取り消し線が表示されます。取り消し線は、メッセージが古いものの、選択するとまだ開くことができることを示します。電子メールの有効期限は、自動的ではなく手動で削除できます。
Outlook メールの有効期限の日付と時刻を追加する
このチュートリアルでは、メッセージの有効期限を設定する方法、送信されるすべてのメッセージに有効期限を追加する方法、および有効期限の表示をフォーマットする方法について説明します。有効期限とは、有効期限が切れて使用できなくなることです。
Outlook でメッセージの有効期限を設定する方法
開ける見通し。
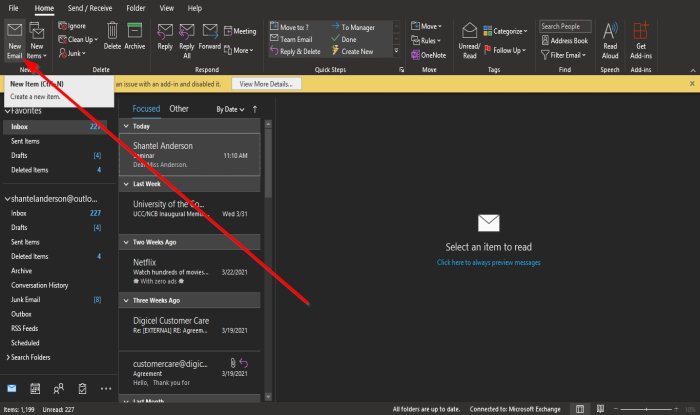
クリック新しいメールで家タブの新しいグループ。
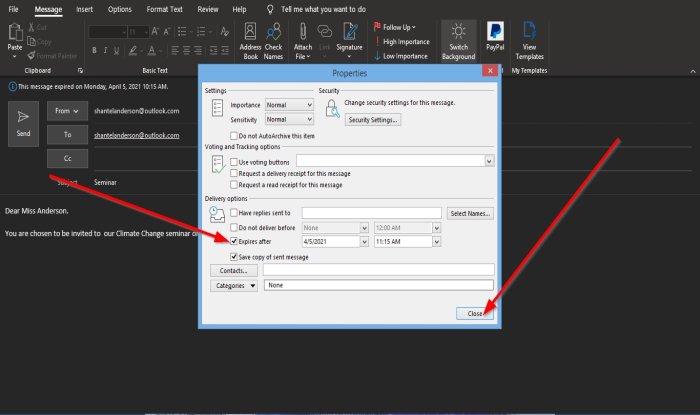
をクリックします。メッセージオプション、タググループの右下にある小さな矢印。
あプロパティダイアログボックスが表示されます。
ダイアログボックス内の、配送オプションのチェックボックスをクリックします。期限切れになる、有効期限を設定する日時を選択し、 をクリックします。近い。
メッセージを送信してください。
送信されるすべての Outlook メッセージに有効期限を追加する方法
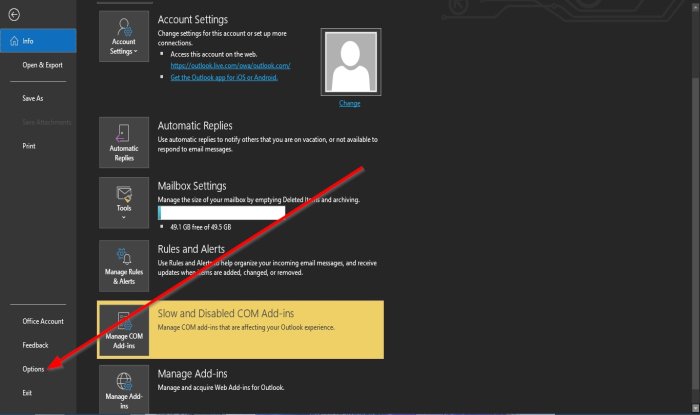
をクリックします。ファイルメニューバーのタブ。
でバックステージビュー、選択しますオプション。
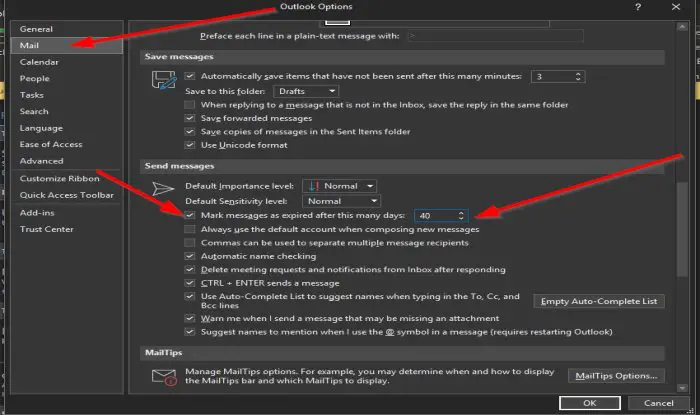
アンOutlook のオプションダイアログボックスが開きます。
でOutlook のオプションダイアログ ボックスで、郵便左側のペインで。
で郵便ページで、下にスクロールして、メッセージを送信するセクションを選択し、チェックボックスをクリックします。この日数が経過するとメッセージに期限切れのマークを付けるをクリックし、対応するボックスに、メッセージの有効期限が切れるまでの日数を入力します。
次に、クリックしますわかりました。
有効期限の表示をフォーマットする方法
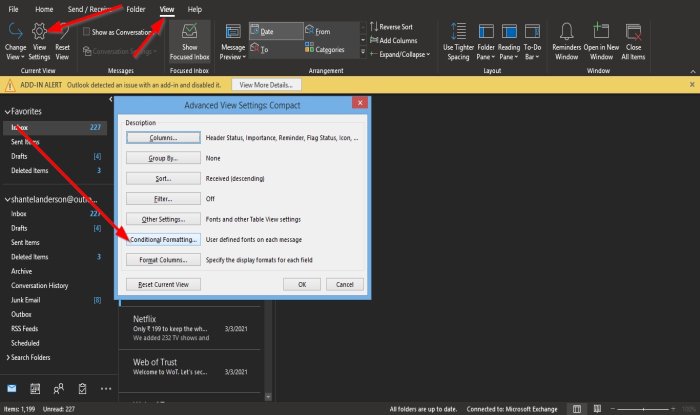
をクリックします。ビューメニューバーのタブをクリックして選択します設定の表示で現在のビューグループ。
アン高度なグループ設定: コンパクトダイアログボックスが表示されます。
で高度なグループ設定: コンパクトダイアログ ボックスで、条件付き書式設定ボタン。
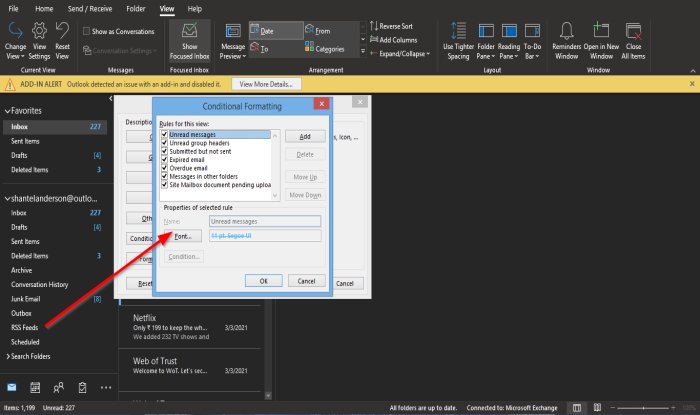
あ「条件付き書式設定」ダイアログボックスが表示されます。
内部条件付き書式設定ダイアログ ボックスで、フォントボタン。
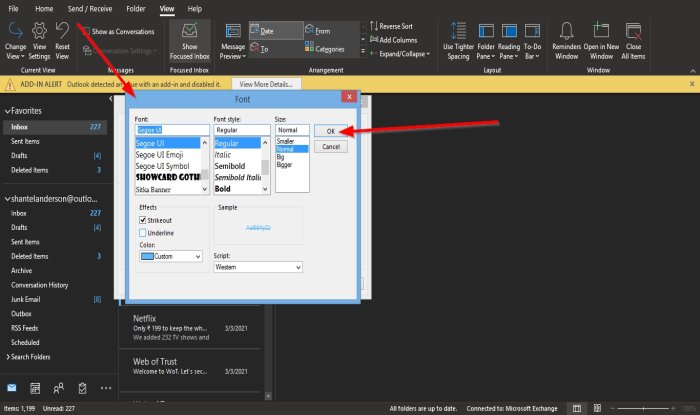
あフォントダイアログボックスが表示されます。
内部フォントダイアログ ボックスで、期限切れの電子メールの形式を選択します。下線または取り消し線にするかどうか、色、フォント、フォント スタイル、フォント サイズ、およびスクリプトを選択できます。
選択内容を選択してクリックしますわかりました。
クリックわかりました他のダイアログボックスの場合。
このチュートリアルが、Outlook でメッセージの有効期限の日付と時刻を設定する方法を理解するのに役立つことを願っています。チュートリアルについてご質問がある場合は、コメント欄でお知らせください。