コンピュータ上で .exe ファイルを開けず、メッセージが表示される場合.exeファイルを開けません、問題の解決に役立つ可能性のあるいくつかの提案については、この記事をお読みください。一部のユーザーは、Windows 11/10 にアップグレードしたところ、PC 上で exe ファイルを開けなくなるという経験をしました。一見すると、問題は破損したシステム ファイルまたはウイルスに感染したファイルに関連しているように見えます。
このガイドでは、この混乱から抜け出すのに役立ついくつかの簡単なトリックをまとめました。それでは、始めましょう。
Windows 11/10 でプログラムをクリックしても開かない
Windows 11/10 で実行可能ファイル (.exe) を実行できない場合は、次の提案を試してください。
- ウイルス対策ソフトウェアで PC をスキャンする
- 壊れたEXEファイルの関連付けを修正
- レジストリ エディタで .exe 値データを変更する
- コマンドプロンプトを使用する
- 新しいユーザーアカウントを作成する
- DISMを実行します。
では、それぞれの方法について詳しく説明していきます。
1] ウイルス対策ソフトウェアで PC をスキャンします
.EXE ファイルをクリックしたときに、.EXE ファイルが開かないようにする悪意のあるプログラムが存在する可能性があります。その場合、PC をスキャンすることをお勧めします。ウイルス対策
ソフトウェアそしてそれが機能するかどうかを確認してください。
ウイルス対策ソフトウェアが問題を正常に検出して削除した場合は、デバイスを再起動して駆除プロセスを完了します。
関連している:Windows 11 ではプログラムを実行できません
2]壊れたEXEファイルの関連付けを修正
壊れたEXEファイルの関連付けを修正そしてそれが機能するかどうかを確認してください。ただし、始める前に、次のことを忘れないでください。レジストリをバックアップするまたはシステムの復元ポイントを作成する初め。
3]レジストリエディタで.exe値データを変更する
Microsoft Safety Scanner ツールを実行した後も、コンピューター上で .exe ファイルを開けない場合は、レジストリ設定をデフォルト設定にリセットする必要があります。これを行うには、以下の提案に従ってください。
それを始めるには、レジストリエディタを開く初め。
Windows + R キーボード ショートカットを押して、[ファイル名を指定して実行] ダイアログ ボックスを開きます。テキスト ボックス内に「regedit」と入力し、Enter キーを押してレジストリを開きます。
UAC プロンプトが画面に表示された場合は、「はい」ボタンをクリックして承認します。
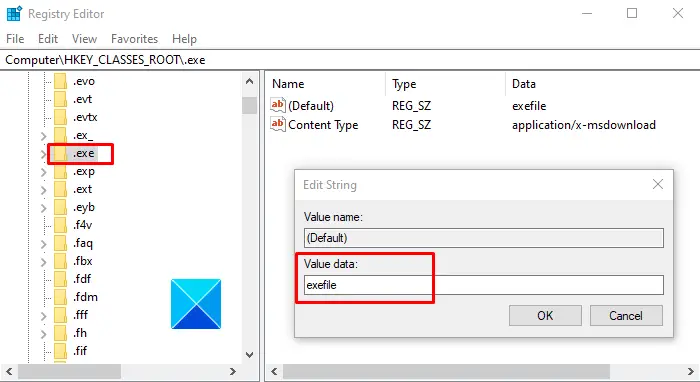
レジストリ エディター ウィンドウ内で、次のレジストリ キーを参照します。
HKEY_CLASSES_ROOT\.exe
と。EXE選択した場合は、「デフォルト」をダブルクリックして編集します。ここで、値のデータ「exefile」である必要があります。他のデータがある場合は、次のように変更します。exeファイルそして、わかりましたボタンをクリックして保存します。
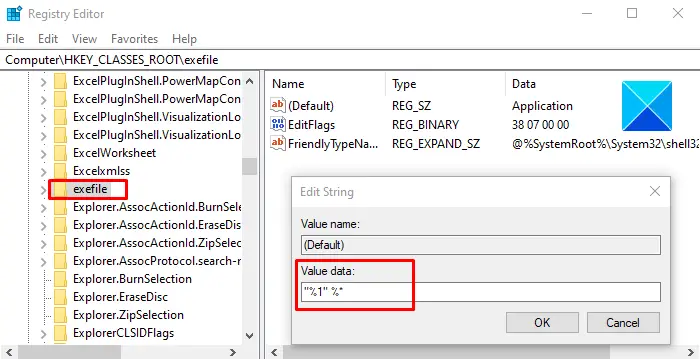
ここで、再びレジストリ ウィンドウの左側に移動し、次のレジストリ キーを参照します。
HKEY_CLASSES_ROOT\exefile
を選択します。exeファイルフォルダーを選択し、ウィンドウの右側のペインに移動します。
次に、デフォルト文字列を入力し、値のデータを設定します“%1” %*
ここで、わかりましたボタンをクリックして変更を保存します。
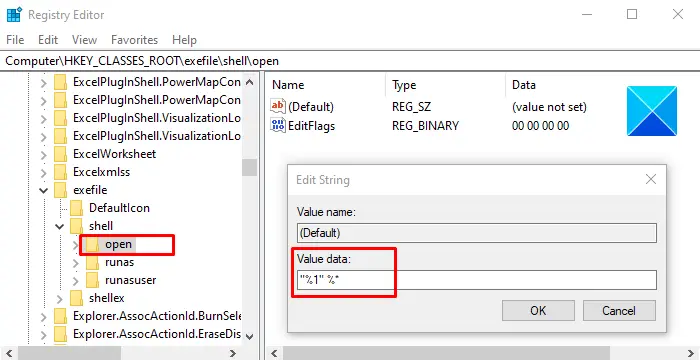
その後、次のレジストリ キーを参照します。
KEY_CLASSES_ROOT\exefile\shell\open
左側のペインから、開けるレジストリ キーをダブルクリックします。デフォルト弦。
ダイアログボックスで、値のデータを設定します。“%1” %*[OK] ボタンをクリックして保存します。
上記の変更を行ったら、レジストリ エディター ウィンドウを閉じ、コンピューターを再起動します。
4] コマンドプロンプトを使用する
何をしているのかよくわかっていない場合、レジストリを変更するのは危険です。したがって、それが気に入らない場合は、コマンド プロンプトを使用してサービスを削除できます。
これを行うには、管理者特権でコマンド プロンプトを開きます。
UAC が画面にプロンプトを表示したら、はいボタンをクリックして管理者権限を付与します。
コマンド プロンプト ウィンドウ内で、次のコマンドを入力して Enter キーを押します。
assoc .exe=exefile
上記のコマンドを実行した後、コンピューター上で .exe ファイルを開くことができるかどうかを確認します。
5] 新しいユーザーアカウントを作成する
新しいユーザーアカウントを作成するコンピュータ上で .exe ファイルを開くことができるかどうかを確認します。正常に動作する場合は、古いユーザー アカウントが破損していることを意味します。
読む: このプログラムは Windows 11 では実行できません
6] DISMツールを実行します
この問題のもう 1 つの原因として、システム ファイルの破損が考えられます。この場合は、DISM コマンド ツールを実行してシステム イメージの破損を修正し、Windows コンポーネント ストア自体を修復する必要があります。
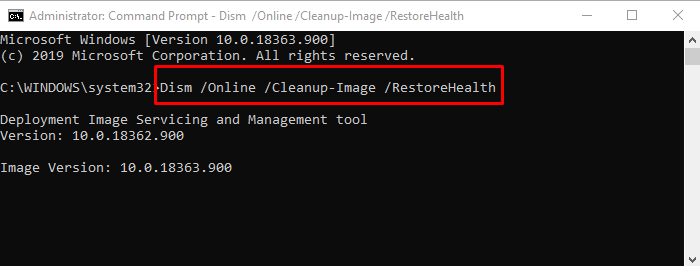
これを行うには、[スタート] メニューを開いて次のように入力します。コマンドプロンプト。次に、結果を右クリックして選択します管理者として実行。
UAC プロンプトが画面に表示された場合は、「はい」ボタンをクリックして承認します。
コマンド プロンプト ウィンドウで、以下のコマンド ラインを入力し、Enter キーを押します。
Dism.exe /online /cleanup-image /restorehealth
処理が完了するまでしばらくお待ちください。完了したら、コンピュータを再起動し、問題が解決するかどうかを確認します。
それでおしまい。このガイドのどの方法が問題の解決に役立ったかをお知らせください。
プログラムをクリックしても開かないのはなぜですか?
Windows OS を新しいバージョンにアップグレードしたばかりの場合、プログラムが開かない可能性があります。この場合、開発者のサイトから最新バージョンをダウンロードする必要があります。破損したプログラムのインストールによっても、この問題が発生する可能性があります。
Windows 11 で開かないプログラムを修正するにはどうすればよいですか?
最新バージョンを使用してプログラムを更新または再インストールします。必要に応じて、デスクトップ上にそのショートカットを再作成します。これで問題が解決しない場合は、この投稿に記載されている他の解決策に従ってください。



![Adobe PDF Reader でテキストを選択またはハイライトできない [修正]](https://rele.work/tech/hayato/wp-content/uploads/2023/11/rectangle-adobe-reader.png)

