一部のユーザーは次のように不満を述べています。Windows 11/10ではプログラムを実行できませんログイン直後または Windows Update 直後の PC。ログインしてから 1 分以内はプログラムを開くことができますが、たとえば 1 分を過ぎるとプログラムを開くことができなくなります。これには、Windows アプリとともにすべてのプログラムが含まれます。
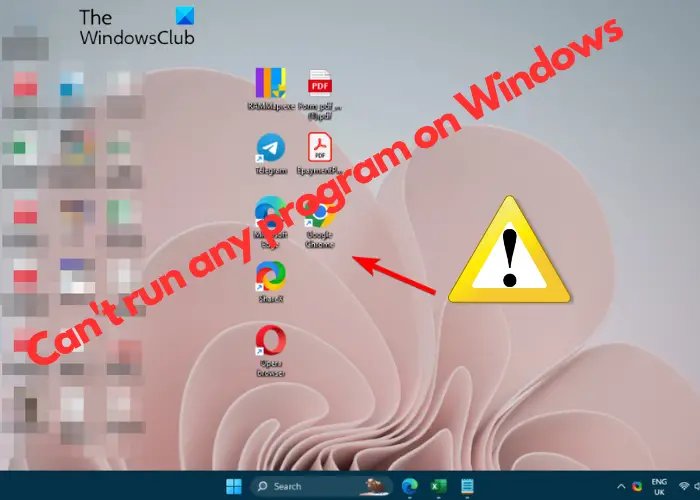
この状況でも、ショートカット (勝つ+E)、Windows 11 PC では他のプログラムは開きません。幸いなことに、問題を解決して Windows 11/0 PC を通常どおり使用し続けるのに役立つ解決策がいくつかあります。
Windows 11 でアプリを開けないのはなぜですか?
Windows 11 の破損または古いバージョンが主な原因である可能性がありますが、Windows PC でアプリを開けない他の理由も考えられます。
- 最近の Windows Update が原因です。
- バックグラウンド プロセスが大量のリソースを消費している場合。
- マルウェア攻撃によるもの。
- 開こうとしているexeファイルが壊れている場合。
- システム ファイルまたはイメージが破損または欠落しているため。
- プログラムの競合。
Windows 11/10でプログラムを実行できない
Windows でプログラムを実行できない場合は、プログラム アイコンをクリックしてブラウザーや Windows アプリを開いたときに何も起こらないことを意味します。のようなキーボードショートカットでも、Ctrl+代替+のまたはCtrl+シフト+ESC、またはオープニングcmdを通して走るコンソールが動作しません!また、一部のユーザーのみにインストールされたプログラムが、他の標準ユーザーには動作しない場合もあります。
問題を解決するには、次のトラブルシューティングの提案を使用してください。
- タスク マネージャーを開き、リソースを大量に消費するプロセスがないか確認します。
- マルウェアスキャンを実行する
- SFC と DISM を実行する
- セーフモードでチェックする
- クリーン ブートでのトラブルシューティング
- 問題のあるアップデートをアンインストールする
- システムの復元を実行する
- 「この PC をリセット」を使用します。
1]タスクマネージャーを確認する
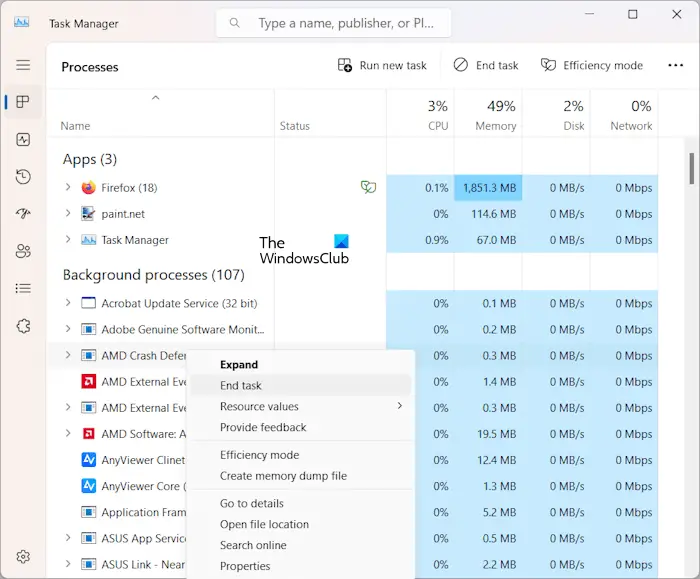
場合によっては、バックグラウンドで実行されているプロセスが大量のリソースを消費し、プログラムを開けなくなることがあります。バックグラウンドで実行されているプロセスが多すぎる場合にも発生する可能性があります。
この場合、タスクマネージャーを開く、そしてその下にプロセスタブで、どのサードパーティ サービスが最も多くのメモリを消費しているかを確認します。詳細は、その隣の「メモリ」タブで確認できます。サードパーティサービスの場合は終了するマイクロソフトのものではありません。
2] マルウェアスキャンを実行します
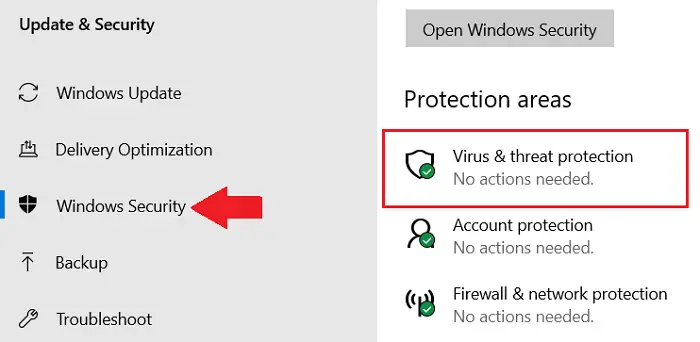
バックグラウンド プロセスに問題がない場合は、コンピューターがマルウェアによって攻撃されている可能性があり、そのために Windows 11/10 でプログラムを実行できなくなります。この場合、信頼できるソフトウェアを使用してウイルス対策スキャンを実行し、脅威を特定し、それに応じて隔離することをお勧めします。
さらに、セカンドオピニオンのポータブルウイルス対策ソフトウェアスキャン。
3] SFCとDISMを実行します
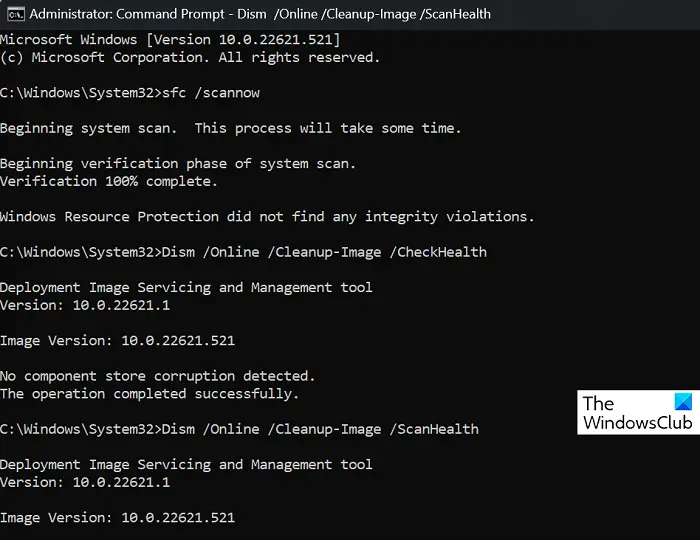
ただし、ウイルス対策スキャンでウイルスやマルウェアが検出されない場合は、システム ファイルまたは Windows イメージが破損しているか欠落していることが考えられます。したがって、この場合、最初にできることは、SFCスキャンを実行する破損したシステム ファイルを検出して復元したり、失われたファイルを新しいコピーに置き換えたりします。
次、DISM スキャンを実行する壊れたシステムイメージを修復します。両方のコマンドが正常に実行されたら、修復を適用するために PC を再起動します。
4] セーフモードで確認する
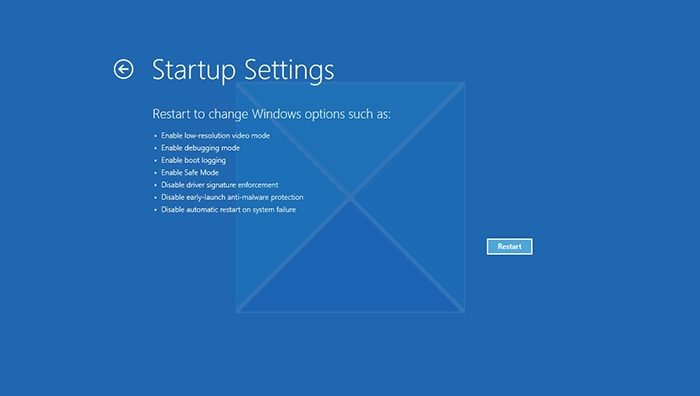
SFC および DISM スキャンで問題を特定できない場合は、セーフ モードで問題を確認してください。この場合、次のことを行う必要があります。Windows PCをセーフモードで起動します。
ここで、プログラムを正常に開くことができるかどうかを確認してください。可能な場合は、サードパーティのプロセスがこの問題を引き起こしていることを意味するため、それを特定する必要があります。
読む: Windows でプログラムをクリックしても開かない
5]クリーンブートでのトラブルシューティング
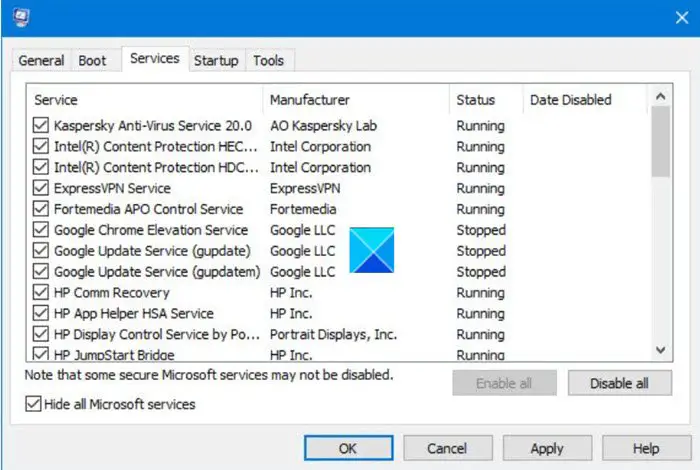
クリーンブートを実行するこのような問題を引き起こしている可能性のあるサードパーティのプロセスを検出してトラブルシューティングします。 Windows の高度な問題。クリーン ブートのトラブルシューティングを実行するには、いくつかの操作を実行し、各操作の後にコンピューターを再起動する必要があります。問題の原因となっている項目を特定するには、項目を 1 つずつ手動で無効にする必要がある場合があります。違反者を特定したら、削除または無効化することを検討できます。
読む: 方法ユーザーが Windows にプログラムをインストールまたは実行できないようにブロックする
6] 問題のあるアップデートをアンインストールする
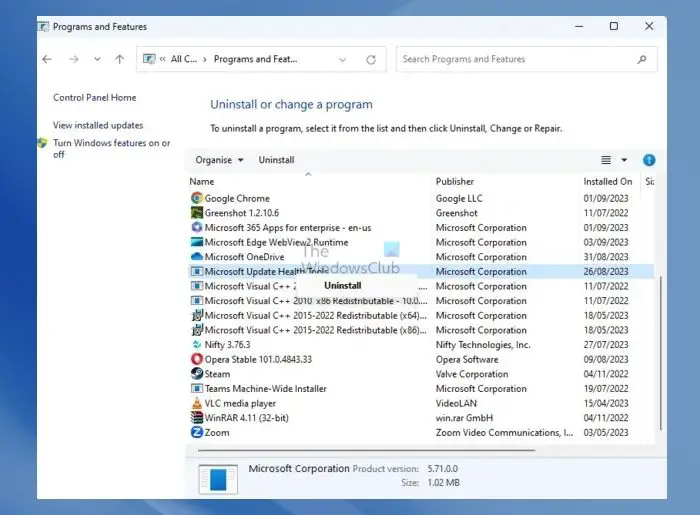
最近 Windows Update をインストールし、それが問題である可能性があると思われる場合は、次のことを行うことができます。問題のあるアップデートをアンインストールする。アップデート ファイルが壊れており、PC 上のプログラムやサービスに干渉している可能性があります。
7] システムの復元を実行する
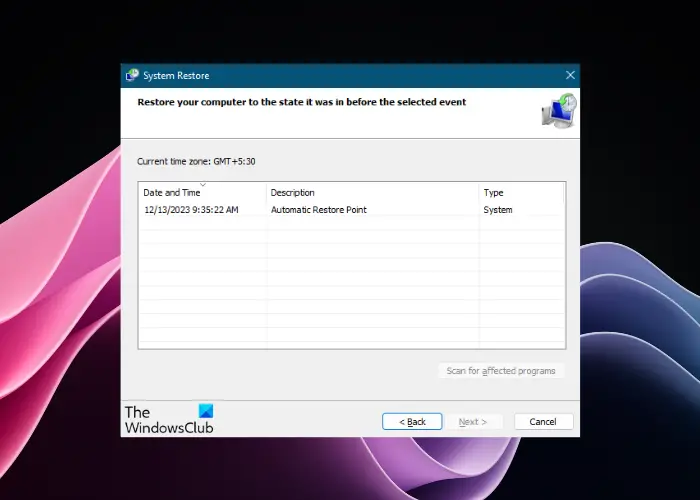
上記の方法のいずれも機能しない場合、次のオプションは、以前の方法を使用してシステムの復元を実行することです。システム復元ポイントを作成しました。 PC を以前の動作状態に復元するのに役立ちます。このプロセスにはしばらく時間がかかるので、完了するまで辛抱強く待ちます。
8] [この PC をリセットする] を使用します
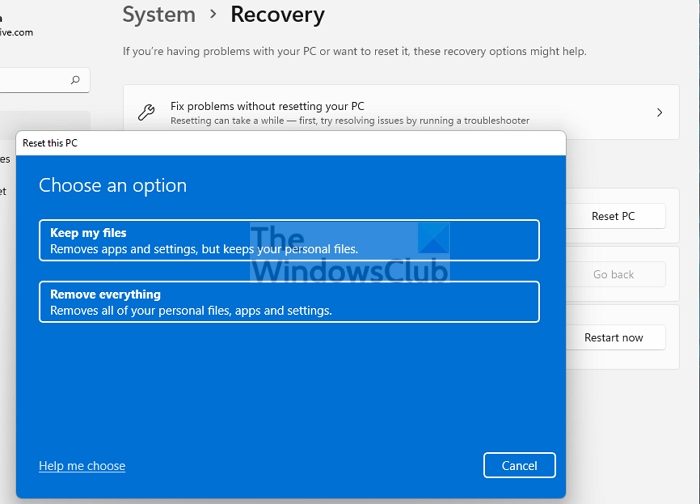
セーフ モードでのトラブルシューティングまたはクリーン ブートのトラブルシューティングが問題の診断に役に立たない場合は、PC をリセットしてみることができます。これにより、ファイルを失うことなく Windows 11/10 デバイスの工場出荷時の設定を復元できます。
を使用するには、この PC をリセットする工場出荷時の設定を復元するオプションを選択するには、以下のプロセスに従います。
[Windows 設定] > [Windows Update] > [詳細オプション] > [追加オプション] > [回復] > [回復オプション] > [この PC をリセットする] > [PC をリセット] を開きます。次に、「オプションの選択」で、「ファイルを保管しておいてください次に、「次へ」を押し、最後に「次へ」を押します。リセット。
所要時間は 1 時間未満です。このプロセス中に PC が数回再起動する可能性があるため、プロセスが終了するまで辛抱強く待ちます。
ヒント: 特定のプログラムまたは複数のプログラムが開かない場合は、アプリがブロックされているかどうかを確認するか、UAC を有効にするか、Windows アプリのトラブルシューティング ツールを実行できます。管理者アカウントでログインしたり、アプリをサイドロードしたり、プログラムを新たにダウンロードしたりすることもできます。
Windows 11 で互換性のないプログラムを修正するにはどうすればよいですか?
プログラム互換性トラブルシューティング ツールを使用して、Windows 11 で互換性のないプログラムを修正できます。これを行うには、問題のあるアプリを右クリックし、[プロパティ] を選択して、[互換性] タブに移動します。ここで、「互換性トラブルシューティングを実行する」オプションをクリックすると、互換性の問題が自動的に診断され、修正されます。
読む:Windows でこのアプリを開けませんというエラーが発生する
Windows 11 でプログラムを強制的に開くにはどうすればよいですか?
Windows 11 でプログラムを強制的に開くには、問題のあるアプリケーションを右クリックし、[プロパティ] を選択します。次に、「互換性」タブに移動し、「高 DPI 設定の変更」ボタンをクリックし、「高 DPI スケーリング動作をオーバーライドする」オプションを選択します。次に、ドロップダウンからシステムを選択します。 [適用] を押してプログラムを起動し、Windows 11 システムで正しく開きます。




![Edge または Chrome で固定されたタブの固定が解除される [修正]](https://rele.work/tech/hayato/wp-content/uploads/2024/08/Pinned-tabs-getting-unpinned-Edge-Chrome.png)
