画面解像度は、コンピュータの画面に表示される詳細と情報の程度を決定する設定です。水平方向と垂直方向はピクセル単位で測定されます。ただし、どれだけの情報を表示する必要があるかは、モニターとユーザーの個人的な好みによって異なります。したがって、この投稿では、ユーザーアカウントごとに異なる画面解像度Windows 11/10の場合。
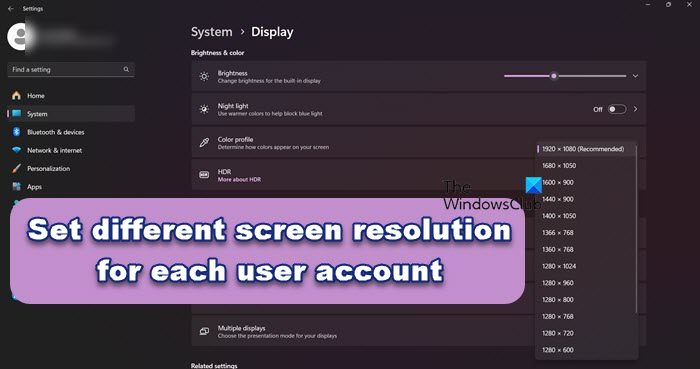
Windows は、画面解像度を含む最適なディスプレイ設定を選択します。モニターのリフレッシュレート、色はモニターに基づきます。これらの設定は、LCD モニターと CRT モニターのどちらを使用しているかによって異なります。
モニターの推奨解像度
通常は、コンピュータの画面解像度をその設定に設定することをお勧めしますが、ネイティブ解像度– モニターの解像度はそのサイズに基づいて表示されるように設計されていますが、それを変更したい理由があるかもしれません。推奨されている解像度のいずれかを選択することも、単に自分の目に最も適した解像度を決定することもできます。
液晶モニターのサイズに基づく解像度
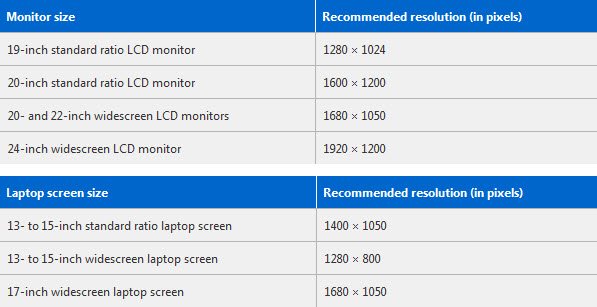
CRT モニターのサイズに基づく解像度
LCD モニターとは異なり、CRT モニターには通常、ワイドスクリーン サイズはありません。ほとんどすべての画面比率は標準 4:3 で、解像度も幅と高さの比率が同じ 4:3 です。 CRT モニターのサイズに基づいた推奨解像度は次のとおりです。
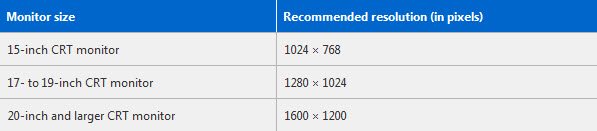
通常、ネイティブ解像度で動作する LCD モニタは、CRT モニタよりも適切にテキストを表示します。 LCD モニターは技術的にはネイティブ解像度よりも低い解像度をサポートできますが、テキストはそれほど鮮明に表示されず、画像が小さく画面の中央に表示されたり、黒で縁取られたり、引き伸ばされて見える場合があります。
Windows 11/10で画面解像度を変更する
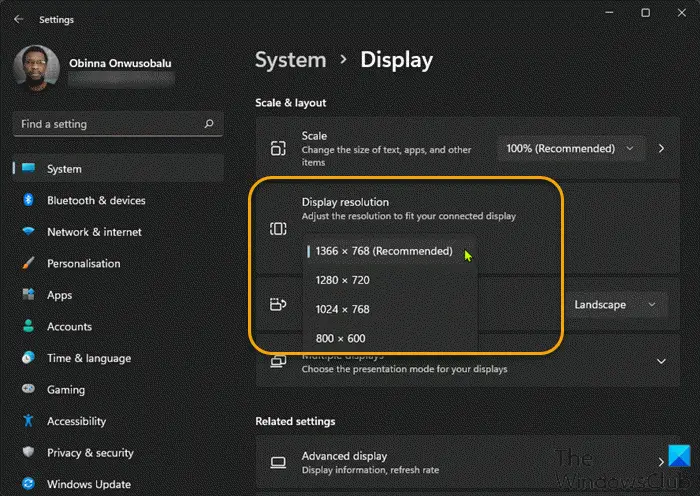
設定アプリから画面解像度を確認および変更するにはWindows 11、次の操作を行います。
- プレスWindows キー + Iに設定アプリを開く。
- 選択システム。
- システムカテゴリの右側、をクリックしてください画面タブ。
- 右ペインを下にスクロールすると、現在のディスプレイ解像度が表示されます。ディスプレイ解像度セクション。たとえば、私の PC では、Windows 11 で設定されている画面解像度は 1366×768 (推奨) ピクセルです。
- 画面の解像度を変更するには、ドロップダウンをクリックして希望する解像度を選択します。
- 設定アプリを終了します。
あなたが以下のユーザーであれば、Windows 10、[設定] > [システム] > [ディスプレイ] を開くこともできます。をクリックしてください詳細な表示設定をクリックして次のウィンドウを開きます。
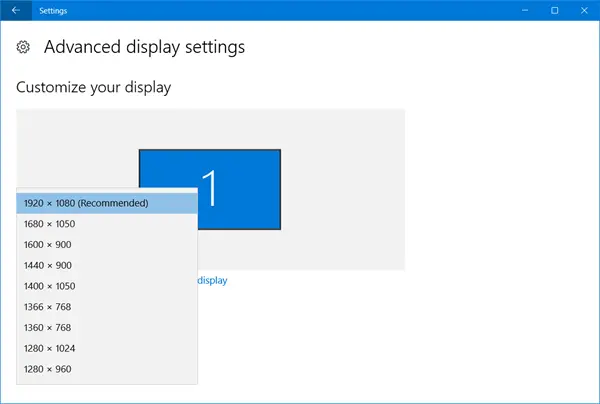
ここで画面の解像度を設定できます。
あなたがしたい場合は画面の解像度を変更するWindows 10/8/7 では、デスクトップを右クリックして選択します画面解像度。
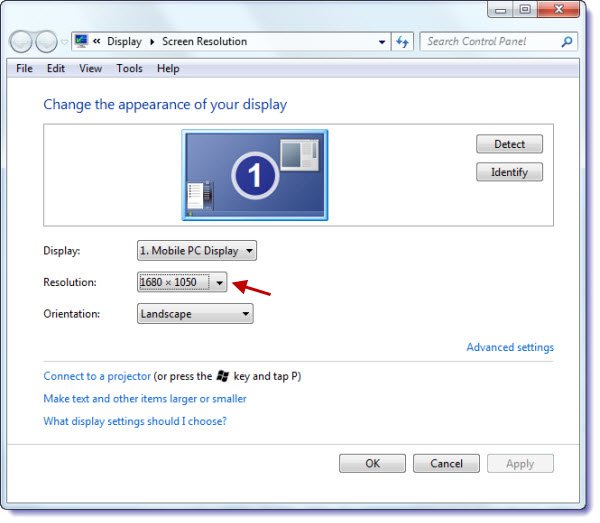
表示されるコントロール パネルのディスプレイ設定ウィンドウで、ドロップダウン メニューから希望の解像度を設定できます。方法の詳細については、ここにアクセスしてください画面解像度を向上させるためにモニターを調整します。
ユーザーごとに異なる画面解像度を設定する
Windows OS では、ユーザーごとに画面解像度を設定できません。コントロール パネルを使用して画面解像度を設定すると、同じ設定がすべてのユーザーに適用されます。ただし、必要に応じて、モニターにユーザー アカウントごとに個別の解像度が表示されるように設定できます。つまり、ユーザーはログオンするたびに、自分のアカウントに設定した画面解像度を取得します。
そのためには、ダウンロードして使用してくださいキャロル。このフリーウェアは、各 PC ユーザーの画面解像度を自動的に調整します。
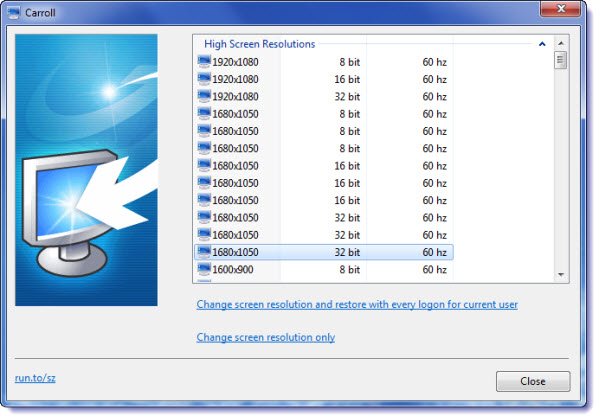
初めて実行すると、アプリケーションは利用可能なすべての画面解像度を表示します。必要なものを選択し、「画面解像度を変更してログオンごとに復元」をクリックします。これで、次回ログオンしたときに、Carroll はユーザー インターフェイスを表示せずに画面解像度を自動的に変更します。
ユーザーごとに異なるディスプレイ設定を使用できますか?
はい、Carrol というサードパーティ アプリを使用して、さまざまな表示設定を行うことができます。公式 Web サイトからアプリケーションをダウンロードし、ユーザーの好みやモニターに基づいて表示設定を設定できます。
こちらもお読みください:Windows でユーザー アカウント制御 (UAC) 設定を変更できない。





