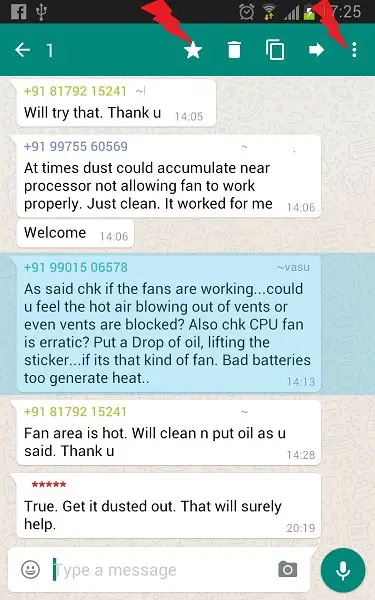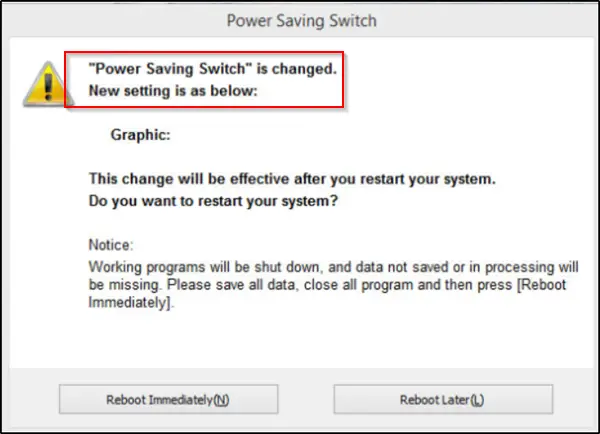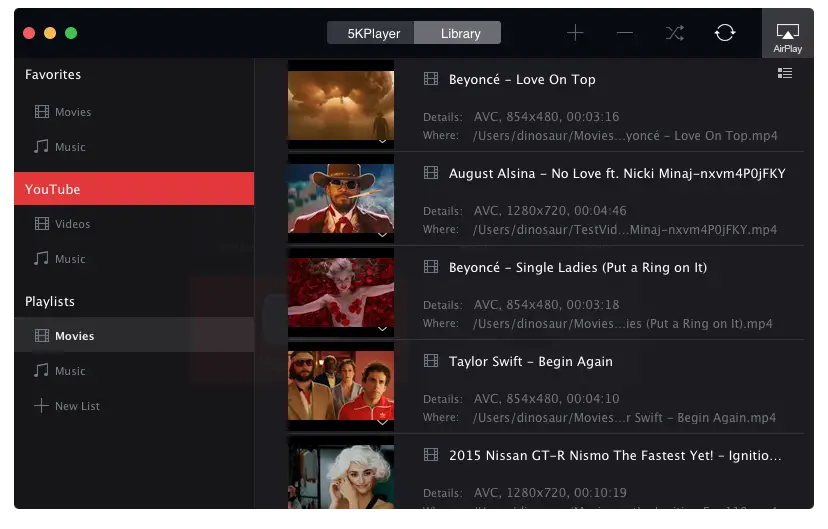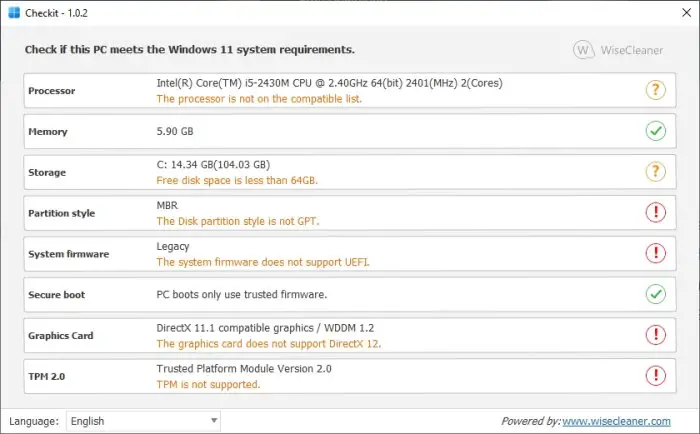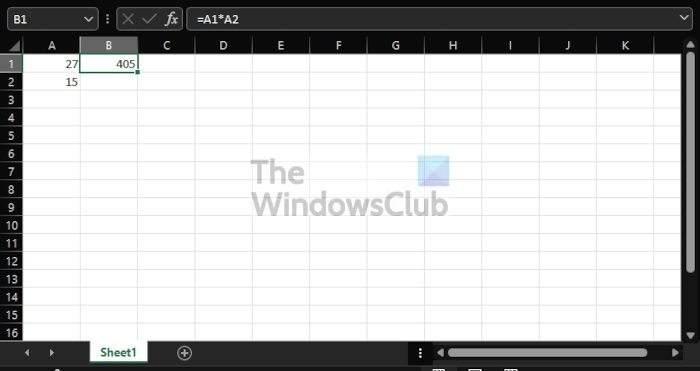Windows 10 では、次のことが可能になりましたタスクバーボタンに通知オーバーレイまたはバッジを表示するまたは Windows ストア アプリのアイコン。これらのバッジは、Windows ストア、Windows 10 ユニバーサルまたはユニバーサル Windows プラットフォーム (UWP) アプリの現在のステータスを示します。スタート ライブ タイルでこのようなバッジを見たことがあるかもしれません。

たとえば、メール アプリのタスクバー アイコンには、未読メールの数を示す数字が表示される場合があります。未読メールがない場合、バッジは表示されません。ただし、新しいメールが到着するたびにバッジが表示されます。これは非常に便利な機能ですが、無効にしたい人もいるかもしれません。それでは、それを無効にする方法を見てみましょう。
Windows 11 ユーザーですか?読むWindows 11でタスクバーアイコンのバッジを非表示にする方法。
Windows 10 でタスクバー ボタンのバッジの表示を無効にする
[タスク バー ボタンにバッジを表示する] オプションを無効にするには、次の手順に従います。
- Win+I を押して Windows の設定を開きます。
- に行くパーソナル設定 > タスクバー。
- を切り替えますタスクバーボタンにバッジを表示する有効または無効にするオプション。
これらの手順の詳細については、読み続けてください。
まず、Windows 10の設定を開いて、をクリックする必要があります。パーソナライゼーション。手順がわからない場合は、 を押してくださいウィン+アイボタンを一緒にします。次に、に行きます。パーソナライゼーション設定して、タスクバーオプション。
ここに来たら、左側のパネルのタスクバーをクリックし、表示されるまで少し下にスクロールします。タスクバーボタンにバッジを表示する。
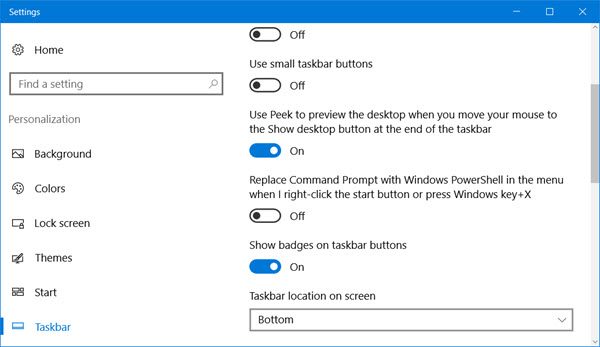
デフォルトはの上。これらのバッジの表示を無効にするには、ボタンをオフ位置。ただし、有効にしている場合、これは機能しないことに注意してください小さなタスクバーボタン。
Windows 10 のタスク バーは、他のバージョンの Windows と比較すると多くの点で同じですが、Microsoft がユニークなものにするために新たに導入したものがいくつかあります。この投稿ではその方法を説明しますWindows 10のタスクバーをカスタマイズするあなたの好みに合わせて。
タスクバーのバッジを非表示にするにはどうすればよいですか?
タスクバーのバッジを非表示にするには、Windows の設定パネルを利用する必要があります。 Windows 10 を使用している場合は、次の場所にアクセスする必要があります。パーソナライゼーション > タスクを切り替えますタスクバーボタンにバッジを表示するボタン。 Windows 11 を使用している場合は、次の場所にアクセスする必要があります。パーソナル設定 > タスクバー > タスクバーの動作からダニを削除しますタスクバーアプリにバッジを表示するチェックボックス。
タスクバーボタンにバッジを表示するとはどういう意味ですか?
Sの場合タスクバーボタンにバッジを付ける方法またはタスクバーアプリにバッジを表示するオプションが有効になっている場合、固定されたアプリに番号が表示されます。対応するアプリの未読通知の数を示します。たとえば、Chrome ブラウザ上の Web サイトからの未読の通知がある場合、タスクバーの Google Chrome アイコンに表示されます。
これがお役に立てば幸いです!