最近、Windows 11/10 に Microsoft Store アプリをインストールしようとすると、次のようなメッセージが表示される場合があります。もう一度試してください。問題が発生しました。エラー コードは 0x803F8001 です。必要な場合に備えて。エラーコードは次の場合もあります0x87AF000B。この問題に直面した場合、この投稿では問題のトラブルシューティング方法をいくつか説明します。
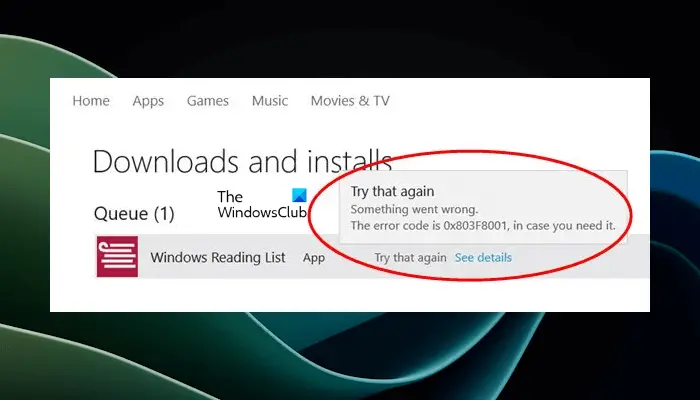
Microsoftストアエラー0x803F8001、0x87AF000Bを修正
受け取った場合は、Microsoft ストア エラー 0x903F8001 または 0x87AF000BWindows 11/10 コンピューターに Microsoft Store アプリをインストールまたは更新するときに、試してみるとよいトラブルシューティング手順を次に示します。続行する前に、コンピュータを再起動して、もう一度試してみることをお勧めします。一時的な不具合により問題が発生する場合があります。このような場合は、コンピューターを再起動すると問題が解決します。
- 最新の Windows Update をインストールする
- ウイルス対策を一時的に無効にする
- アプリをアンインストールして再インストールする
- Microsoft ストアのキャッシュをリセットする
- Microsoft Store アプリを再登録する
以下では、これらすべての修正について詳しく説明します。
1] 最新の Windows Update をインストールします
最初に行う必要があるのは、Windows Update を確認することです。最新の更新プログラムにはセキュリティ パッチとバグ修正が含まれているため、Microsoft は Windows 11/10 ユーザーに最新の Windows 更新プログラムをインストールすることを推奨しています。
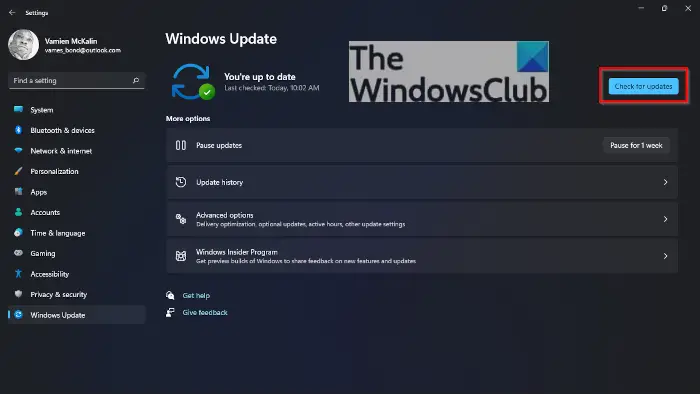
Windows Update を手動で確認するには、Windows Update ページを開いて、アップデートを確認するボタン。アップデートをダウンロードしてインストールします (利用可能な場合)。
2] ウイルス対策を一時的に無効にします
ウイルス対策は、マルウェアやその他の脅威からシステムを保護します。場合によっては、これらのプログラムは誤検知フラグを生成し、Windows コンピューターの通常の機能と競合することがあります。このようなタイプの false ;positive フラグは回避できます。ウイルス対策プログラムが Microsoft Store に干渉し、このエラーが発生している可能性があります。これを確認するには、ウイルス対策ソフトウェアを無効にして、問題が解決されたかどうかを確認します。
また、Microsoft Store が Microsoft Defender ファイアウォール経由で許可されているかどうかも確認する必要があります。次の手順がこれに役立ちます。
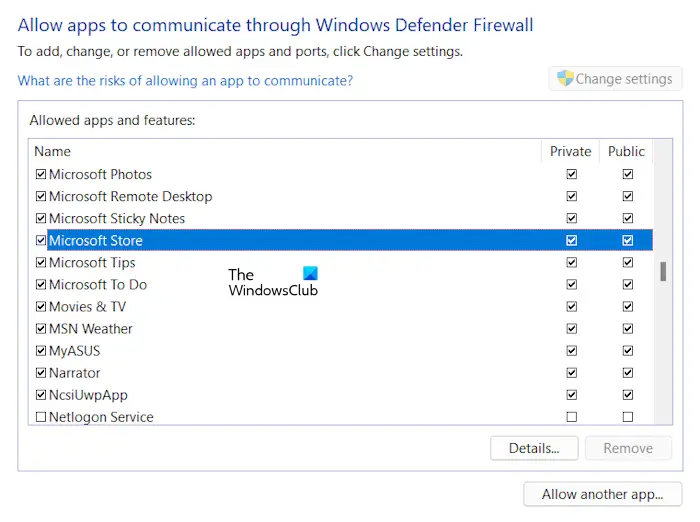
- 「Windows 検索」をクリックします。
- 「Windows ファイアウォールを介したアプリを許可する」と入力します
- 検索結果から最も一致するものを選択します。ここで、設定を変更するボタン。クリックはいUAC プロンプトで。
- Microsoft ストアを見つけます。両方を選択しますプライベートそして公共チェックボックス。
- クリックわかりました設定を保存します。
サードパーティのウイルス対策ソフトウェアを使用している場合は、そのサポートに問い合わせて、Microsoft Store がファイアウォールを通過できるようにしてください。
3] アプリをアンインストールして再インストールする
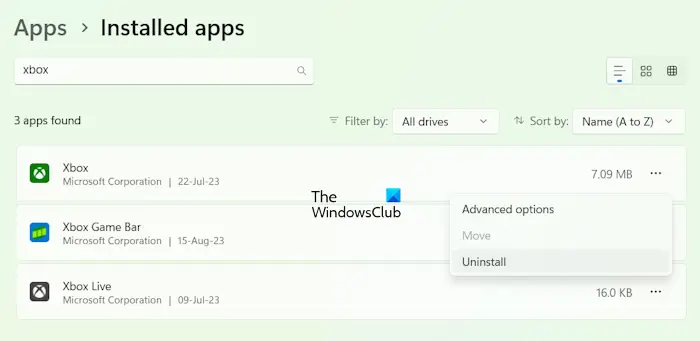
Microsoft Store からアプリを更新中にエラーが発生した場合は、アプリをアンインストールして再インストールしてみてください。アプリをアンインストールするには、Windows 11/10 の設定を開いて、アプリ > インストールされているアプリ。次に、アプリを見つけて、3 つの点をクリックし (Windows 11 を使用している場合)、選択します。アンインストール。
4] Microsoft Storeキャッシュをリセット

試してみることもできますMicrosoft ストアをリセットする。これを行うには、必要なコマンドを管理者特権のコマンド プロンプト。
5] Microsoft Storeアプリを再登録する

Microsoft Store アプリの再登録は、Microsoft Store アプリがクラッシュしたり起動を拒否したり、アプリのインストールまたは更新中にエラーが発生したりする場合に役立ちます。私たちはあなたに提案しますMicrosoft Store アプリを再登録するそしてそれが機能するかどうかを確認してください。これを行うには、管理者として Windows PowerShell で必要なコマンドを実行する必要があります。
それでおしまい。これがお役に立てば幸いです。
Microsoft Store のダウンロード エラーを修正するにはどうすればよいですか?
もしMicrosoft Storeは何もダウンロードしていませんまたは、Microsoft Store からアプリをインストール中にエラーが発生した場合は、インターネット接続の確認、Windows PC の日付と時刻の確認、Microsoft Store のリセットなどの修正を試すことができます。また、別のインターネットに切り替えてみることもできます。接続して (利用可能な場合)、役立つかどうかを確認してください。
Microsoft Store をリセットしても安全ですか?
はい、Microsoft Store をリセットしても安全です。 Microsoft Store アプリのリセットは、Microsoft Store または Microsoft Store アプリで問題が発生した場合に役立ちます。これを行うには、管理者特権のコマンド プロンプトで必要なコマンドを実行する必要があります。コマンドが正常に実行されると、Microsoft Store が自動的に開きます。この操作では Microsoft Store からサインアウトされません。
を受け取った場合は、この投稿を参照してください後でもう一度お試しください。Microsoft ストアのエラー メッセージ。


![VirtualBox でディスク サイズを増やす方法 [ガイド]](https://rele.work/tech/hayato/wp-content/uploads/2024/03/change-disk-size.png)



