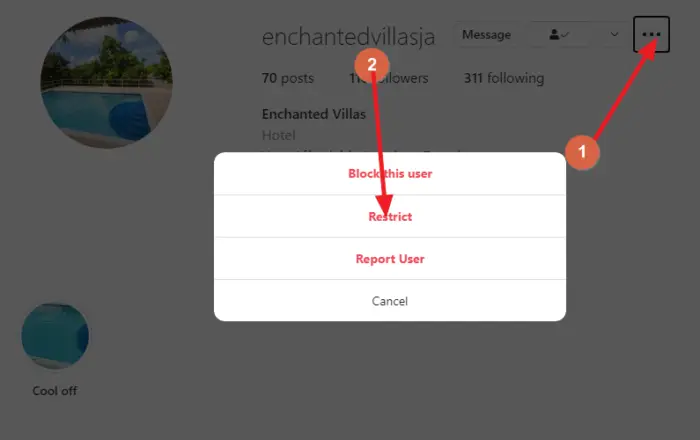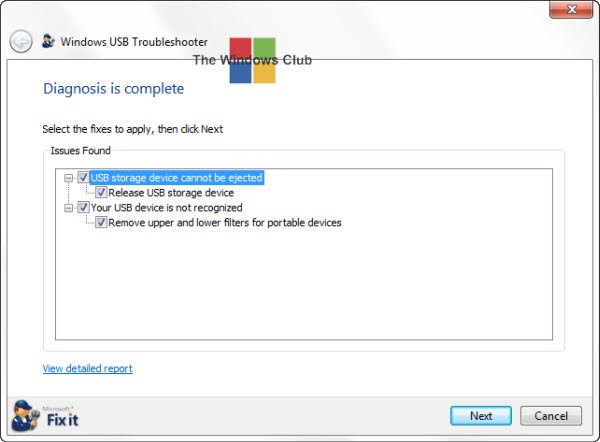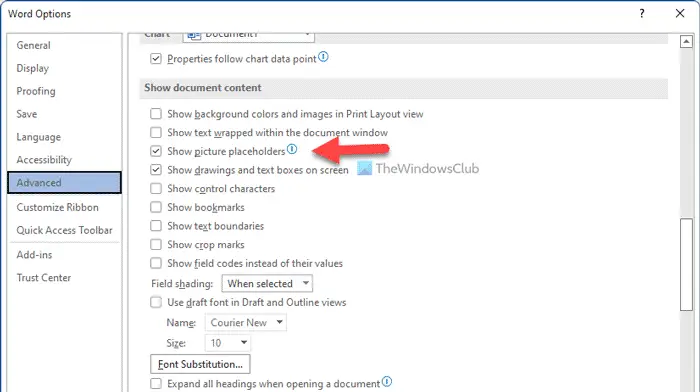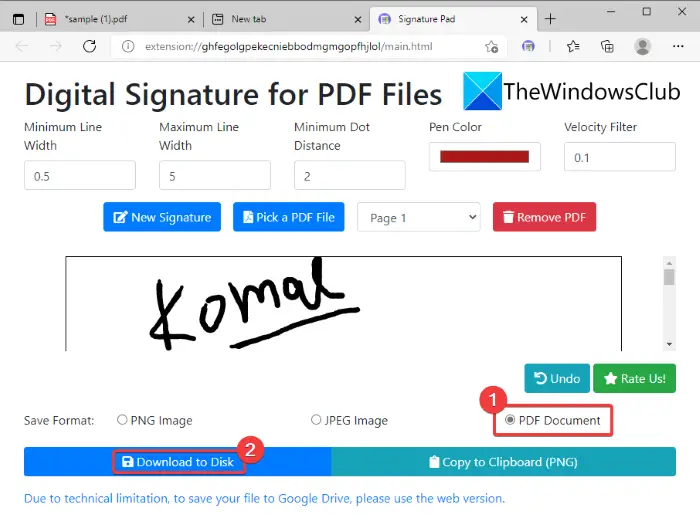Microsoft Excel のデータの構造が不十分で、単一の列に収まらない場合は、データを複数の列に分割できます。この投稿では、その方法について分かりやすく説明します。Excel で 1 つの列を複数の列に分割する。
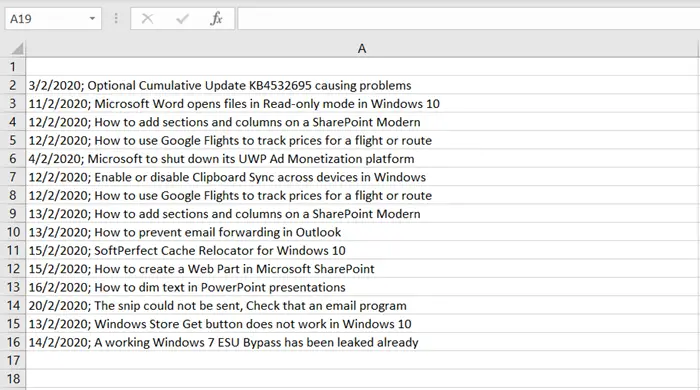
Excel で 1 つの列を複数の列に分割する
Excel で 1 つの列を複数の列に分割するには、次の手順に従います。
- に切り替えますデータタブ。
- をクリックしてくださいテキストを列に変換オプション。
- を選択してください区切られたオプションをクリックして、次ボタン。
- 区切り文字を選択し、次ボタン。
- 選ぶ一般的なとして列のデータ形式。
- をクリックします。仕上げるボタン。
これらの手順の詳細については、読み続けてください。
1] テキストを列に変換ウィザードを使用する
テキストを列に変換ウィザードを使用すると、1 つの列のテキストを複数の列に分割できます。まず、1 つの列を複数の列に分割する Excel シートを開きます。
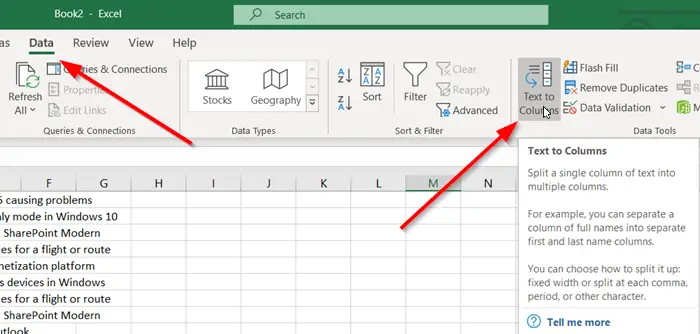
次に、「」に進みます。データ「」タブをクリックして「」を選択しますテキストを列に変換' セクション。
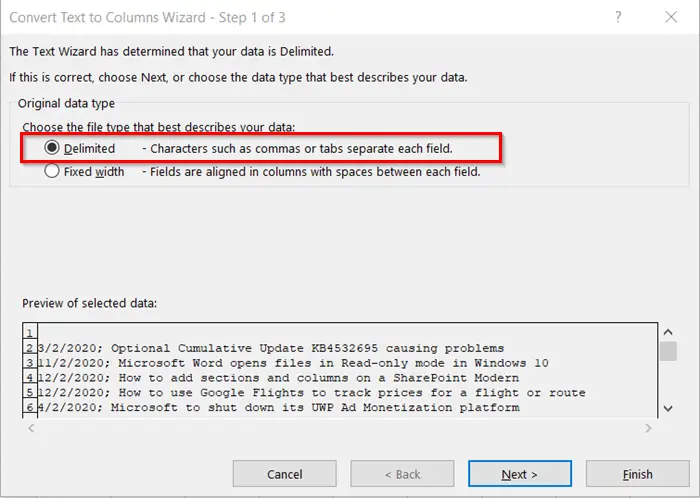
次に、「」でテキストを列に変換' 画面に表示されるウィザードで、[区切り記号付き] ラジオ ボタンを選択して、'次」と続けます。
2] データの区切り文字を選択します
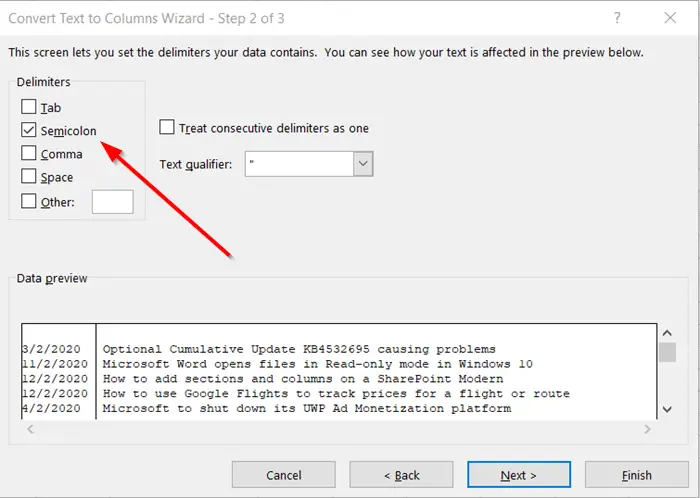
ここで、データの区切り文字を指定します。たとえば、カンマとスペースです。
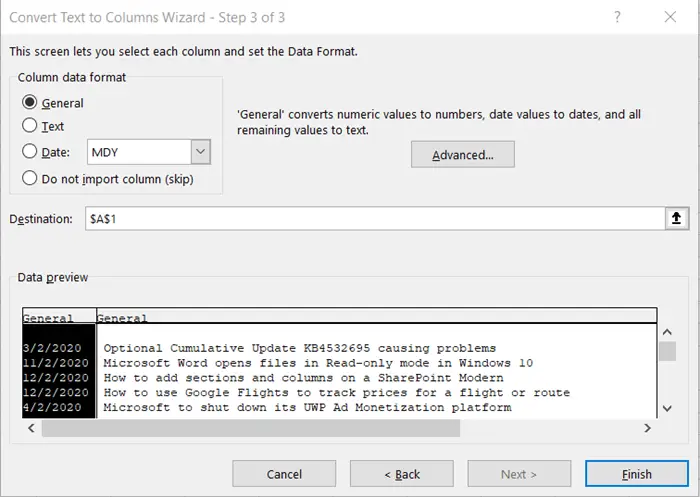
デフォルトでは、Excel は見つかったタブごとに単一列データを分割しようとします。これは問題ありませんが、列のデータ形式を次のように構成できます。
- 一般的な
- 日付
- テキストなど
「一般」は、数値を数値に、日付値を日付に、残りのすべての値をテキストに変換します。ここでは、セミコロンで区切られたデータを使用しています。
必要に応じて、「」に切り替えることでデータのプレビューを表示できます。データのプレビュー' ウィンドウを押して '次' ボタン。
3]目的地を選択
「」を選択します列のデータ形式' または Excel が選択したものを使用します。
最後に「」を指定します。行き先' 分割データをワークシートに表示する場所。
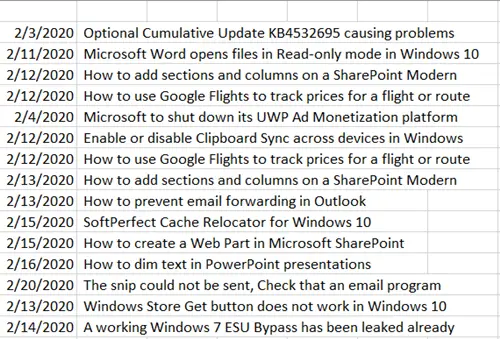
完了したら、「」を押します仕上げる'。
上の画像からわかるように、1 つの列が複数 (2 列) に分割され、データは適切に構造化され、整理されて表示されます。
読む:ExcelとGoogleスプレッドシートでテキストを列に分割する方法
Excel で 1 つの列のデータを複数の列に分割するにはどうすればよいですか?
Excel で 1 つの列のデータを複数の列に分割するには、テキストを列に変換にある機能データタブ。次に、区切られたオプションを選択し、要件に応じて区切り文字を選択します。参考までに、スプレッドシートでデータを区切るために使用される文字として区切り文字を選択する必要があります。たとえば、カンマがある場合は、カンマを選択する必要があります。同様に、セミコロンがある場合は、セミコロンを選択する必要があります。最後に、データ形式を選択し、仕上げるボタン。
Excel で区切り文字を使用せずに 1 つの列を複数の列に分割するにはどうすればよいですか?
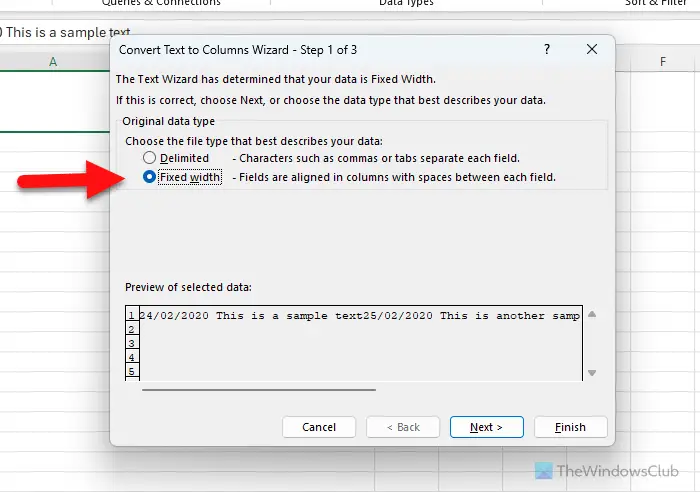
スプレッドシートのテキストに区切り文字がない場合でも、Excel で 1 つの列を複数の列に分割することができます。その場合、使用する必要があります固定幅の代わりにオプション区切られた。を使用するときは、固定幅オプションを選択すると、Excel はすべての単語を分割し、その単語に対して新しい列を作成します。そうは言っても、次のようなテキストがある場合、これはサンプルテキストですを使用すると、4 つの列が見つかります。固定幅のオプションテキストを列に変換メニュー。
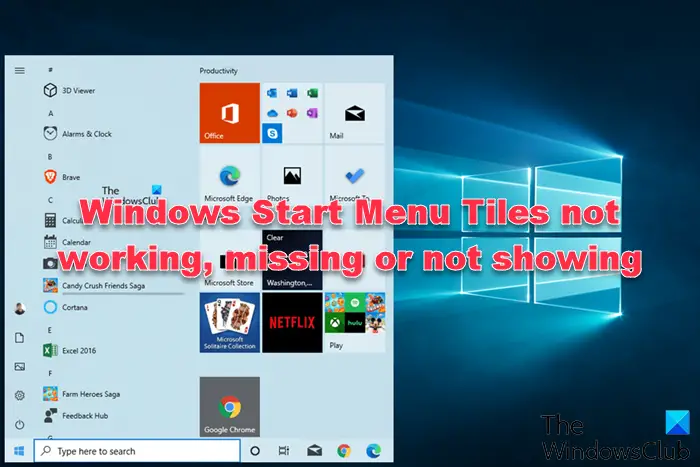
![プリンターが用紙にローラー跡を残す [修正]](https://rele.work/tech/hayato/wp-content/uploads/2024/12/Printer-leaving-roller-marks-on-paper.png)