を得ていますか?SteamV のエラー コード 1114Windows PC 上の R?多くの SteamVR ユーザーが、SteamVR ツールを開こうとしたときにランタイム インストール エラーが発生したと報告しています。 SteamVR ツールは、Valve Index、HTC Vive、Oculus Rift、Windows Mixed Reality ヘッドセットなどを含むいくつかの VR ヘッドセットで動作します。ただし、この特定のエラーは主に Oculus Rift VR ヘッドセットで発生するようです。
SteamVR でエラー コード 1114 を受け取ると、次のエラー メッセージが表示されます。
Oculus ランタイムのインストールに問題があります。再起動して、Oculus ソフトウェアがインストールおよび更新されていることを確認してください。
(1114)
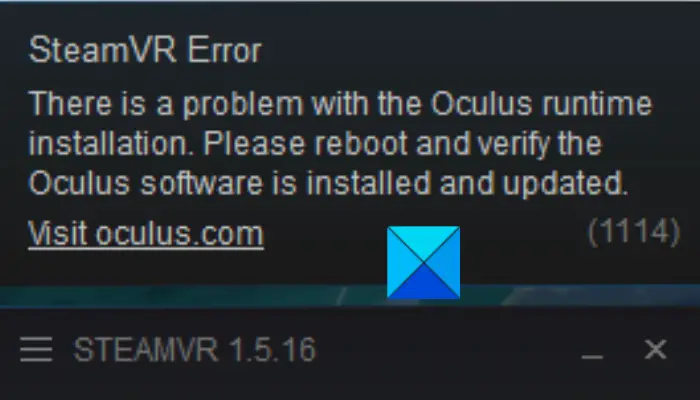
エラー プロンプトが示すように、Oculus ソフトウェアがインストールされていない場合はエラーが発生する可能性があります。したがって、最初に確認する必要があるのは、Oculus ソフトウェアが PC にインストールされていることです。すでにインストールされているにもかかわらずこのエラーが発生する場合は、この投稿で説明した修正を試すことができます。それでは、あまり苦労せずに、チェックしてみましょう。
SteamVR でエラー コード 1114 が発生する原因は何ですか?
さまざまなユーザー レポートに基づいて、SteamVR のエラー コード 1114 の考えられる原因をいくつか示します。
- 一時的なシステムの不具合が原因である可能性があります。したがって、高度な解決策を試す前に、PC を再起動してエラーを修正してみてください。
- SteamVR でエラー コード 1114 が表示されるもう 1 つの理由として、Oculus ソフトウェアのインストールによる破損が考えられます。シナリオが該当する場合は、Oculus が提供する専用機能を使用して Oculus ソフトウェアを修復できます。
- 古いバージョンの Windows を実行している場合、新しいアプリケーションやテクノロジで安定性やその他のパフォーマンスの問題が発生する可能性があります。したがって、このようなエラーを避けるために、Windows を定期的に更新するようにしてください。
- Oculus ソフトウェアが更新されていない場合、エラーが発生する可能性があります。したがって、Oculus ソフトウェアを更新して、問題が修正されたかどうかを確認してください。
- このエラーは、修復不可能な Oculus ソフトウェアの根本的な破損が原因で発生する可能性があります。したがって、このシナリオが該当する場合は、Oculus ソフトウェアを再インストールしてエラーを取り除くことができます。
当面のエラーを引き起こす可能性が最も高いシナリオがわかったので、修正方法について説明します。

SteamVR エラー 1114、Oculus ランタイムのインストールに問題があります
SteamVR エラー 1114、Oculus ランタイムのインストールに問題がありますを修正する方法は次のとおりです。
- PC とヘッドセットを再起動します。
- Occulus インストールを修復します。
- Windows を更新します。
- Oculusソフトウェアをアップデートしてください。
- Oculusを再インストールします。
1] PCを再起動します
エラーを修正するには、まずシステムを再起動する必要があります。ほとんどの場合、現在のエラーはシステムの一時的な不具合が原因で発生します。また、SteamVR ツールの更新が完了したばかりの場合は、システムの再起動が必要になる場合があります。
したがって、その場合は、PC を再起動するだけで問題が解決します。したがって、先に進んでシステムを再起動し、SteamVR ツールで Oculus Rift を使用してみてください。
さらに、Oculus Quest 2 ヘッドセットを再起動して、エラーが修正されるかどうかを確認することもできます。その方法は次のとおりです。
- まず、ヘッドセットの電源がオンになっていることを確認します。
- 次に、電源ボタンを押し、シャットダウン画面メニューが表示されるまで押し続けます。
- 次に、再起動シャットダウン画面のオプションを選択して、ヘッドセットを再起動します。
- 完了したら、問題が解決したかどうかを確認します。
それでもエラーが解決しない場合は、次の潜在的な修正に進んで解決できます。
読む: OculusソフトウェアがWindows 11にインストールされない。
2] Occulus インストールを修復する
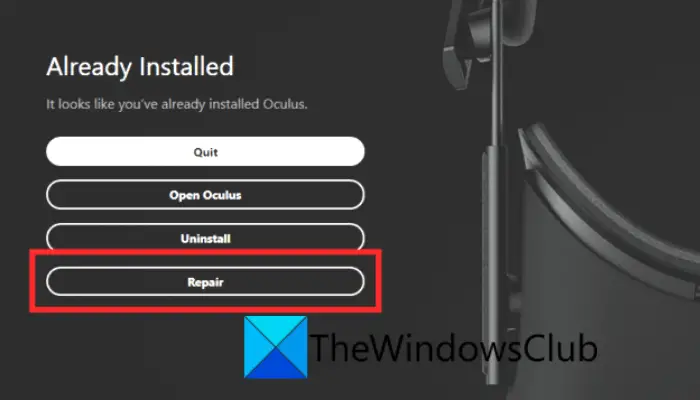
ソフトウェア エラーがある場合は、Oculus インストールの修復を試みることができます。ソフトウェア自体の破損が原因でエラーが発生した場合は、ソフトウェアを修復してエラーを修正できます。 Oculus は、インストールを修復するための専用オプションを提供します。使用方法は次のとおりです。
- まず、次のことを行う必要があります。Oculusのインストーラーをダウンロードする公式ウェブサイトより。すでにインストーラーをお持ちの場合でも、新しいインストーラーは最新であるため、インストーラーを再度ダウンロードすることをお勧めします。
- 次に、インストーラーをダブルクリックして実行し、UAC プロンプトで [はい] をクリックします。
- 次に、インストーラーは、Oculus に必要な VR ツールが既に PC にインストールされていることを検出します。また、終了、Oculus を開く、アンインストール、修復などの利用可能なオプションがいくつか表示されます。これらのオプションから、修理ボタン。
- その後は、表示される指示に従ってプロセスを完了します。
- 完了したら、SteamVR を再起動し、エラー コード 1114 が解決されたかどうかを確認します。
それでも同じエラーが発生する場合は、エラーを取り除くために次の潜在的な修正を試してください。
関連している:Oculus Riftのエラーと問題を修正する。
3] Windowsをアップデートする
古いバージョンの Windows を使用している場合は、複数のエラーや問題が発生する可能性があります。新しいソフトウェアやテクノロジーには最新のシステムが必要です。したがって、このシナリオが該当し、古い Windows が原因でエラーが発生する場合は、次のことを試してください。保留中のすべての Windows アップデートをインストールする。これを行うには、設定アプリを開き、[Windows Update] タブに移動します。次に、 をタップします。アップデートをチェックするWindows が利用可能なアップデートを確認してダウンロードするまで待ちます。その後、PC を再起動して保留中のアップデートをすべてインストールします。次回起動時に、SteamVr のエラー 1114 が修正されているかどうかを確認してください。
SteamVR で引き続きエラー コード 1114 が表示される場合は、次の潜在的な修正に従ってエラーを解決してください。
読む:Oculus がグラフィック ドライバーの問題を検出しました。
4] Oculusソフトウェアをアップデートする
Windows を更新するだけでなく、Oculus ソフトウェアが最新であることを確認する必要もあります。 Oculus が古いことによってエラーが発生する可能性もあります。したがって、Oculusをアップデートしてエラーが修正されるかどうかを確認してください。その方法は次のとおりです。
- まず、Oculus Quest 2 を装着し、コントローラーの Oculus ボタンをタップします。
- ここで、クイック設定メニューを開くには、ユニバーサル メニューの左下にある時計を押します。
- その後、右上にある設定(歯車アイコン)を選択します。
- 次に、[システム] を選択し、左側のペインで [ソフトウェア アップデート] オプションをクリックします。
- その後、利用可能なアップデートがある場合は、「アップデートをダウンロード」オプションが表示されます。それをクリックするだけです。
- 最後に、アップデートがインストールされたら、SteamVR を再起動し、以前にエラー コード 1114 が発生したのと同じ操作を実行してみてください。
この方法がエラーの修正に役立つことを願っています。しかし、そうでない場合は、もう 1 つ試していただける修正があります。
読む: SteamVR の共有 IPC コンポジター接続失敗 306 を修正。
5] Oculusを再インストールする
上記の解決策がどれもうまくいかなかった場合、エラーを修正する最後の手段は Oculus を再インストールすることです。再インストールでは基本的に、ソフトウェア エラー、バグ、インストール ファイルの破損、およびソフトウェア インストールに関するその他の問題が除去されます。影響を受けた一部のユーザーは、この方法を使用してエラーを修正できました。したがって、同じことを試して、うまくいくかどうかを確認することもできます。
Oculusを再インストールするには、まずアンインストールする必要があります。これを行うには、以下の手順を使用できます。
- まず、Win+I ホットキーを使用して設定アプリを起動します。
- 次に、「アプリ」タブに移動し、「アプリと機能」オプションをクリックします。
- 次に、Oculus ソフトウェアを見つけて、アプリに関連付けられた 3 つの点のメニュー ボタンをクリックします。
- その後、「アンインストール」オプションをクリックし、表示される指示に従ってプロセスを完了します。
- 次に、Win+E を使用してエクスプローラーを開き、Oculus のインストール ディレクトリに移動します。C:\ProgramFiles\Oculus
- ここで、残りのファイルをすべて手動で削除し、PC を再起動します。
アンインストールが完了したら、Oculus の Web サイトから最新のインストーラーをダウンロードします。その後、インストーラーを実行し、画面上のガイドに従ってインストールを完了します。ここで、SteamVR のエラー 1114 が解決されたかどうかを確認してください。
SteamVR がヘッドセットを検出しないのはなぜですか?
SteamVR がヘッドセットを検出しない場合は、ヘッドセットが正しく接続されていることを確認してください。この問題は、一部の設定が原因で発生する可能性もあります。たとえば、Oculus ヘッドセットが検出されない場合は、Oculus アプリの設定を変更してみることができます。 Oculusアプリのメイン設定にアクセスし、「一般設定」セクションに移動するだけです。ここで、不明なソースのオプションを必ず有効にしてください。これで問題が解決しない場合は、SteamVR アプリを再インストールして問題を解決してください。
SteamVR のエラー 208 を修正するにはどうすればよいですか?
SteamVR のエラー コード 208 を修正するには、グラフィック ドライバーが更新されていることを確認してください。それ以外に、SteamVR でダイレクト モードを有効にする、SteamVR のベータ版を選択する、SteamVR USB デバイスを再インストールする、または SteamVR を再インストールしてエラーを修正してみてください。
関連している:SteamVRエラーコードを修正する113、200、206、207、208、301、306、308、302
Steam VR が失敗し続けるのはなぜですか?
SteamVR アプリ内のファイルの破損または欠落が原因で発生する可能性があります。したがって、これを修正するには、Steam のライブラリに移動し、SteamVR を右クリックします。次に、「プロパティ」オプションを押し、「ローカル ファイル」タブに移動して、「ツール ファイルの整合性を確認」ボタンを押します。
今すぐ読んでください:






