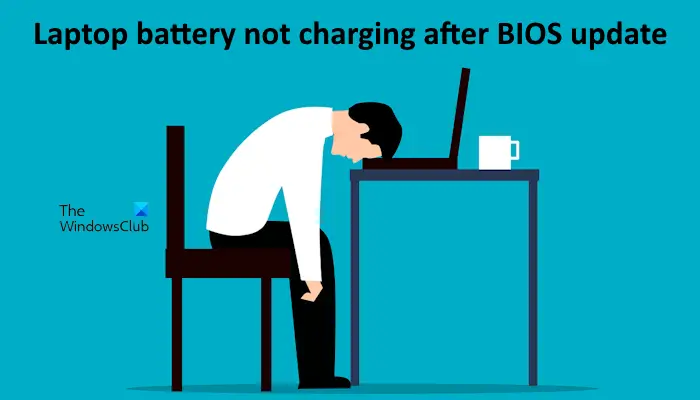マウスをハイパーリンクまたはウィンドウの上に置くと自動的にクリックされる場合は、その設定を構成する必要があります。この投稿では、その方法について説明しますマウスをホバーしたときにマウスが自動的にクリックまたは選択されるのを停止します。

マウスの自動クリックまたは自動選択を停止します。
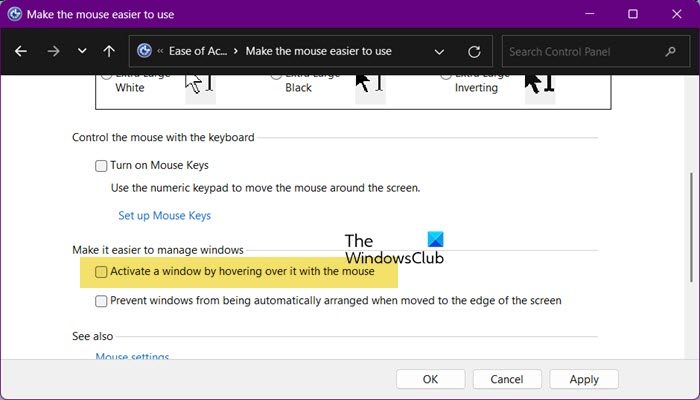
ウィンドウ上にマウスを置いたときにマウスが自動クリックまたは自動選択されるのを停止するには、次の提案を試してください。
マウスのアクセシビリティ設定を確認する
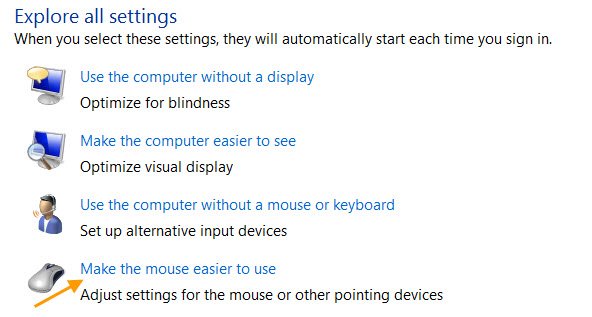
- コントロールパネルを開く
- [簡単アクセス センター] を選択します。
- をクリックしてくださいマウスを使いやすくする。
- 位置を特定するウィンドウの管理を容易にするセクション
- チェックを外しますマウスをウィンドウ上に移動してウィンドウをアクティブにします。
- 「適用/OK」をクリックして終了します。

ご覧のとおり、マウス ポインタをその上に移動するだけで、開いているウィンドウがアクティブになります。
注記: 一部の人々は、この問題が有効になっている場合にのみ発生すると報告しています。シングルクリックしてアイテムを開きますファイル エクスプローラーの [オプション] > [全般] タブにあるオプション。
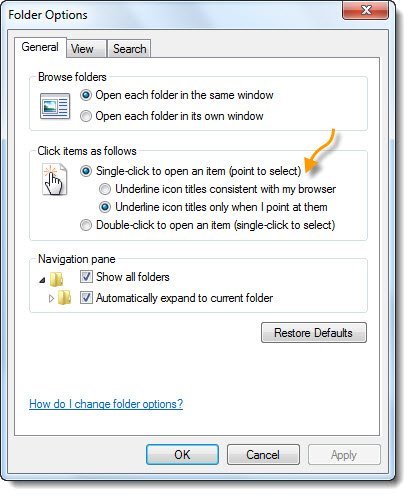
したがって、これも無効にして確認することをお勧めします。
上記の方法で問題が解決しない場合は、次のことを試してください。
- 別のシステム上のマウスを確認してください。ハードウェアに欠陥がある可能性があります。
- 複数のプログラムでマウスをテストします。特定のプログラムが問題を引き起こしている可能性があります。
- マウスとタッチのドライバーを更新または再インストールする
- ハードウェア トラブルシューティング ツールを実行する
- タッチパッド設定をリセットする
- タッチパッドの感度を下げる
- クリーン ブート状態でのトラブルシューティング。
Windows 11でマウスホバーの自動選択を無効にする方法は?
項目の上にマウスを置くだけでマウスが自動選択される場合は、コントロール パネルの [簡単操作] に移動して無効にする必要があります。マウスをウィンドウ上に移動してウィンドウをアクティブにします。詳細については、前述のガイドを参照してください。
関連記事:

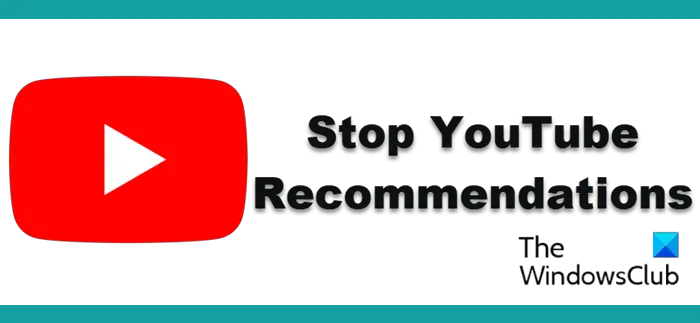
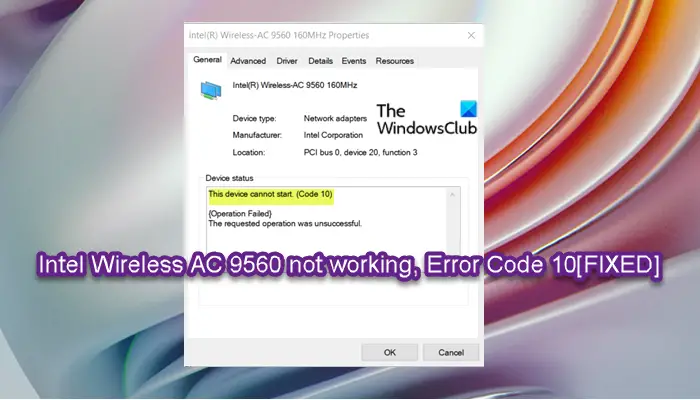

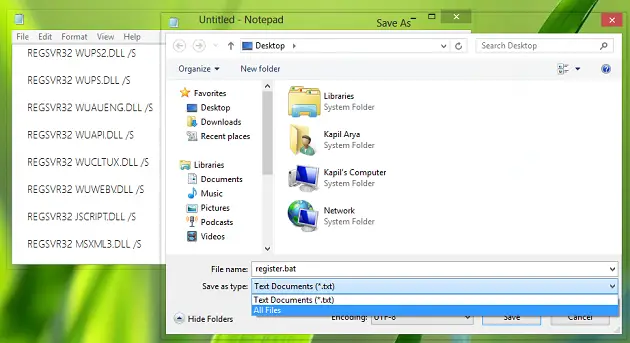
![Discord がアップデートの確認中にスタックする [修正]](https://rele.work/tech/hayato/wp-content/uploads/2022/05/Discord-stuck-on-CHECKING-FOR-UPDATES.png)