多くのユーザーが Steam サーバーと通信しようとすると、おそらくアートワークをアップロードしているときに、次のエラー メッセージが表示されます。
ごめん!
リクエストの処理中にエラーが発生しました:
リクエストの処理中に問題が発生しました。
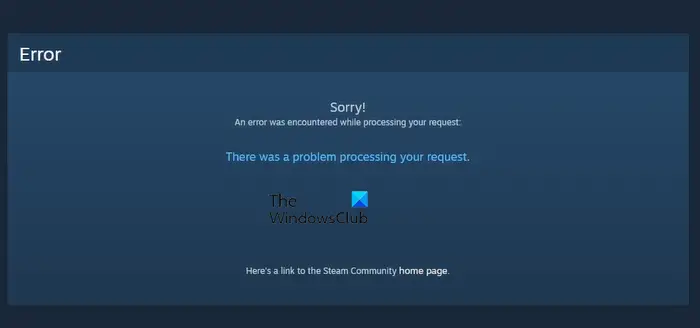
このエラー メッセージは、Steam クライアント アプリでよく見られます。この記事では、このエラーが表示される理由と、次のエラーが表示された場合の対処法について説明します。リクエストの処理中に問題が発生しましたスチームで。
リクエストの処理中に問題が発生しました Steam エラーの原因は何ですか?
ユーザーが問題のエラー メッセージを目にしたさまざまな事例がありました。ほとんどの場合、これはユーザーがプロフィール写真やアバターを変更したり、ファンアートをアップロードしようとしたときに発生します。この場合、アップロード ページに示されているガイドライン、特にアップロードする形式に厳密に従う必要があります。
また、サーバーをチェックして、ダウンしていないことを確認する必要があります。そうであれば、軌道に戻るまで待つ必要があります。他にも理由がいくつかありますが、それについては後で詳しく説明します。
Steamサーバーダウンしてるのかな?
トラブルシューティングを開始する前に、Steam サーバーがダウンしていないかどうかを確認する必要があります。ダウンしている場合は、エンジニアがサーバーを解決するのを待つ以外にできることはありません。前述のいずれかを使用できますダウン検出器サーバーの状態を知るため。サーバーがダウンしていると判断した場合は、しばらく待つと問題が解決されることが期待されます。
リクエストの処理中に問題が発生しました Steam エラーを修正
Steam でリクエストの処理に問題があった場合は、次の解決策を確認して問題を解決してください。
- Steamとコンピューターを再起動します
- 画像の形式を確認してください
- Steam ファイルを更新する
- ネットワークデバイスの電源をオフにしてからオンにする
- DNS をフラッシュし、Winsock をリセットし、IP を解放します。
- 回避策: ブラウザで Steam を使用します。
それらについて詳しく話しましょう。
1] Steamとコンピューターを再起動します
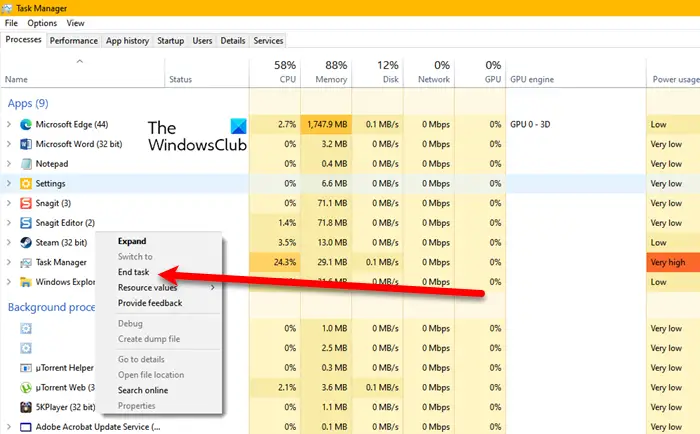
最も基本的な解決策から始めましょう。 Steam を再起動する必要があります。それが機能するかどうかが確認されます。 Steamの閉じるボタンをクリックするだけでなく、タスクマネージャーから関連するタスクをすべて終了します。そのためには、開きますタスクマネージャーによるCtrl + Shift + Enter。次に、「Steam」を右クリックし、「タスクの終了」をクリックします。次に、Steam を再度開き、動作するかどうかを確認します。それでもダメな場合は、システムを再起動してください。これでうまくいくことを願っています。
2] 画像の形式を確認する
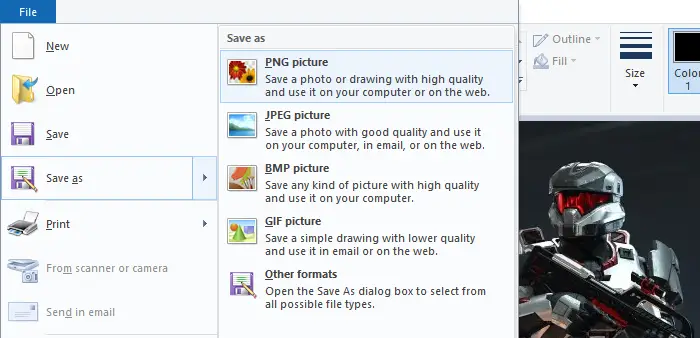
Steam サーバーに画像をアップロードしようとして、問題のエラー メッセージが表示された場合。次に、その拡張子を確認します。アップロードする画像が JPG、GIF、または PNG であることを確認する必要があります。上記の形式以外の場合、Steam サーバーはその画像のアップロードを拒否します。
拡張子を変更することをお勧めします。そのためには、MS ペイントを使用して変更を加えることができます。アップロードする予定だった画像を右クリックし、選択するだけです。>「ペイント」で開きます。次に、 をクリックしますファイル > 名前を付けて保存 > PNG 画像。
うまくいけば、これがあなたのために役立つでしょう。
3] Steamファイルを更新する
この問題は、ファイルの破損またはファイル内の何らかの不具合が原因である可能性があります。ここで行うことは、問題の原因となる可能性のあるすべてのファイルを削除し、重要なファイルを残すことです。こうすることで、ゲームを削除せずに問題を解決できます。ファイル エクスプローラーを開き、Steam をインストールした場所に移動します。次に、次のファイルを除くすべてのファイルを削除します。Steam.exe、steamappsそしてユーザーデータ。
最後に、コンピューターを再起動し、Steam を更新して、それが機能するかどうかを確認します。
4] ネットワークデバイスの電源をオフにしてからオンにする
この問題は、ネットワーク内の何らかの不具合が原因で発生することもあります。ネットワークを解決するには 2 つの解決策が考えられます。ネットワーク デバイスを再起動することが最初の解決策であり、これで変化が生じない場合に行う必要がある解決策が次の解決策です。指定された手順に従って、ネットワーク デバイスを完全に再起動します。
- ルーターの電源を切ります
- ルーターを電源から抜き、1 分間待ちます。
- ルーターを再度接続し、電源を入れます。
次に、コンピュータをネットワークに接続し、それが機能するかどうかを確認します。
5] DNS をフラッシュし、Winsock をリセットし、IP を解放します
次に、いくつかのネットワーク プロトコルを更新し、それが機能するかどうかを確認する必要があります。それで、開いてくださいコマンドプロンプトそして次のコマンドを実行します。
- にウィンソックをリセットする、次のコマンドを実行します。
netsh winsock reset
- にDNSをフラッシュする、次のコマンドを実行します。
ipconfig /flushdns
- にIPをリリースする、次のコマンドを実行します。
ipconfig /release
ipconfig /renew
最後に、コンピュータを再起動し、問題が解決しないかどうかを確認します。
6] 回避策: ブラウザで Steam を使用する
多くのユーザーにとって、ブラウザで Steam を使用することはうまくいきました。これは解決策ではありませんが、Steam 開発者が問題を解決するアップデートをリリースするのを待つ間に使用できる回避策です。
それでおしまい!
こちらもお読みください:



![VMware Tools のインストールがグレー表示される [修正]](https://rele.work/tech/hayato/wp-content/uploads/2023/01/Install-VMware-Tools-greyed-out-Fixed.jpg)


