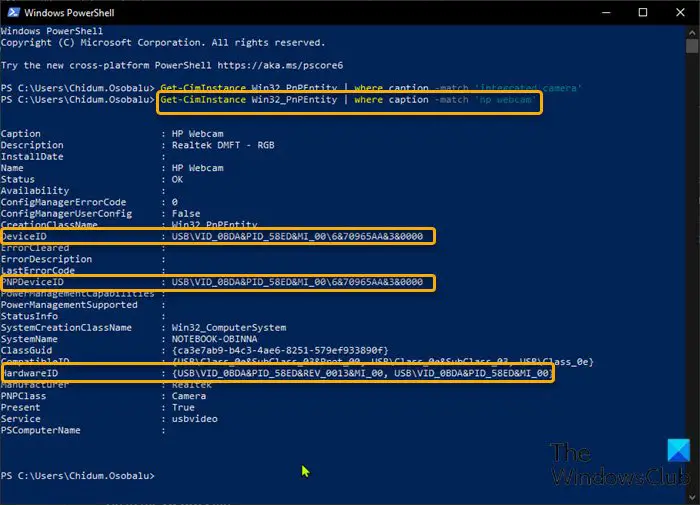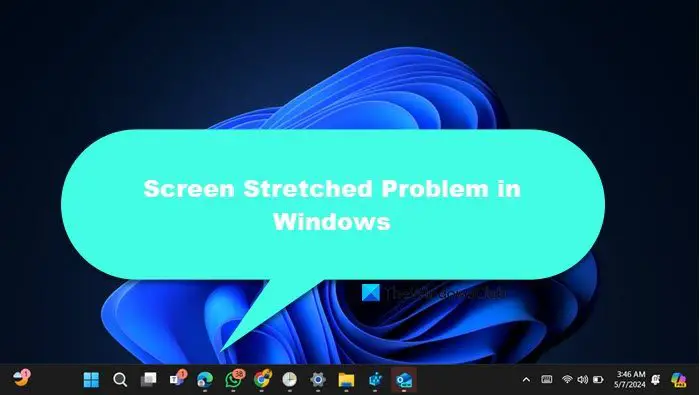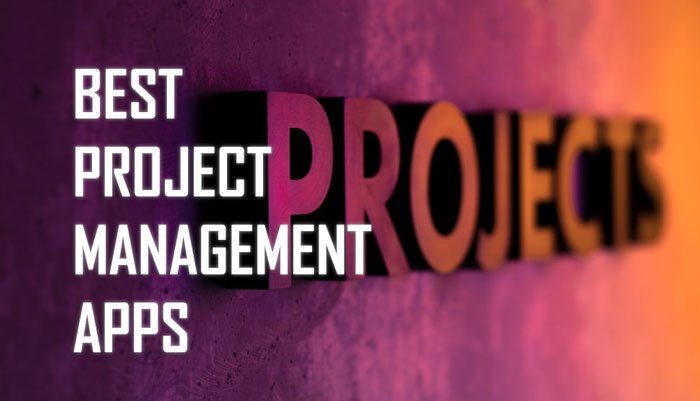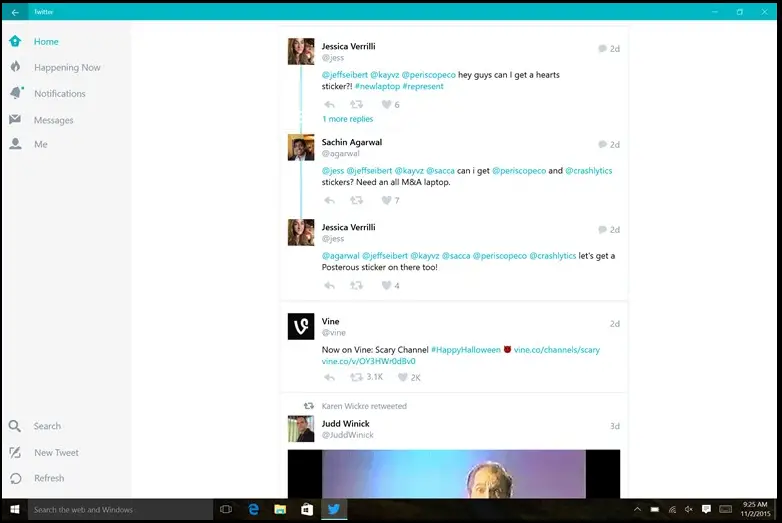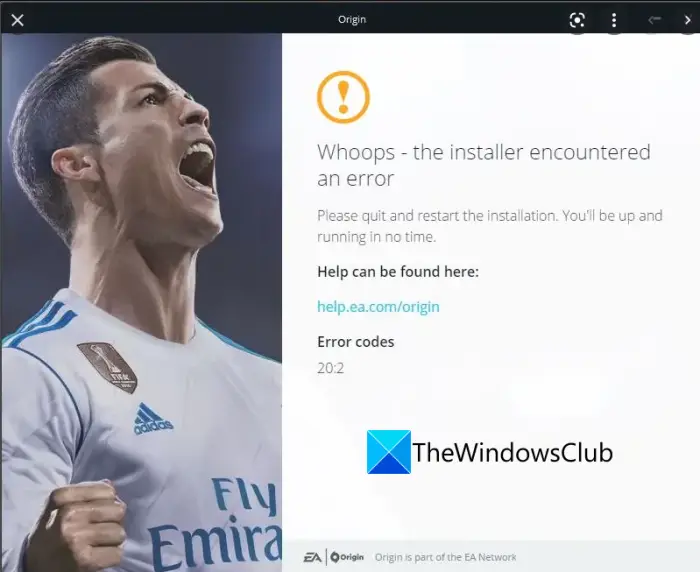この投稿では、Windows 11/10でAudacityを使用する方法オーディオの編集、音楽の作成、コンピューターオーディオの録音、バックグラウンドオーディオの削除、マッシュアップの作成など。
大胆さは、Windows、Mac、および Linux システムで利用できる、オープンソースで無料で使用できるオーディオ録音および編集ソフトウェアです。これは、インターネット上で入手可能な有料プログラムと競合する多くの機能を備えた、人気があり最も使用されているオーディオ編集ソフトウェアの 1 つです。 Audacity では、一銭も支払うことなく、オーディオの録音、編集、エフェクトの追加、オーディオ ファイルのインポート、編集、音楽の作成など、多くのオーディオ関連のタスクを実行できます。
Audacity PC用無料デジタルオーディオエディター&レコーダー
Audacity は、音楽ミキシング コミュニティで最も人気のある名前の 1 つです。 Audacity は幅広いソフトウェア製品を提供していますが、ここでは音楽エディターとレコーダーに焦点を当てて説明します。 Audacity は、Windows 上でうまく動作する、無料のオープンソース、クロスプラットフォームのオーディオ エディターおよび録音アプリケーションです。ほとんどの基本的な音楽作成機能に使用できます。ただし、最も優れている点は、Audacity を使用してコミュニティと対話できることです。
多くのオーディオ形式を処理でき、正規化、トリミング、フェードインおよびフェードアウトなどのオーディオ効果をオーディオ ファイルに適用することもできます。
Audacityの機能
Audacity には、オーディオを編集するたびに役立つ、非常にクールで興味深い機能がいくつかあります。プロフェッショナルな外観と使いやすい多言語インターフェイスを備えています。次の機能リストですべての機能を確認してください。
- OGG、Vorbis などの大規模なオーディオ形式のサポート
- サウンド再生オプション
- 無制限のアンドゥレイヤー
- 優れたプラグインのサポート (LADSPA)
- マルチチャンネルのサポート
- 録音されたライブ音声
- ノイズ除去
- wxウィジェット
- ナイキストによるサポートされているエフェクト
- デジタル化
- カットコピーペーストコマンドによる便利なサウンド編集
- さまざまなトラックを同時にミキシングします。
残念ながら、Audacity には MP3 エンコーダが同梱されていません。これは、MP3 ファイルをエンコードまたは作成するアルゴリズムが特許を取得しているため、組み込むことができないためです。ただし、Audacity には他の MP3 エンコーダを使用する機能があり、別途ダウンロードする必要があります。
Windows 11/10でAudacityを使用する方法
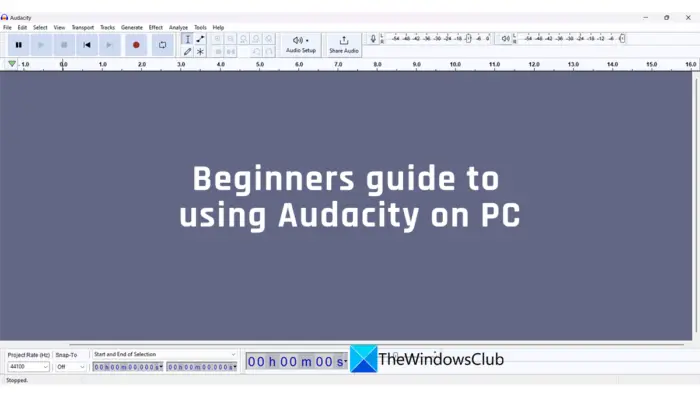
Audacity を使い始めたばかりで、その使い方を学びたい場合は、次の基本ガイドが役立ちます。
- Audacityの基本ツール
- Audacityを使用してオーディオを録音する方法
- Audacity でノイズを軽減する方法
- Audacityで音量を上げる方法
- オーディオファイルをAudacityにインポートする方法
- Audacityでオーディオを分割する方法
- Audacityでオーディオをトリミングする方法
- Audacityで音声を遅くする方法
- Audacityで低音をブーストする方法
- Audacityでオーディオをエクスポートする方法
各機能の詳細と、Audacity での実行方法を見てみましょう。

1] Audacityの基本ツール
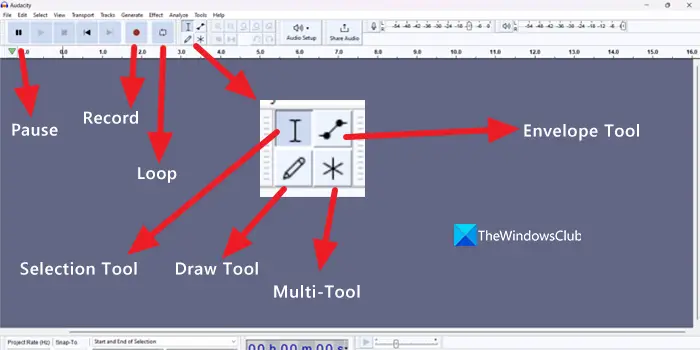
基本的なツールがいくつかあります大胆ささまざまなタスクを実行するために定期的に使用します。
- 一時停止:オーディオの再生中 (その横にある [再生] ボタンを使用) は、ツールバーの [一時停止] ボタンをクリックして一時停止できます。最後のポイントを覚えていなくてもオーディオの再生を停止できる、グレー表示の停止ボタンもあります。
- 記録:ご存知のとおり、Audacity はオーディオの録音と編集に使用されますが、外部オーディオをインポートすることもできます。録音ボタンをクリックすると録音が開始されます。
- ループ:これは、Audacity で録音またはインポートしたオーディオ トラックを再生して間違いを見つけたり、繰り返し聞いてオーディオを観察したりするために使用されます。
- 選択ツール:Audacity の選択ツールは、作業中のオーディオ トラックの特定の部分を選択するのに役立ちます。ツールをクリックして選択し、オーディオ トラックをクリックしてドラッグして選択するだけです。
- 描画ツール:Audacity で慣れれば、ドロー ツールはオーディオを編集するための素晴らしいツールです。オーディオ トラックの波形を再描画して、レベルや音量などを調整できます。
- マルチツール:マルチツールを使用すると、Audacity 上のすべての個別のツールを一度に選択できます。 [マルチツール] ボタンをクリックすると、マウス ポインタとキーの押下に応じて別の別のツールが自動的に選択されます。マウス ポインタによってどのツールが選択されているかがわかります。手動で選択することなく、複数のツールを同時に使用できます。
- エンベロープツール:Audacity のエンベロープ ツールは、トラックの流れの品質を損なうことなく、トラック上のさまざまなポイントでのトラックの音量の違いをスムーズに修正および調整するために使用されます。ツールを使用して波形を調整することで行われます。
2] Audacityを使用して音声を録音する方法
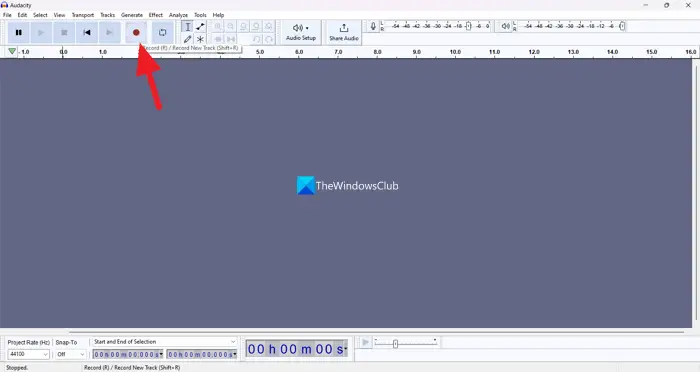
Audacity で音声を録音するには、内部または外部のマイクが必要です。機能する必要があります。そうすれば、あなただけが Audacity で音声を録音できるようになります。ツールバーの「録音」ボタンをクリックするだけで録音を開始できます。録音が完了したら、録音を開始するとアクティブになる「停止」ボタンをクリックするか、キーボードのスペースバーを押すだけで録音を停止します。
3] Audacityでノイズを軽減する方法
Audacity でオーディオのノイズを軽減するは簡単な作業です。そのためには、
選択ツールを使用して、オーディオ トラックのノイズのみを含む部分を選択します。
をクリックしてください効果メニューバーの にカーソルを合わせますノイズ除去と修復。選択ノイズリダクション。
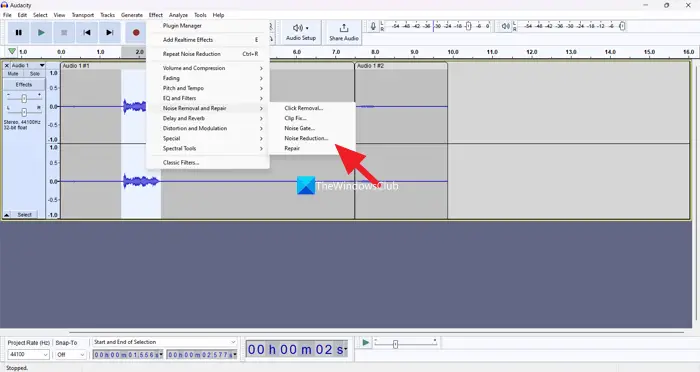
ノイズリダクションウィンドウが開きます。をクリックしてくださいノイズプロファイルの取得ボタンを押して、Audacity にノイズを入力してトラックのメインサウンドからノイズを決定させます。
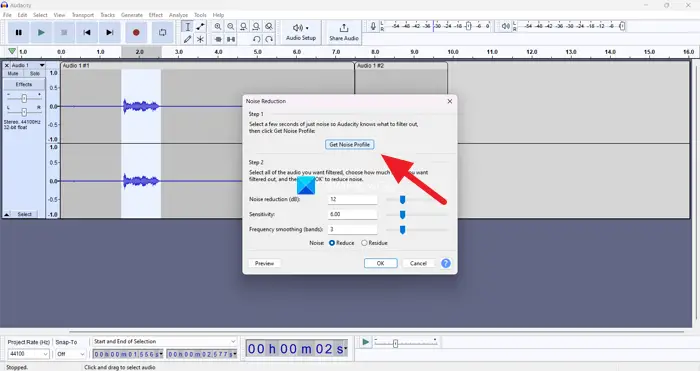
ノイズリダクションウィンドウが自動的に閉じます。次に、トラックからノイズを除去する領域を選択し、「効果」をクリックし、「ノイズの除去と修復」にカーソルを合わせて、「ノイズ低減」を選択します。再びノイズリダクションウィンドウが開きます。ウィンドウのステップ 2 で、[プレビュー] ボタンを使用して、選択に応じてレベルを調整します。次に、「OK」をクリックしてノイズリダクションを適用します。
4] Audacityで音量を上げる方法
Audacity で作業している録音またはオーディオ トラックの音が小さい場合は、数ステップで簡単にトラックの音量を上げることができます。トラック全体のサウンドを大きくしたい場合は、トラックの一部を選択するか、トラック全体を選択します。選択後、 をクリックします効果メニューバーで、にカーソルを合わせます音量と圧縮そして選択します増幅する。
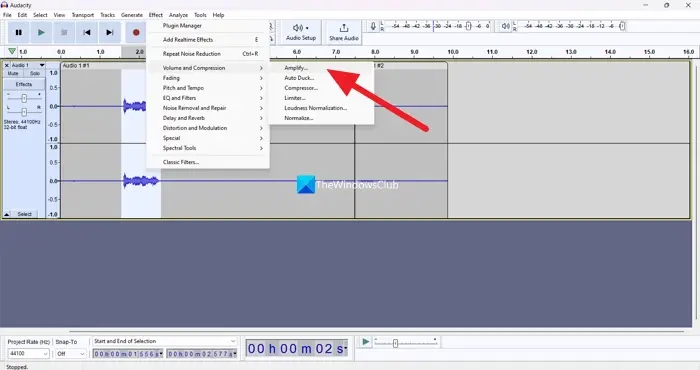
小さな Amplify ウィンドウが開きます。を調整します。増幅レベルを設定して、新しいピーク振幅-3.0 (推奨) に設定し、クリックします。適用するオーディオトラックの音量を上げます。
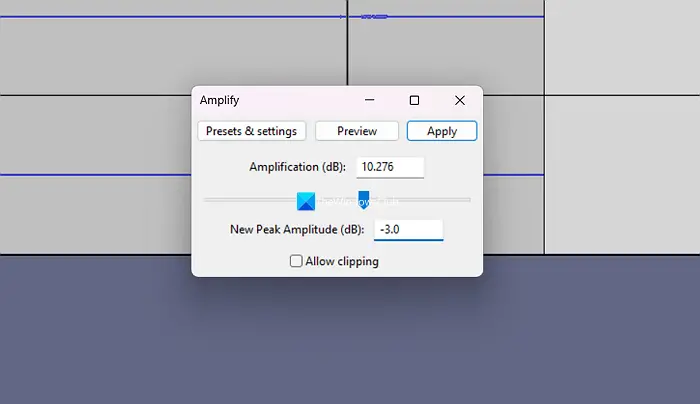
オーディオトラックまたは選択内容の音量が上がります。
5] Audacityにオーディオファイルをインポートする方法
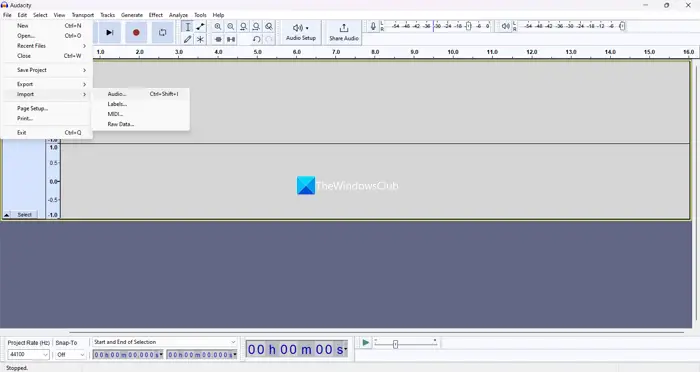
オーディオを Audacity にインポートするのは簡単なプロセスです。クリックするだけですファイルメニューバーの にカーソルを合わせます輸入そして選択しますオーディオ。次に、エクスプローラー ウィンドウを使用してオーディオを参照し、[OK] をクリックします。選択したトラックが Audacity に追加され、編集できるようになります。も使用できますCtrl+Shift+Iキーボード上でインポートします。
6] Audacityで音声を分割する方法
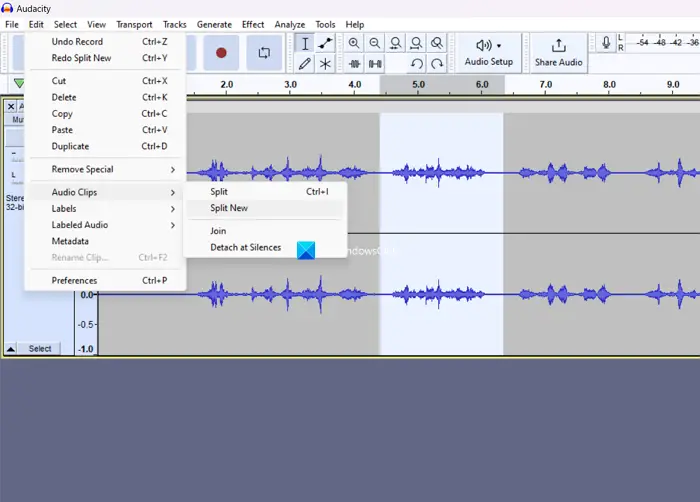
にAudacity でオーディオまたはトラックを分割する、選択ツールを使用して分割したい部分を選択し、 をクリックします。編集メニューバーにあります。にカーソルを合わせますオーディオクリップそして選択しますスプリット音声を分割したいだけの場合。選択新規分割分割して、分割されたオーディオを既存のトラックの下に新しいトラックを作成する場合。を使用することもできます。Ctrl+I選択後にオーディオを分割するショートカット。
7] Audacityでオーディオをトリミングする方法
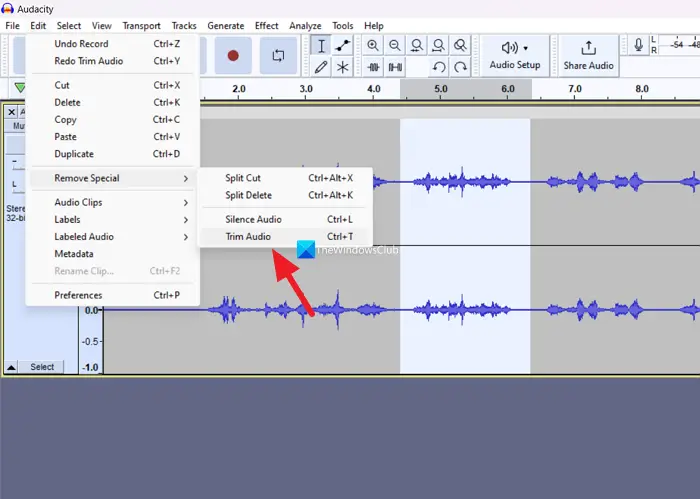
保存したいオーディオトラックの部分を選択し、 をクリックします。編集メニューバーにあります。にカーソルを合わせますスペシャルを削除そしてクリックしてくださいオーディオのトリミングまたは、Ctrl+T選択後にキーボードのショートカットを作成します。選択した部分は保持され、他の部分は削除されます。
8] Audacityでオーディオを遅くする方法
オーディオの速度を落としたい部分を選択するか、トラック全体の速度を落としたい場合はトラック全体を選択します。をクリックしてください効果にカーソルを合わせてくださいピッチとテンポそして選択しますテンポを変更する。
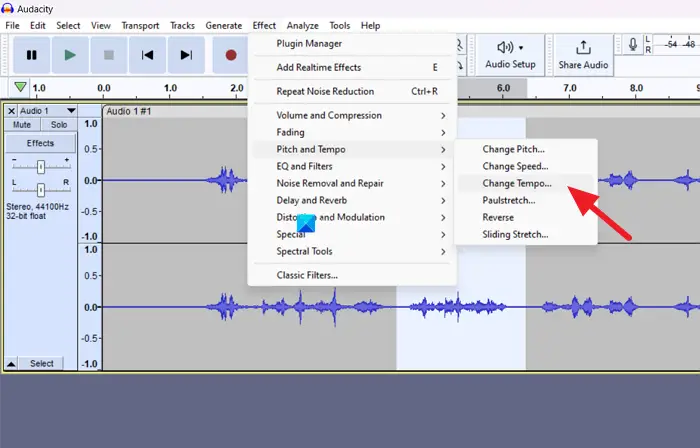
「テンポ変更」ウィンドウが開きます。スライダーが表示されます。必要に応じて左側にドラッグすると、トラックの速度が遅くなります。完了したら、「適用」をクリックして変更をトラックに適用します。
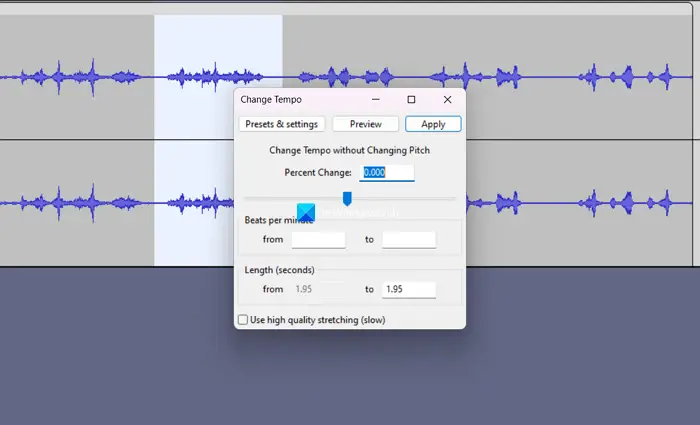
テンポ スライダーを右側にドラッグして、オーディオ トラックの速度を上げたり、速度を上げたりすることもできます。 Audacity でオーディオ トラックを遅くしたり速くしたりするのはとても簡単です。
9] Audacityで低音をブーストする方法
Audacity で低音をブーストするには、トラックを選択して、効果メニューバーにあります。マウスポインタを上に置きますEQとフィルターそして選択します低音と高音。
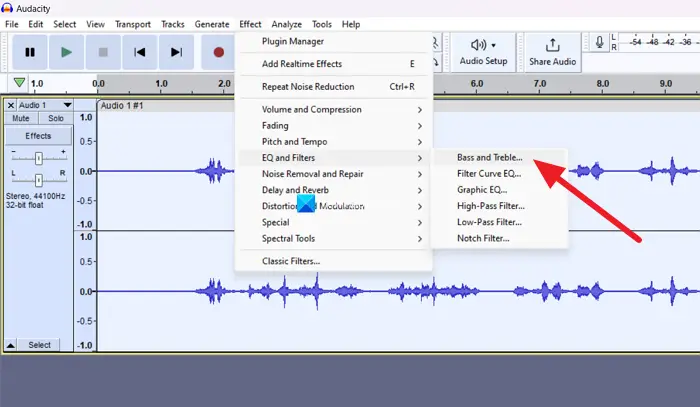
「低音」と「高音」ウィンドウが開きます。必要に応じてバーを調整して低音を調整し、プレビュー ボタンを使用してどのように聞こえるかを確認します。低音の調整が完了したら、 をクリックします。適用するトラックにベースを適用します。

高音も同様に調整できます。
10] Audacityでオーディオをエクスポートする方法
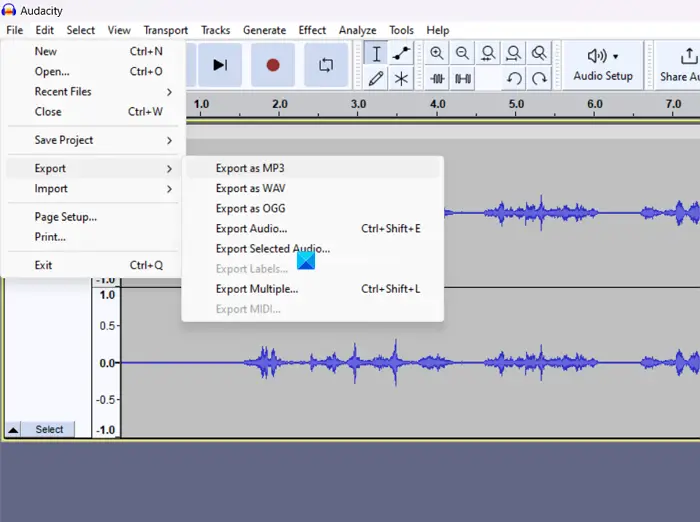
Audacity でオーディオの録音と編集が完了したら、必要に応じて WAV、MP3、または OGG 形式にエクスポートできます。 Audacity はデフォルトでオーディオファイルを WAV 形式でエクスポートします。 Audacity でオーディオをエクスポートするには、 をクリックします。ファイルメニューバーの にカーソルを合わせます輸出そして選択しますとしてエクスポート(必要な形式であれば何でも) ファイルに名前を付けて PC に保存します。
それでおしまい。これは、Windows PC で Audacity を使用してオーディオを録音、編集、エクスポートする方法です。このガイドが、Audacity でオーディオ編集の旅を始めるのに役立つことを願っています。
Audacityのダウンロード
Audacity は技術愛好家のボランティアのグループによって開発され、現在は GNU/GPL ライセンスの下で配布されています。 SourceForge では 9,000 万回以上のダウンロードを記録しています。読んだ内容が気に入ったら、行ってくださいここsourceforge.netAudacityをダウンロードします。
Audacityフォーマットのサポート
Audacity は優れたフォーマットをサポートしており、Ogg Vorbis、MP3、WAV、または AIFF サウンド ファイルを編集できます。 16 ビット、24 ビット、および 32 ビット (浮動小数点) サンプルを記録および編集することもできます。 WAV または AIFF ファイルを作成したり、MPEG オーディオをインポートしたりすることもできます。フォーマットのサポートに関する限り、問題は発生しません。
読む: Windows 向けの最高の無料オーディオ エディター
Audacity で自分の声をより良く聞こえるようにするにはどうすればよいですか?
Audacity で自分の声をよりよく聞こえるようにするには、より優れたマイクを入手し、ノイズを減らす必要があります。市場には数え切れないほどのマイクがあり、予算や要件に応じていずれかを選択できます。ただし、前述のガイドに従って、Audacity のノイズを軽減することができます。
Audacity で曲を編集するにはどうすればよいですか?
Audacity を使用して音楽を作成したり、Audacity で曲を編集するには、Audacity の公式 Web サイトからダウンロードして PC にインストールする必要があります。次に、Audacity の基本を学び、記録して編集して実験を開始する必要があります。そうすることで、音楽の録音、編集、エクスポートの方法を学ぶことができます。