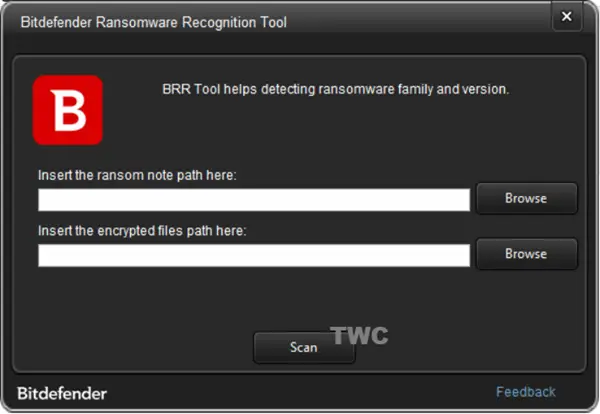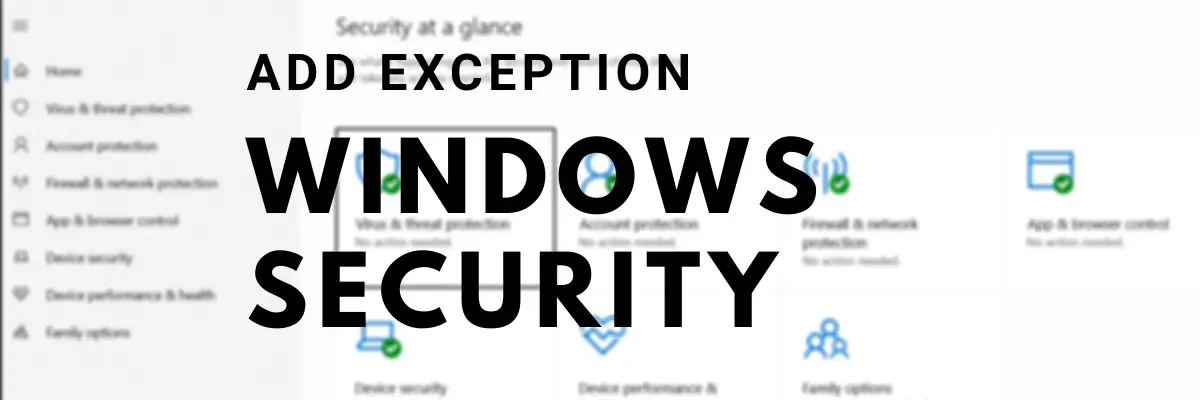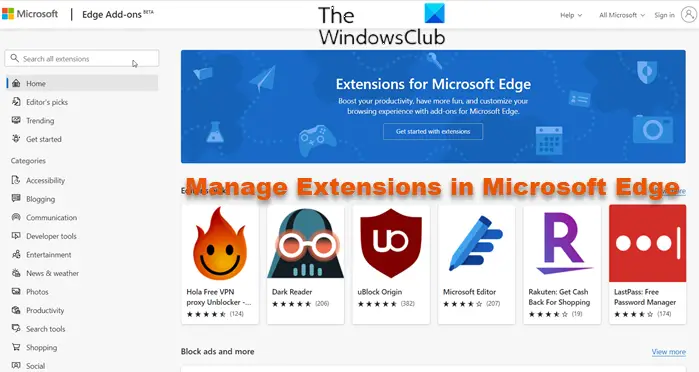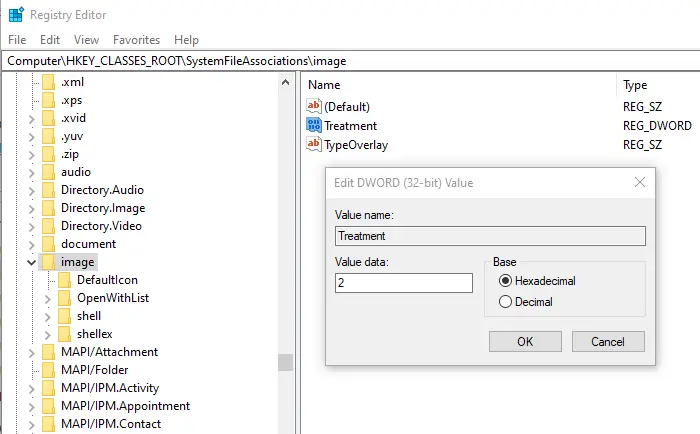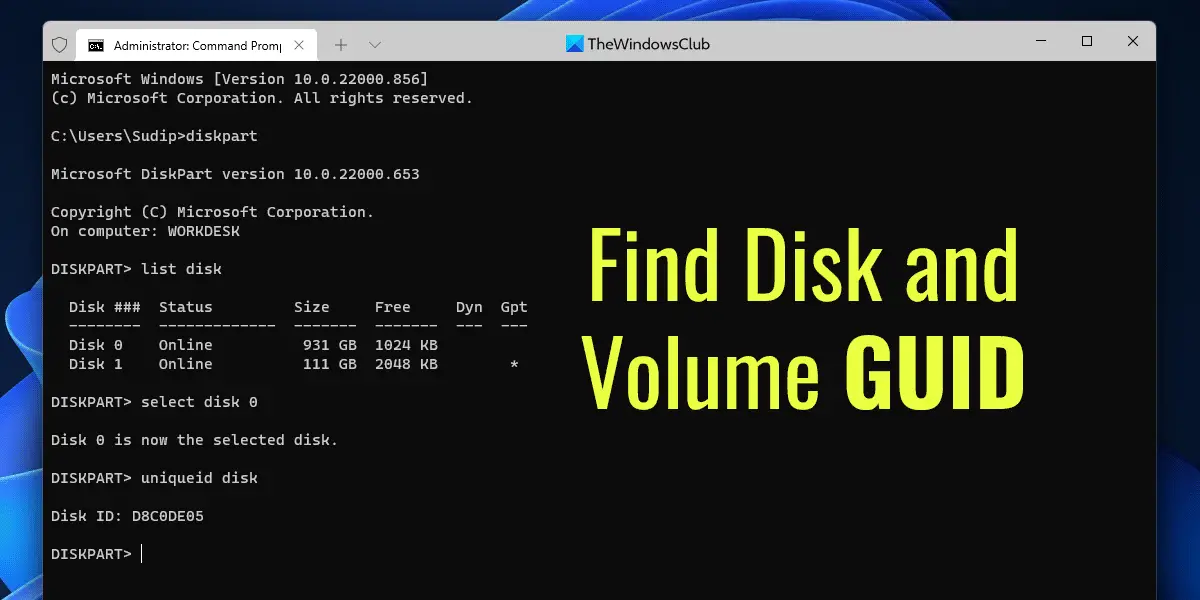あなたが遭遇した場合新しいパーティションを作成できませんでしたWindowsコンピューターでメッセージをエラーしますWindows 11/10のインストール、次に、この投稿で提示するソリューションは、この問題を改善するのに役立つことを目的としています。
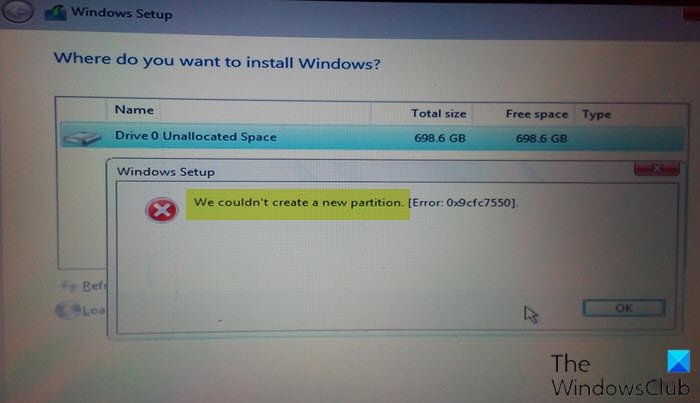
このエラーは、完全に機能するSSDおよびHDDであっても、何らかの理由で発生する可能性があります。
新しいパーティション、ERRROR 0x9CFC7550を作成できませんでした
Windowsのセットアップ中にこの問題に直面している場合は、以下の推奨ソリューションを試して、それが問題を解決するのに役立つかどうかを確認できます。
- 追加のハードドライブ、USBドライブ、およびメモリカードを切断します
- DiskPartを使用して新しいパーティションを作成します
- 目的のWindowsインストールパーティションをプライマリ/アクティブとして設定します
- USB 2.0ドライブを使用します。
リストされている各ソリューションに関する関連するプロセスの説明を見てみましょう。
1]追加のハードドライブ、USBドライブ、メモリカードを切断する
複数のハードドライブを使用する場合、何よりもまず、Windowsをインストールするプライマリハードドライブを除くすべてのハードドライブを切断することです。他のすべてのハードドライブを切断したら、もう一度Windowsをインストールして、エラーに遭遇することなくインストールを続行できるかどうかを確認してください。
また、実際のWindows 10の起動可能なUSBドライブを除いて、システムに接続されている他のUSBドライブとメモリカードがある場合、まれにWindowsはこれらのドライブを通常のハードドライブのために混乱させる可能性があります。これらの追加のUSBドライブまたはメモリカードを外し、Windowsを再度インストールしてみてください。
2] DiskPartを使用して新しいパーティションを作成します
このソリューションは、選択したハードドライブ上のすべてのファイルを削除するため、ファイルがない新しいコンピューターで使用するか、バックアップがある場合にのみ使用します。
実行するディスクパート、次のことを行います。
- 起動可能なUSBまたはDVDを使用してWindows 10セットアップを開始します。
- エラーメッセージが表示された場合、セットアップを閉じてクリックします修理ボタン。
- 選ぶ高度なツールそして、選択しますコマンドプロンプト。
- コマンドプロンプトが開いたら、次のコマンドを入力します。
start diskpart
- 次のコマンドを入力します。
list disk
コンピューターに接続されているすべてのハードドライブのリストが表示されます。
- ハードドライブを表す番号を見つけて、以下のコマンドを入力して、必ず必ず0を交換しますハードドライブに一致する数字で。
select disk 0
- 次に、次の行を入力し、各行の後にEnterを押します。
disk 0 clean disk 0 create partition primary disk 0 active disk 0 format fs=ntfs quick disk 0 assign
コマンドを実行した後、入力します出口Enterを押してCloseコマンドプロンプトを押します。
インストールプロセスをもう一度開始し、正常に完了するかどうかを確認します。そうでない場合は、次のソリューションを試してください。
3]目的のWindowsインストールパーティションをプライマリ/アクティブとして設定します
Windows 10をインストールしようとしているパーティションがアクティブでない場合、このエラーが発生する可能性があります。パーティションをアクティブにするには、コマンドプロンプトにアクセスする必要があります。
次のことを行います。
- 上記のようにディスクパートを開始します。
- 次に、以下のコマンドを入力して、Enterを押します
list disk
利用可能なハードドライブのリストが表示されます。
- ハードドライブを見つけて、以下のコマンドを入力し、0をハードドライブを表す数字に置き換えてください。
select disk 0
- 次に、以下のコマンドを入力して、Enterを押します
list partition
利用可能なパーティションのリストが表示されます。
- 次に、Windows 10をインストールするパーティションを見つけて、以下のコマンドを入力してEnterを押します。パーティションに一致する番号に1を置き換えます。
select partition 1
- 最後に、以下のコマンドを入力し、Enterを押して、パーティションをプライマリ/アクティブとして設定します。
Active
タイプ出口Enterを押して、コマンドプロンプトを終了します。
インストールプロセスをもう一度開始し、問題が解決したかどうかを確認します。それ以外の場合は、次のソリューションを続けます。
読む: Windowsセットアップは新しいパーティションを作成したり、既存のパーティションを見つけたりできませんでした
4] USB 2.0ドライブを使用します
USB 3.0の起動可能なドライブを使用してWindowsをインストールしている場合、Windowsがこの特定のエラーを提供している理由でもあります。それを解決するために、USB 2.0ドライブを使用してみてください。
これが役立つことを願っています!