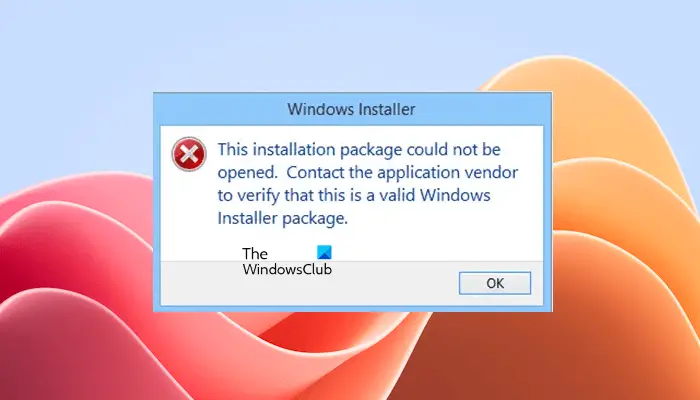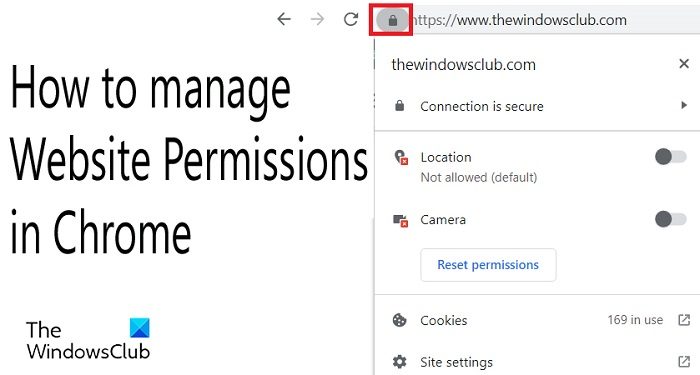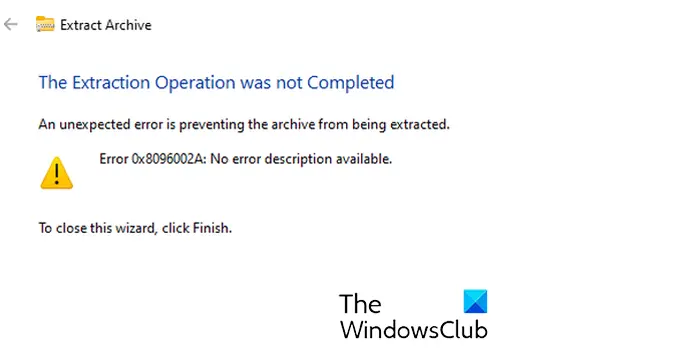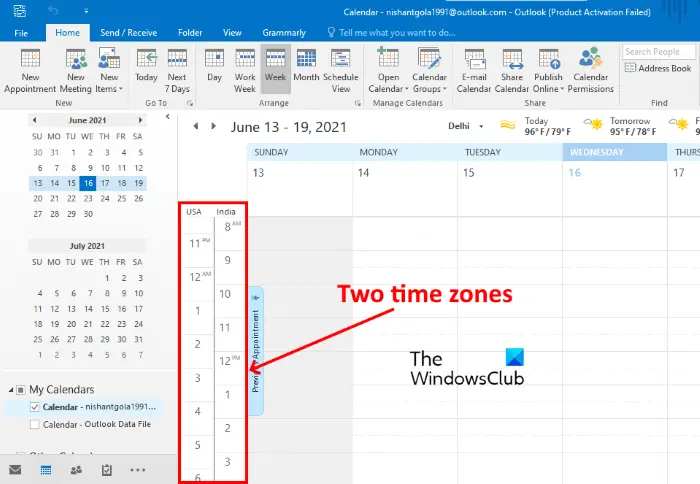aの間Windowsをきれいにインストールしますとのデバイスにカスタムオプションでは、エラーメッセージが表示される場合があります新しいパーティションを作成したり、既存のパーティションを見つけることができませんでした。この投稿は、このインストールの問題を乗り越えるためのソリューションと提案で影響を受けるPCユーザーを支援することを目的としています。
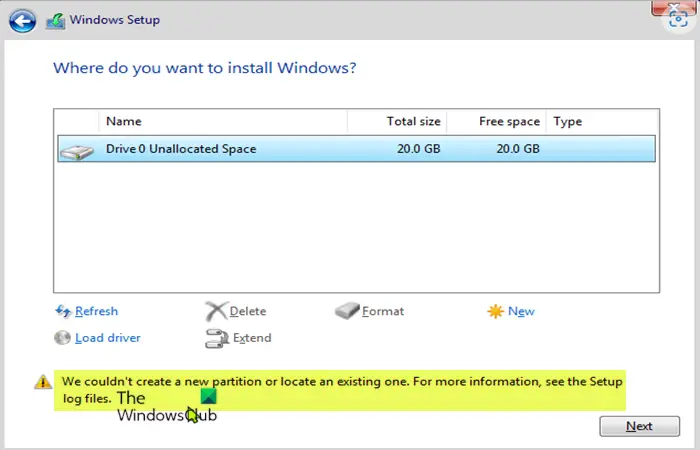
新しいパーティションを作成したり、既存のパーティションを見つけたりすることはできませんでした。詳細については、セットアップログファイルを参照してください。
あなたが取得した場合新しいパーティションを作成したり、既存のパーティションを見つけることができませんでしたデバイスにWindows 11またはWindows 10をインストールしようとすると、システムの問題を解決するために、以下に示す順序で推奨されるソリューションを試すことができます。
- Windowsのインストールを更新します
- BIOSでSATA構成を変更します
- DiskPartを使用して新しいパーティションを作成します
- Windowsインストールパーティションがプライマリ/アクティブとして設定されていることを確認してください
リストされている各ソリューションに関する関連するプロセスの説明を見てみましょう。
以下のソリューションにすぐにジャンプする前に、ハードドライブ、USBドライブ、メモリカードなどの追加の周辺機器を必ず切断してください。起動可能なUSBドライブを接続し、USB 3.0ブート可能なドライブを使用していないことを確認するだけで、USB 2.0ドライブを使用してみてください。他のすべてのハードドライブを切断したら、もう一度Windowsをインストールして、エラーに遭遇することなくインストールを続行できるかどうかを確認してください。
1] Windowsのインストールを更新します
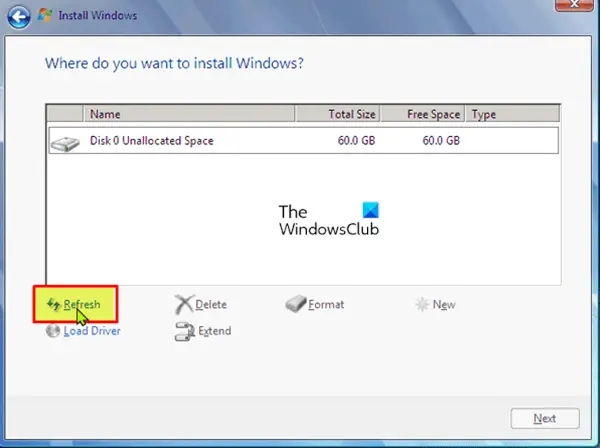
迅速に、簡単に解決できる最初のステップ新しいパーティションを作成したり、既存のパーティションを見つけることができませんでしたデバイスにWindows 11/10をインストールしようとすると、インストールにすばやく更新されます。このタスクを実行するには、次のことを行います。
- USB外部ドライブを抜きます。
- Windowsインストールエラーのダイアログでは、PCからWindowsインストールUSBを取り外して15〜30秒待ちます。
- USBをPCに戻し、クリックしますリフレッシュします。
次に、問題なくOSのインストールを続行できるかどうかを確認してください。それ以外の場合は、次のソリューションを試してください。
2] BIOSでSATA構成を変更します
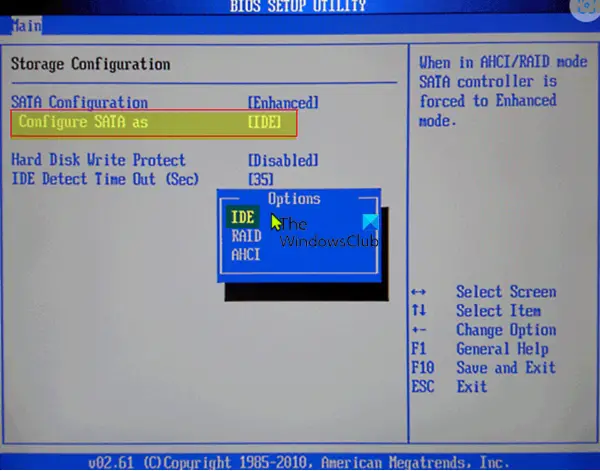
HDDコントローラーモードがAHCIまたはRAIDに設定されており、システムに適切なドライバーがない場合、この問題に遭遇する可能性があります。この場合、問題を修正するには、ディスクコントローラーをIDEと交換する必要があります。このタスクのために、あなたはしなければなりませんBIOSに起動します適切なガイドラインに従って必要な変更を加えます。マザーボードの取引マニュアルには、購入時に提供されたマザーボードの取扱説明書に適切なガイドラインがあります。
読む:Windowsは必要なインストールフォルダーを作成できませんでした、エラー0x8030002F
3] DiskPartを使用して新しいパーティションを作成します
このソリューションでは、使用する必要がありますディスクパート新しいパーティションを作成するには、Windows 11/10をそのパーティションにインストールします。このタスクを実行するには、次のことを行います。
- 起動可能なUSBまたはDVDを使用してWindowsセットアップを開始します。
- エラーメッセージが表示された場合、セットアップを閉じます。
- 次に、クリックします修理ボタン。
- 選ぶ高度なツール。
- 選択しますコマンドプロンプト。
- コマンドプロンプトが開いたら、次のコマンドを入力してEnterを押します。
start diskpart
- 次に、次のコマンドを入力し、Enterを押してください。
list disk
コンピューターに接続されているすべてのハードドライブのリストが表示されます。
- ハードドライブを表す番号を見つけて、以下のコマンドを入力して、必ず必ず0を交換しますハードドライブに一致する数字で。
select disk 0
- 次に、次のコマンドを実行し、各行の後にEnterを押します。
disk 0 clean disk 0 create partition primary disk 0 active disk 0 format fs=ntfs quick disk 0 assign
コマンドを実行した後、入力します出口Enterを押してCloseコマンドプロンプトを押します。インストールプロセスをもう一度開始し、正常に完了するかどうかを確認します。そうでない場合は、次のソリューションを試してください。
4] Windowsインストールパーティションがプライマリ/アクティブとして設定されていることを確認してください
現在直面している問題は、Windowsをインストールしようとしているパートがプライマリまたはアクティブなパーティションとして設定されていないためです。したがって、そうでないことを確認してください。
次のことを行います。
- 上記のようにディスクパートを開始します。
- 次に、以下のコマンドを入力して、Enterを押します
list disk
利用可能なハードドライブのリストが表示されます。
- ハードドライブを見つけて、以下のコマンドを入力し、0をハードドライブを表す数字に置き換えてください。
select disk 0
- 次に、以下のコマンドを入力して、Enterを押します
list partition
利用可能なパーティションのリストが表示されます。
- 次に、Windowsをインストールするパーティションを見つけて、以下のコマンドを入力してEnterを押します。パーティションに一致する番号に1を置き換えます。
select partition 1
- 最後に、以下のコマンドを入力し、Enterを押して、パーティションをプライマリ/アクティブとして設定します。
Active
- 完了したら、入力します出口Enterを押してExitコマンドプロンプトを押します。
他のすべてのものが平等であるため、問題なくインストールプロセスを開始および完了できるはずです。それ以外の場合は、レビューできますログファイルのセットアップさらにトラブルシューティング。
関連投稿:Windowsのセットアップ中に新しいパーティションエラー0x9CFC7550を作成できませんでした
新しいパーティションを作成できないのはなぜですか?
場合によっては、「新しいパーティションを作成できませんでした」エラーは、特に使用した場合、不適切に作成されたWindowsブート可能なドライブによって引き起こされる可能性があります。Windowsメディア作成ツール起動可能なドライブを作成します。この可能性を除外するには、次のようなサードパーティソフトウェアを使用して起動可能なデバイスを作成しますルーファス。
パーティションエラーを修正するにはどうすればよいですか?
パーティションのエラーを手動で修復できます。エラーがあるパーティションを右クリックして選択します高度な>パーティションを確認してください。ポップアップウィンドウで、最初のオプションを選択しますchkdsk.exeを使用して、このパーティションのパーティションを確認し、このパーティションのエラーを修正します。
この投稿があなたを助けることを願っています!