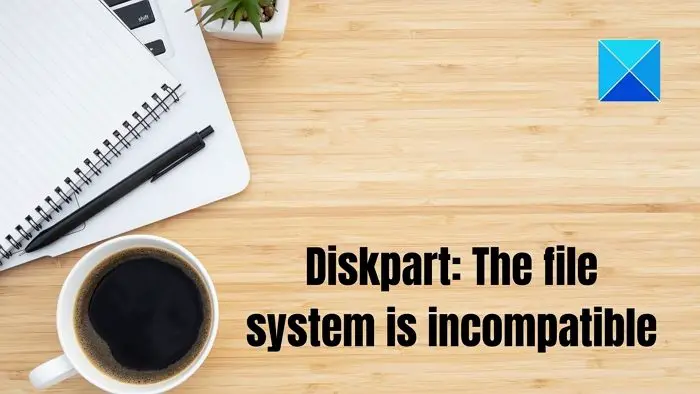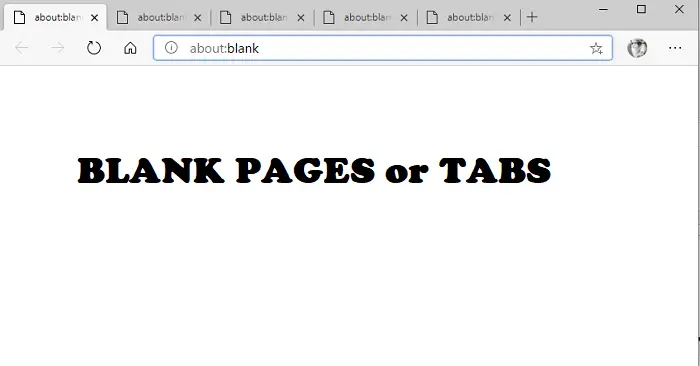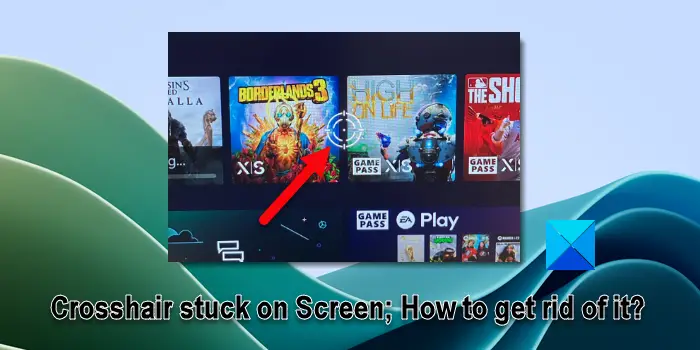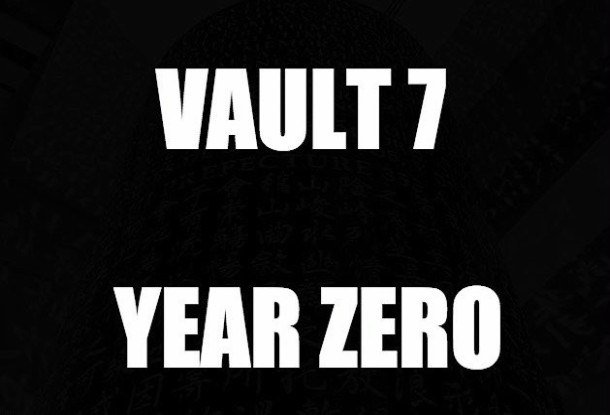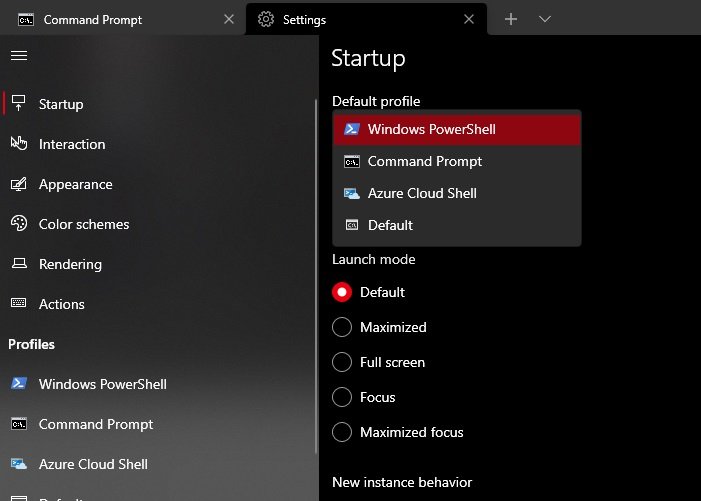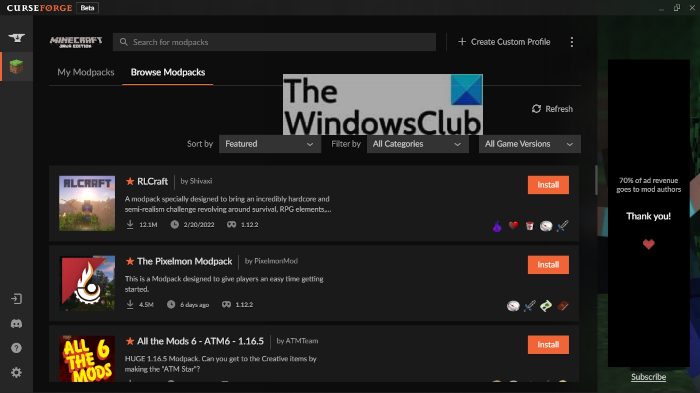Web カメラは、オフィスの会議への参加やオンラインでのストリーミング中など、Web ブラウザーでのさまざまな目的に必要です。WebカメラがChromeとEdgeで動作しない, この投稿では、この問題を解決するために何ができるかを示します。
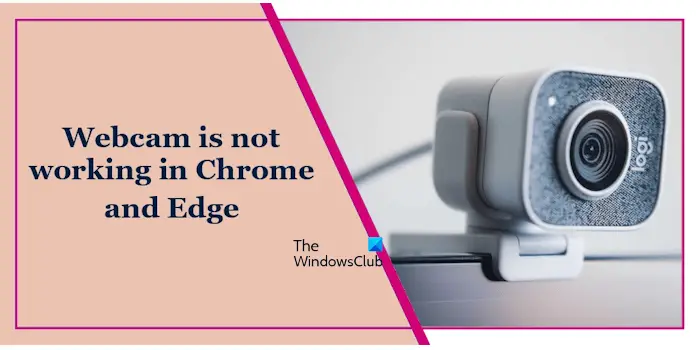
WebカメラがChromeとEdgeで動作しない
もしあなたのWebカメラがChromeとEdgeで動作しないこの問題を解決するには、次の提案を使用してください。
- 最新バージョンのブラウザを使用してください
- Webカメラが有効になっていることを確認してください
- ウイルス対策を一時的に無効にする
- ウェブカメラドライバーを再インストールします
- 内蔵 Web カメラを無効にする (該当する場合)
- 必要なフラグを無効にする
- ハードウェア アクセラレーションを無効にする
- 拡張機能を無効にする
- Edge と Chrome でカメラの権限を確認する
- システムのプライバシー設定を確認してください
- Edge と Chrome をリセットする
以下では、これらすべての修正について詳しく説明します。
1] 最新バージョンのブラウザを使用してください
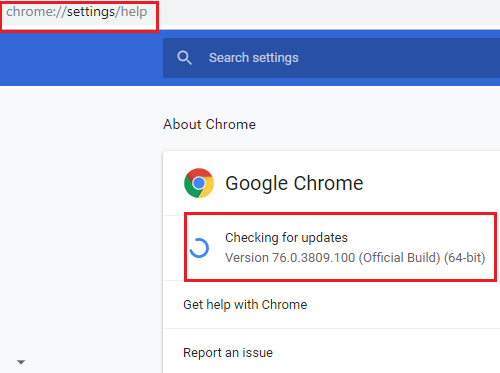
最新バージョンの Edge および Chrome を使用していることを確認してください。この問題はバグが原因で発生している可能性があります。アップデートが利用可能な場合は、バグが修正されます。Google ChromeとMicrosoft Edgeをアップデートする最新バージョンにアップデートして、問題が解決しないかどうかを確認してください。
2] Webカメラが有効になっていることを確認してください
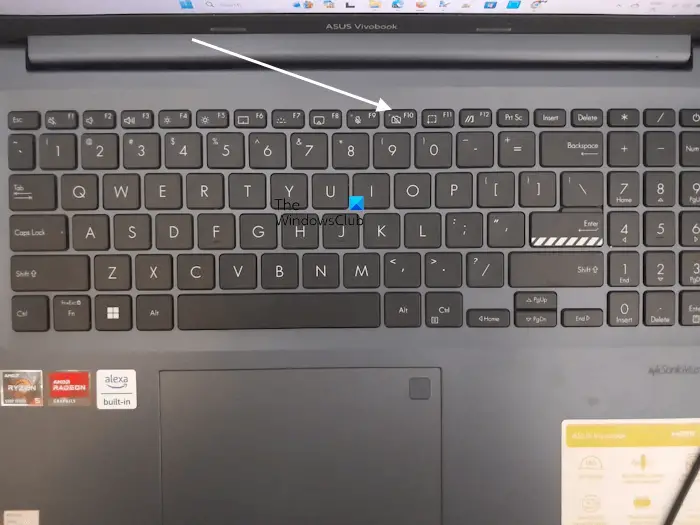
一部のブランドのラップトップには、Web カメラを有効または無効にするための専用キーが付いています。ラップトップにそのようなキーがあるかどうかを確認してください。 「はい」の場合は、誤ってそのキーを押して Web カメラを無効にした可能性があります。たとえば、私の ASUS Vivobook ラップトップでは、F10 キーで Web カメラを有効または無効にします。もう一度そのキーを押すと、Web カメラが有効になります。
3] ウイルス対策を一時的に無効にします

ウイルス対策ソフトが Chrome または Edge ブラウザによる Web カメラへのアクセスをブロックしている可能性があります。これを確認するには、ウイルス対策を無効にしてください。ウイルス対策機能を無効にした後に Web カメラが動作し始めた場合は、ウイルス対策設定を確認して Web カメラへのアクセスを許可してください。
4] Webカメラドライバーを再インストールします
この問題は Web カメラ ドライバーに関連している可能性もあります。ウェブカメラドライバーをアンインストールして再インストールすることをお勧めします。
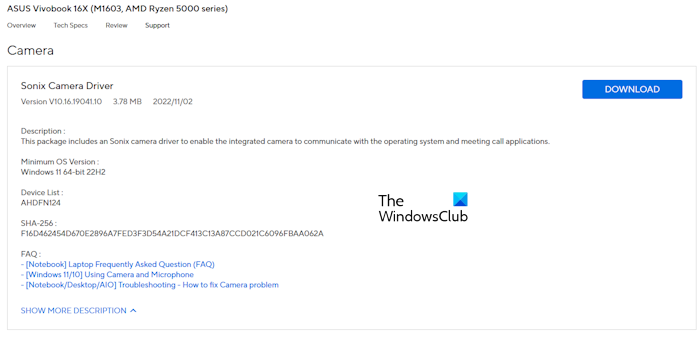
以下の手順に従ってください。
- デバイスマネージャーを開きます。
- を展開します。カメラ支店。
- カメラドライバーを右クリックして選択しますデバイスのアンインストール。
- コンピュータの製造元の公式 Web サイトにアクセスしてくださいそして、カメラドライバーの最新バージョンをダウンロードしてください。外部 Web カメラをお持ちの場合は、そのドライバーを公式 Web サイトからダウンロードします。
- ドライバーをインストールし、コンピューターを再起動します。
ここで、問題が継続するかどうかを確認してください。
5] 内蔵 Web カメラを無効にする (該当する場合)
ラップトップ ユーザーで外部 Web カメラを使用している場合は、ラップトップの内部 Web カメラを無効にします。これを行うには、ラップトップの Web カメラドライバーを無効にします。
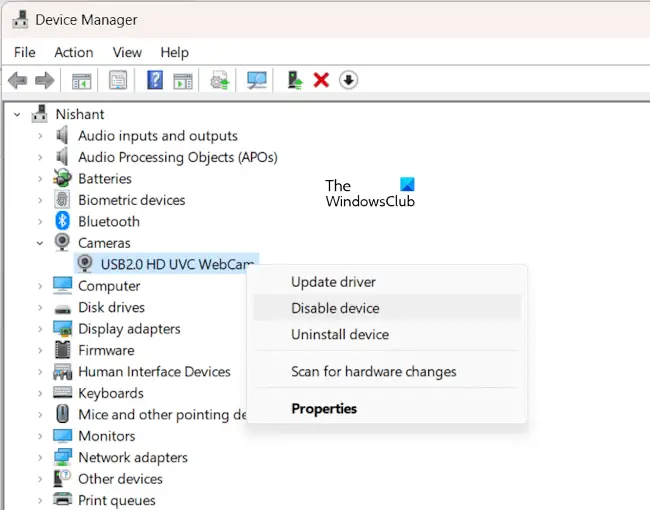
次の手順が役に立ちます。
- デバイスマネージャーを開きます。
- を展開します。カメラ支店。
- Webカメラドライバーを右クリックして選択しますデバイスを無効にする。
6] 必要なフラグを無効にします
Edge または Chrome で次のフラグが有効になっている場合、カメラの問題が発生する可能性があります。これをチェックして、これらのフラグを無効にすることをお勧めします (必要な場合)。
- Edge または Chrome を開きます。
- 訪問chrome://フラグGoogle Chromeで。
- 訪問エッジ://フラグMicrosoft Edgeで。
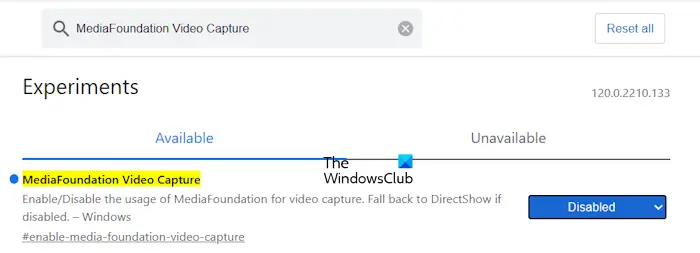
次のフラグを 1 つずつ検索して無効にします。
- MediaFoundation ビデオ キャプチャ
- ゼロコピービデオキャプチャを有効にする
あるいは、すべてのフラグをデフォルトにリセットすることもできます。このアクションにより、すべてのフラグ設定がデフォルト値に復元されます。したがって、フラグに加えたすべての変更はリセットされます。
7] ハードウェアアクセラレーションを無効にする
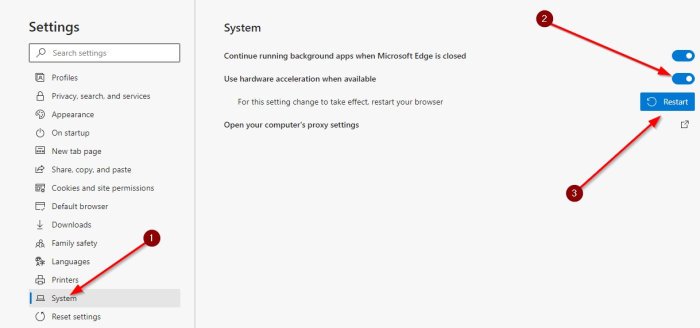
Edge および Chrome のハードウェア アクセラレーション機能が問題の原因となることが判明することがあります。この機能を有効にしている場合は、それを無効にして、カメラが Edge および Chrome で動作し始めるかどうかを確認することをお勧めします。
8] 拡張機能を無効にする
Web ブラウザにインストールされている拡張機能により、作業が容易になります。ただし、場合によっては、問題が発生する可能性があります。 Chrome および Edge でカメラが動作しない場合は、すべての拡張機能を無効にして、問題が継続するかどうかを確認することをお勧めします。これで問題が解決した場合は、拡張機能が問題の原因となっています。
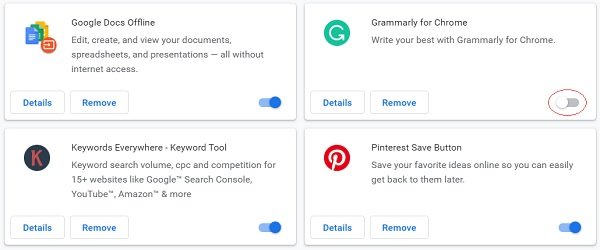
次に、いずれかの拡張機能を有効にして、問題が再発するかどうかを確認します。問題が再び発生するまでこれを繰り返します。問題が再び発生する場合は、有効にしたばかりの拡張機能が原因です。その拡張機能をアンインストールし、代わりの拡張機能を探します。
Chrome と Edge で拡張機能を有効または無効にするには、拡張機能の管理ページ。新しいタブに次の URL を入力すると、このページにアクセスできます。
- マイクロソフトエッジ:edge://extensions
- Google Chrome: chrome://extensions
9] EdgeとChromeでカメラの権限を確認する
また、Edge と Chrome のカメラの権限を確認することをお勧めします。 Google Chrome ユーザーは次の手順を実行できます。
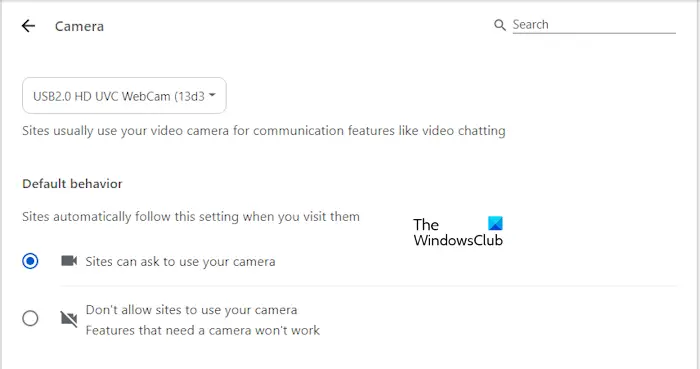
- Chromeの設定を開きます。
- 「」に進みますプライバシーとセキュリティ > サイト設定」
- さあ、選択してくださいカメラ。
- ドロップダウンでカメラを選択する必要があり、次のオプションがその下で選択されます。デフォルトの動作セクション:
- サイトはあなたのカメラの使用を要求することができます。
また、Web サイトが Chrome のカメラにアクセスするのをブロックしていないかどうかを確認してください。コンピュータ化された行動セクション。 「はい」の場合は、その Web サイトを削除します。
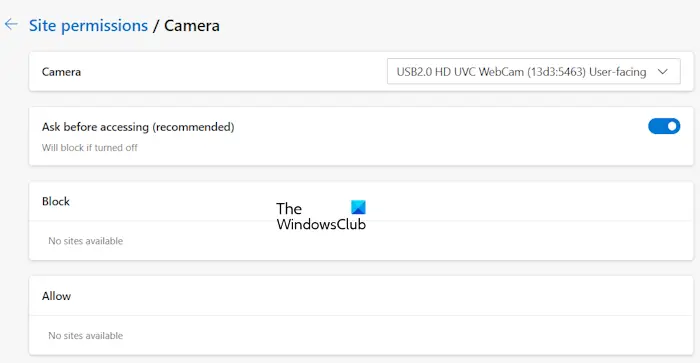
Microsoft Edge を使用している場合は、設定を開いて、Cookie とサイト権限 > サイト権限。選択カメラそして「」であることを確認してください。アクセスする前に質問してください」オプションがオンになっています。また、Web サイトがカメラへのアクセスをブロックしていないかどうかも確認してください。 「はい」の場合は削除します。
10] システムのプライバシー設定を確認してください
Windows 11/10 では、ユーザーはさまざまなアプリへのアクセスを許可またはブロックすることでプライバシーを管理できます。 Chrome および Edge へのカメラ アクセスを誤って無効にしていないかを確認してください。
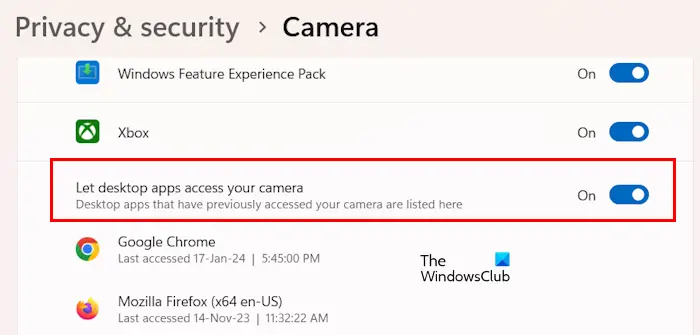
次の手順に従ってください。
- システム設定を開きます。
- 「」に進みますプライバシーとセキュリティ > カメラ」
- 次のオプションをオンにします。
- カメラアクセス
- アプリがカメラにアクセスできるようにする
- さて、展開して、アプリがカメラにアクセスできるようにするタブをクリックして下にスクロールして、Chrome と Edge を見つけます。スイッチをオンにします。
11] EdgeとChromeをリセット

問題が解決しない場合は、リセットすることをお勧めしますマイクロソフトエッジそしてGoogle Chromeデフォルト設定に戻します。
それでおしまい。これがお役に立てば幸いです。
Microsoft Edge で Web カメラを有効にするにはどうすればよいですか?
Microsoft Edge で Web カメラを有効にするには、まず Windows 11/10 の設定で Edge へのカメラ アクセスを有効にします。次に、Edge 設定を開き、そこでカメラの権限を見つけます。見つかったら、そのオプションをオンにします。
Web カメラがオンラインで動作しないのはなぜですか?
Web カメラがオンラインで動作しない理由は数多く考えられます。 Windows 11/10 の設定で Web カメラへのアクセスがブロックされている可能性があります。場合によっては、ウイルス対策ソフトウェアが Web カメラへのアクセスをブロックすることもあります。