Windows 11/10 アップグレードが失敗し、エラー コードを書き留めている場合、この投稿では問題のトラブルシューティングと解決のための基本的な解決策をいくつか紹介します。その方法を見てきました。Windows のインストールとアップデートの失敗エラーのトラブルシューティング。この投稿では、Microsoft から入手したアップグレード エラー コードとその解決プロセスをリストします。
エラー コードが何を表しているかを特定する方法:
エラーコードが0x80070070だとします。
- 「8」は、これが Win32 エラー コードであることを示します
- 最後の 4 桁は 0070 なので、Win32 エラー コード テーブルで 0x00000070 を検索してください。MSDN。
- エラーは次のとおりです: ERROR_DISK_FULL
エラーコードが0xC1900107だとします。
- 「C」は、これが NTSTATUS エラー コードであることを示します。
- 最後の 4 桁は 0107 なので、次の NTSTATUS 値テーブルで 0x00000107 を検索します。MSDN。
- エラーは次のとおりです: STATUS_SOME_NOT_MAPPED
一部の結果コードは一目瞭然ですが、その他の結果コードは一般的で分析が必要です。
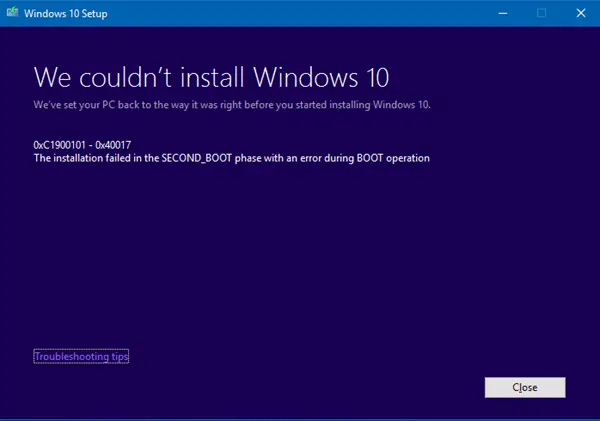
Windows 11/10 アップグレードのエラー コード
0xC1900101 – 0x20004: これは通常、古いドライバーが原因で発生します。未使用のデバイスとドライバーをすべて削除し、ドライバーを更新し、セキュリティをアンインストールし、未使用の SATA デバイスをすべて削除します。
0xC1900101 – 0x2000c: これは通常、古いドライバーが原因で発生します。マウス、キーボード、ディスプレイを除く、システムに接続されているすべてのデバイスを取り外します。ハードウェア ベンダーに問い合わせて、最新のデバイス ドライバーを入手してください。次のことを確認してください。アップデートをダウンロードしてインストールする (推奨)」はアップグレード プロセスの開始時に受け入れられます。
0xC1900101 – 0x20017: これは SafeOS の起動エラーであり、通常はドライバーまたは Microsoft 以外のディスク暗号化ソフトウェアが原因で発生します。 Windows はドライバーを移行できず、オペレーティング システムがロールバックされました。これらのドライバーがすべて更新されていることを確認し、Setuperr.logそしてSetupact.log内のファイル%windir%\パンサーディレクトリに移動し、問題のあるドライバーを見つけて、問題のあるドライバーを更新またはアンインストールします。
0xC1900101 – 0x30018: アップグレード プロセス中に、デバイス ドライバーが setup.exe への応答を停止しました。マウス、キーボード、ディスプレイを除く、システムに接続されているすべてのデバイスを取り外します。ハードウェア ベンダーに問い合わせて、最新のデバイス ドライバーを入手してください。次のことを確認してください。アップデートをダウンロードしてインストールする (推奨)アップグレード プロセスの開始時に受け入れられます。
0xC1900101 – 0x3000D: これは、ディスプレイ ドライバーの問題が原因で発生する可能性があります。マウス、キーボード、ディスプレイを除く、システムに接続されているすべてのデバイスを切断し、アップデートまたはアンインストールします。ディスプレイドライバー。
0xC1900101 – 0x4000D: ドライバー構成の問題によりロールバックが発生しました。ビデオアダプターを変更してみてください。十分なディスク容量があることを確認して、無効にしてください。BIOSキャッシュやシャドウイングなどのメモリ オプション。
0xC1900101 – 0x40017: これは通常、ドライバー、ウイルス対策フィルター ドライバー、または暗号化ドライバーの欠陥が原因で発生します。クリーンブートを実行するその後、Windows 10 へのアップグレードを試みます。必ず次のオプションを選択してください。アップデートをダウンロードしてインストールする (推奨)。
0x8007025D – 0x2000C: ISO/メディアを再ダウンロードし、アップグレードを再試行します。または、次のコマンドを使用してインストール メディアを再作成します。メディア作成ツール。
0x80070490 – 0x20007: コンピュータ上のデバイス ドライバを確認し、ログ ファイルを分析して問題のあるドライバを特定します。
0xC1900101 – 0x2000c: コンピューター上のドライバーを更新し、「」を選択します。アップデートをダウンロードしてインストールする (推奨)アップグレードプロセス中に。マウス、キーボード、ディスプレイ以外のデバイスを取り外します。
0xC1900200 – 0x20008: Windows 10 の仕様を参照し、コンピューターが最小要件を満たしていることを確認してください。
800704B8 – 0x3001A: 最初のブートフェーズ中に拡張エラーが発生しました。 Microsoft 以外のウイルス対策アプリケーションを無効にするかアンインストールし、不要なデバイスをすべて切断し、クリーン ブートを実行します。
8007042B – 0x4000D: この問題は、ファイル システム、アプリケーション、またはドライバーの問題が原因で発生する可能性があります。ログ ファイルを分析して、移行できないファイル、アプリケーション、またはドライバーを特定し、デバイスまたはオブジェクトを切断、更新、削除、または交換します。この問題は、以下のレジストリ エントリが破損しているために発生する可能性があります。HKLM\SOFTWARE\Microsoft\Windows NT\CurrentVersion\ProfileList\Users ディレクトリ内の無効なファイル。このエラーを修復するには、削除されたアカウントが Windows レジストリにまだ存在していないこと、および \Users ディレクトリ内のファイルが有効であることを確認してください。このエラーの原因となっている無効なファイルまたはユーザー プロファイルを削除します。エラーの原因となったファイルとプロファイルは、Windows セットアップ ログ ファイルに記録されます。
8007001F – 0x4000D: これは一般的な障害であり、システムに接続されているデバイスが機能していない可能性があります。ログ ファイルを分析して、正しく機能していないデバイスを特定し、デバイスを切断、更新、または交換します。
8007042B – 0x4001E: PRE_OOBE 操作を試行中の 2 番目のブート フェーズ中にインストールが失敗しました。このエラーには複数の原因が考えられます。以下に説明する簡単な修正を試み、成功しない場合はログ ファイルを分析して問題と解決策を特定します。
0xC1800118: KB3194588に従ってください。
0xC1900200: アップグレードしようとしているシステムが最小システム要件を満たしていることを確認してください。詳細については、Windows の仕様を参照してください。
0x80090011: ハードウェア ベンダーに問い合わせて、すべてのデバイス ドライバーを更新してください。アップグレード プロセス中は、アクティブなインターネット接続を使用することをお勧めします。アップグレード プロセスの開始時に「更新のダウンロードとインストール (推奨)」が受け入れられていることを確認します。
0xC7700112: この問題は最新バージョンで解決されています。アップグレードアシスタント。アップグレード プロセスの開始時に「更新のダウンロードとインストール (推奨)」が受け入れられていることを確認します。
0x80190001: この問題を解決するには、メディア作成ツールをダウンロードして実行します。
0x80246007: オペレーティング システムをアップグレードする他の方法を試してください。メディア作成ツールをダウンロードして実行します。
0xC1900201: システムはアップデートをインストールするための最小要件を満たしていません。最新のアップデートを入手するには、ハードウェア ベンダーにお問い合わせください。
0x80240017: このエディションの Windows ではアップグレードは利用できません。組織によって適用されている管理ポリシーがアップグレードを妨げている可能性があります。 IT 管理者に連絡してください。
0x80070020: MSCONFIG ツールを使用してマシン上でクリーン ブートを実行し、アップデートを再度実行してみてください。詳細については、「Windows でクリーン ブートを実行する方法」を参照してください。
0x80070522: ローカル管理者としてサインインしているか、ローカル管理者権限を持っていることを確認してください。
0xC1900107: デバイスを再起動し、セットアップを再度実行します。デバイスを再起動しても問題が解決しない場合は、ディスク クリーンアップ ユーティリティを使用して、一時ファイルとシステム ファイルをクリーンアップします。詳細については、「Windows 11/10 のディスク クリーンアップ」を参照してください。
読む:Windows のアップグレード時に作成されるログ ファイル
0xC1900209: 互換性のないソフトウェアがアップグレード プロセスをブロックしています。アプリケーションをアンインストールし、アップグレードを再試行してください。詳細については、「SETUP.EXE を使用した Windows 10 アップグレード前の検証」を参照してください。 Windows 用の Windows アセスメント & デプロイメント キット (ADK) をダウンロードして、アプリケーション互換性ツールをインストールすることもできます。
0x8007002: この問題を解決するには、Configuration Manager サーバーと同じ VLAN 内のクライアントで OS 導入テストを試してください。ネットワーク構成を確認して、リモート VLAN 上のランダムなクライアント/サーバー接続の問題がないか確認してください。また、SMSTS.log も分析します。
0x80073BC3 – 0x20009、0x8007002 – 0x20009、0x80073B92 – 0x20009: これらのエラーはパーティションの分析および検証中に発生し、複数のシステム パーティションが存在することが原因である可能性があります。エラーを解決するには、未使用のシステム パーティションを含むドライブを切断するか、一時的に無効にします。アップグレードが完了したら、ドライブを再接続できます。または、未使用のシステム パーティションを削除することもできます。
0x80070004 – 0x3000D、0x80070005 – 0x4000D、0x80070004 – 0x50012、80040005 – 0x20007処置: ログファイルを分析して問題を特定します。
0xC190020e、0x80070070 – 0x50011、0x80070070 – 0x50012、0x80070070 – 0x60000: これらのエラーは、アップグレードをインストールするのに十分な空き領域がコンピュータにないことを示しています。
詳細については、次のサイトを参照してください。マイクロソフト。
Windows アップグレード エラーを修正するための標準的な解決プロセスは次のとおりです。
- 少なくとも 16 GB の空き領域があることを確認します
- すべての外部ハードウェアを取り外します
- を実行します。Windows Update トラブルシューティング ツール
- Windows Updateを実行する
- Microsoft 以外のウイルス対策ソフトウェアをアンインストールする
- 不要なソフトウェアをアンインストールする
- ディスク容量を解放する
- ファームウェアとドライバーをアップデートする
- 走るSFCそしてディズム
- 最後に、Windows アップグレード プロセスを実行します。
あなたのケースにどれが当てはまるかを確認する必要があります。さらに具体的なヘルプが必要な場合は、エラー コードまたはメッセージを検索してくださいここTheWindowsClubにあります。この投稿でも紹介しますIT 管理者が Windows アップグレード エラーをトラブルシューティングする方法。






