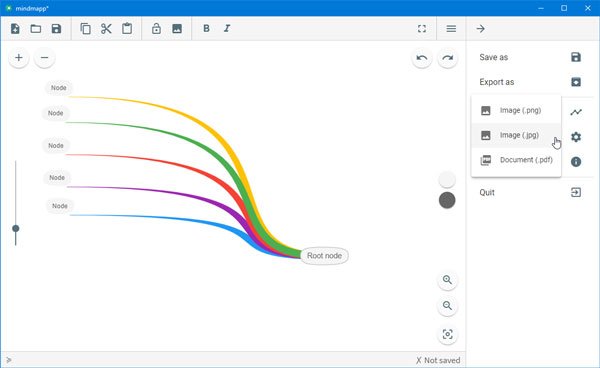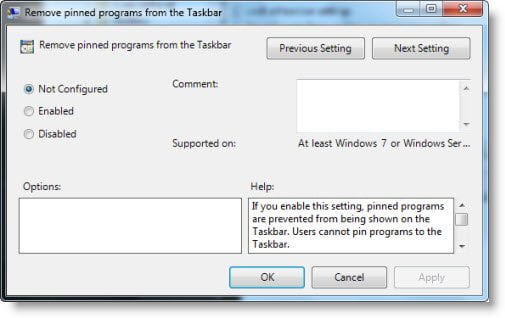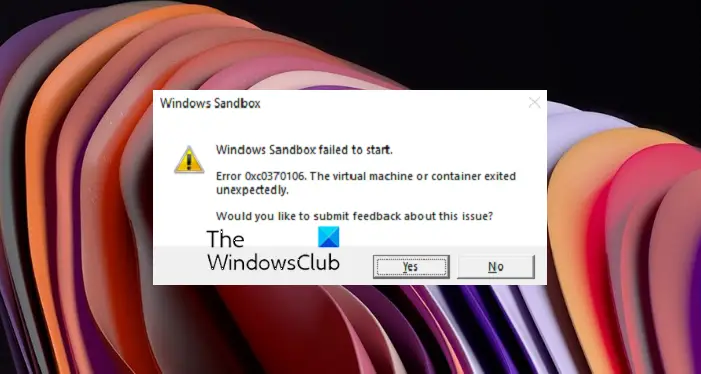Windows 11 インストール アシスタントは、ユーザーがシステムに Windows 11 をインストールまたは更新するのを支援する Microsoft のソフトウェアです。これを使用して、以前のバージョンの Windows OS から Windows 11 にアップグレードすることもできます。この記事では、次の場合に何ができるかを示します。Windows 11 インストール アシスタントが遅い。
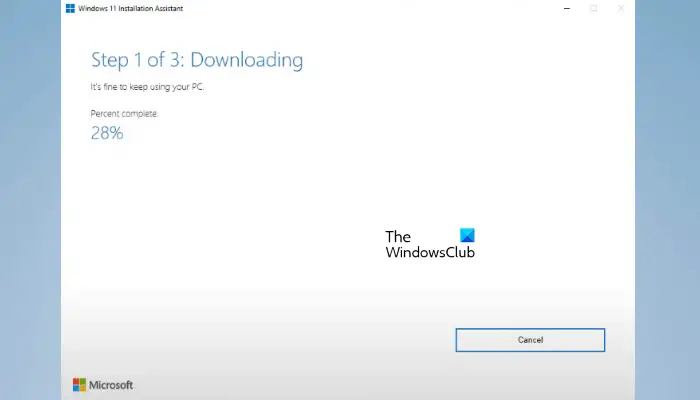
Windows 11 インストール アシスタントが遅い
インストール アシスタントを使用して Windows 11 のインストール、アップデート、または Windows 11 へのアップグレードを行っているが、Windows 11 インストール アシスタントが遅い場合は、次の提案に従って問題を解決してください。
- Windows 11 を HDD または SSD にインストールしていますか?
- 高速インターネット接続を使用する
- Windows Update トラブルシューティング ツールを実行する
- ネットワーク アダプターのトラブルシューティング ツールを実行する
- ウイルス対策を一時的に無効にする
- SoftwareDistribution フォルダーをクリアして再試行してください
- メディア作成ツールを使用する
- Windows 11 の最新ビルドの ISO ファイルをダウンロードします。
これらの修正を 1 つずつ見てみましょう。
1] Windows 11 を HDD または SSD にインストールしていますか?
Windows 11 のインストール、Windows 11 の更新、または古いバージョンから Windows 11 へのアップグレードにかかる時間は、ハードウェアによっても異なります。 SSD は常に HDD より高速です。そのため、現在、ほとんどのユーザーは Windows オペレーティング システムを HDD ではなく SSD にインストールすることを好みます。システムに HDD が搭載されており、そこに Windows 11 をインストールする場合は、時間がかかります。この場合、Windows 11 のインストール速度を上げるために何もすることはできません。
予算に余裕がある場合は、SSD を取り付けてハードウェアをアップグレードできます。これにより、Windows 11 のインストールプロセスが高速化されるだけでなく、システムのパフォーマンスも向上します。
2] 高速インターネット接続を使用する
Windows 11 インストール アシスタントでは、更新プログラムをシステムに適用する前にダウンロードするため、アクティブなインターネット接続が必要です。 Windows 11 インストール アシスタントが更新プログラムをダウンロードするのにかかる時間は、インターネット接続の速度によっても異なります。したがって、インターネット接続の速度も注意する必要があります。プロセスを高速化するには、システムを高速インターネット接続に接続します。
3] Windows Update トラブルシューティング ツールを実行します
のWindows Update トラブルシューティング ツールWindows Update に関連する問題と問題を修正します。 Windows 11 インストール アシスタントを使用して Windows Update をインストールしている場合は、このトラブルシューティング ツールを実行して、役立つかどうかを確認できます。
4] ネットワークアダプターのトラブルシューティングツールを実行します。
上で述べたように、Windows 11 インストール アシスタントの速度の低下は、インターネット接続の問題によっても発生します。実行することをお勧めしますネットワークアダプターのトラブルシューティングツール。ネットワークをスキャンし、ネットワーク関連の問題をすべて修正します。
以下の手順に従ってください。
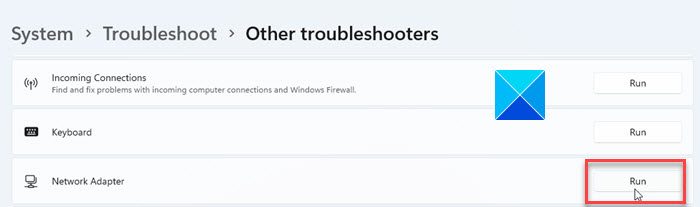
- Windows 11/10の設定を開きます。
- 「」に進みますシステム > トラブルシューティング > その他のトラブルシューティング」
- 下にスクロールして見つけますネットワークアダプター。
- 見つけたらクリックしてください走る。
5] ウイルス対策を一時的に無効にします
ウイルス対策プログラムが Windows 11 インストール アシスタントと競合し、問題を引き起こしている可能性があります。ウイルス対策を無効にすることでこれを確認できます。これが機能する場合は、Windows 11 のインストールが完了するまでウイルス対策機能を無効にしておいてください。その後、ウイルス対策を有効にすることができます。
読む: Windows 11 インストール アシスタントが動作しない
6] SoftwareDistributionフォルダーをクリアして再試行します
Windows 11 インストール アシスタントによってダウンロードされた Windows Update ファイルは、SoftwareDistribution フォルダーに保存されます。システムでは Windows 11 インストール アシスタントの速度が遅いため、このフォルダー内のすべての内容をクリアして、最初から開始することをお勧めします。SoftwareDistributionフォルダーをクリアしますもう一度試してください。
7]メディア作成ツールを使用する
Windows 11 をコンピューターにインストールするには、複数の方法があります。 Microsoft は、Windows 11 インストール アシスタントを開発することで、すべてのユーザーにとって Windows 11 へのアップグレード プロセスを容易にしました。ただし、複数の修正を試してもインストール アシスタントが機能しない場合は、Windows 11 をインストールする別の方法に切り替えることをお勧めします。メディア作成ツールを使用して Windows 11 をインストールするあなたのシステム上で。
メディア作成ツールでは、インストール メディアの作成中に次の 2 つのオプションが表示されます。
- USBフラッシュドライブ
- ISOファイル
最初のオプションでは、Windows 11 を外部 USB フラッシュ ドライブにダウンロードし、自動的に起動できるようにします。これで、その USB フラッシュ ドライブを使用して Windows 11 を任意のコンピューターにインストールできるようになります。 2 番目のオプションでは、Windows 11 の ISO ファイルがシステムにダウンロードされます。 2 番目のオプションを選択した場合は、この ISO ファイルを使用して USB フラッシュ ドライブを手動で起動可能にする必要があります。このためには、サードパーティのツールが必要です。
システムが遅い場合は、他の人のコンピュータを使用して、メディア作成ツールを介して外部 USB フラッシュ ドライブに Windows 11 インストール メディアを作成できます。
読む:Windows 11 インストール アシスタントが開かない
8] Windows 11の最新ビルドのISOファイルをダウンロードします。
これは、コンピューターに Windows 11 をインストールするもう 1 つの方法です。 Windows 11 のクリーン インストールを実行している場合は、この方法を使用できます。 Windows 11 ISO ファイルは Microsoft の公式 Web サイトからダウンロードできます。さて、あなたはしなければなりません起動可能なUSBフラッシュドライブを作成するこの ISO ファイルを使用して、Windows 11 のクリーン インストールを実行する。
読む:Windows Update が更新プログラムのダウンロード中に停止する。
Windows 11 のインストールが非常に遅いのはなぜですか?
Windows 11 のインストールは実際には遅くありません。 Windows 11 をコンピューターにインストールするのにかかる時間は、さまざまな要因によって異なります。コンピューターのハードウェアは、Windows 11 のインストールにおいて大きな役割を果たします。たとえば、Windows 11 を HDD にインストールする場合、Windows 11 を SSD にインストールする場合と比べて時間がかかります。
Windows 11 インストール アシスタントにはどのくらい時間がかかりますか?
Windows 11 インストール アシスタントを使用して強力なコンピューターに Windows 11 をインストールする場合、プロセスは 30 分以内に完了します。ただし、コンピューターの速度が遅い場合、またはパフォーマンスに問題がある場合は、Windows 11 のインストール中にいくつかの問題が発生します。さらに、Windows 11 インストール アシスタントにはインターネット接続も必要です。したがって、プロセスを高速化するには、高速インターネット接続に接続していることを確認してください。
次に読む:Windows 11 がインストールできない。