場合によっては、Windows 累積更新プログラムが Windows 11/10 PC にインストールされないか、インストールに失敗することがあります。という問題に直面したとき、Windows 11/10 に累積的な更新プログラムがインストールされない、またはインストールに失敗する、エラー コード 0x80070020、0x80073712、0x80070002、0x80070003、0x800F0923、0x800F0922、0x800f081f が発生した場合、このガイドが問題を解決するのに役立ちます。
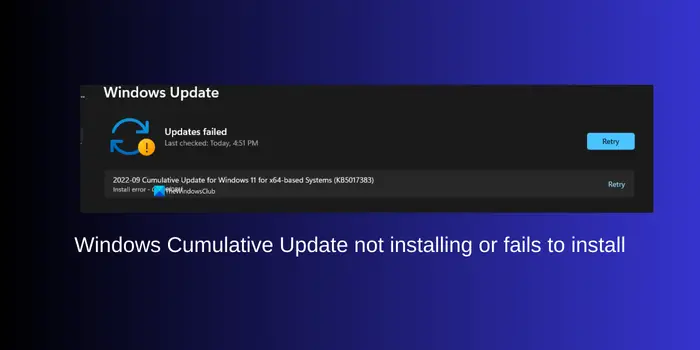
Windows 11 の累積的な更新プログラムのインストールに失敗するのはなぜですか?
Windows 11 累積的な更新プログラムを PC にインストールできない場合は、インターネットの問題、ストレージ容量の不足、システム コンポーネントまたはイメージ ファイルの欠落、更新コンポーネントの破損などが原因である可能性があります。累積的な更新プログラムを PC に問題なくインストールするには、それらを修正する必要があります。問題を解決する方法を見てみましょう。
Windows 累積更新プログラムがインストールされない、またはインストールに失敗する
Windows 累積更新プログラムのインストール エラーが発生すると、ここで説明したコードが表示されます。ほとんどのエラー コードは、0x80070020、0x80073712、0x80070002、0x80070003、0x800F0923、0x800F0922、0x800f081f です。
インストール エラーの後にエラー コードが表示される場合もあります。この問題を解決するには、次の方法を使用できます。
- DISM スキャンを実行する
- Microsoft Update カタログ Web サイトを使用する
- VPN クライアント ソフトウェアを無効にするか削除する
- レジストリエディターを使用して修正する
- 「この PC をリセット」を使用する
1] DISM スキャンを実行します
Windows Update のインストールに失敗した場合は、破損したインストールをクリーンアップする必要があります。これを行うには、組み込みの展開イメージのサービスと管理を利用するか、DISM.exe ツール。
管理者としてコマンド プロンプトを開き、次のように入力して Enter キーを押します。
Dism /Online /Get-Packages
パッケージのリストが表示されます。以来KB2919355あなたのコンピュータに正常にインストールされていないため、表示されませんが、私のコンピュータにはインストールされていることがわかります。64ビットシステム。
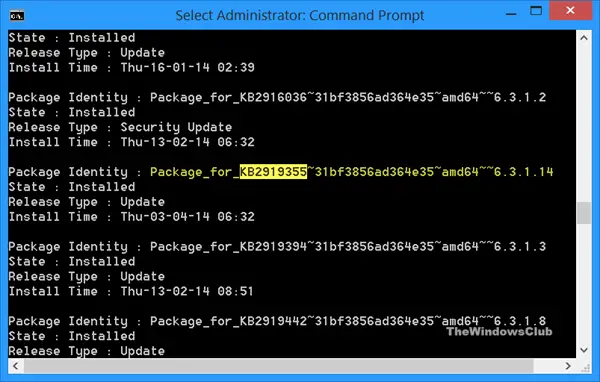
これが表示される場合は、それがインストールされているか、インストールが破損していることを意味する可能性があります。この場合、[コントロール パネル] > [インストールされた更新] からアンインストールできるかどうかを確認してください。可能であれば、続行してください。
ここで行う必要があるのは、次のように入力して Enter キーを押すことです。
DISM /online /remove-package /packagename:Package_for_KB2919355~31bf3856ad364e35~amd64~~6.3.1.14
これは 64 ビット版の Windows 用でした。 Windows のバージョンに応じたパッケージ名を使用する必要があります。
次に、次のように入力して Enter キーを押します。
DISM /online /cleanup-image /startcomponentcleanup
次のように実行することもできます。
DISM /online /cleanup-Image /restorehealth
/健康を回復するコンポーネント ストアの破損をチェックすると、破損が C:\Windows\Logs\CBS\CBS.log に記録され、Windows Update を使用して破損が修正されます。この操作には、破損のレベルに応じて 15 分以上かかります。
コンピュータを再起動して、もう一度試してください。
ただし、Windows Update クライアントがすでに壊れていると思われる場合は、実行中の Windows インストールを修復ソースとして使用するか、ネットワーク共有の Windows サイドバイサイド フォルダーまたは Windows DVD をファイルのソースとして使用してください。これを行うには、代わりに次のコマンドを実行します。
DISM /online /cleanup-image /restorehealth /Source:C:\RepairSource\Windows /LimitAccess
ここで置き換えますC:\修復元\Windows修理元の場所をお知らせください。
2] Microsoft Update カタログ Web サイトを使用する
KB2939087 では、Windows Update 経由で Update パッケージをインストールできない場合に備えて、次の方法でパッケージを手動でダウンロードしてインストールすることをお勧めします。Microsoft Update カタログ Web サイト。
3] VPNクライアントソフトウェアを無効化または削除します
VPN クライアント ソフトウェアがインストールされている場合は、エラー 8000F0922 が発生する場合があるので、アンインストールしてください。 VPN を無効にするか、VPN を削除すると、問題の解決に役立つ場合があります。
4] レジストリエディタを使用して修正する
これは、KB3081424、KB3081436、および KB3081438 の問題に役立つことが知られています。
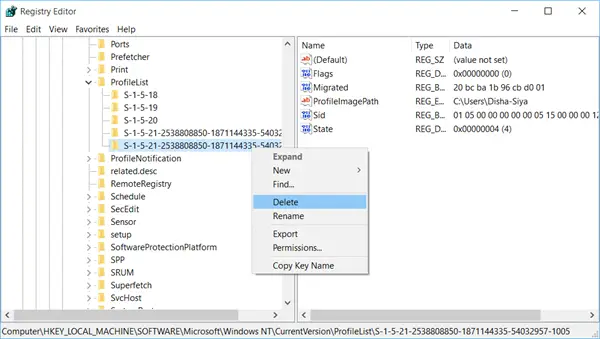
この問題に直面している場合は、次のことをお勧めします。システムの復元ポイントを作成するまたはWindows レジストリをバックアップするまず先に進みます。
ただし、その前に、まず、Microsoft カタログ Web サイトそしてそれを準備しておいてください。
そうでない場合は、次のレジストリ操作を試してください。タイプ登録編集タスクバーで検索し、Enter キーを押してレジストリ エディターを開きます。次のキーに移動します。
HKEY_LOCAL_MACHINE\SOFTWARE\Microsoft\Windows NT\CurrentVersion\ProfileList
短い名前の名前はシステムに必要です。長い名前の SID を確認し、PC 上に存在しないプロファイルを削除してください。管理者プロファイルを削除しないように注意してください。削除するには、それを右クリックし、「削除」をクリックします。
コンピュータを再起動して、問題が解決したかどうかを確認してください。
5] [この PC をリセットする] を使用します
使用できますこの PC をリセットするまたはクラウドリセットオプションを選択してインストールしてみてください。問題は確実に解決されます。
こちらもお読みください:Windows Update が Windows にインストールできない、または Windows にダウンロードされない
Windows 11 の累積的な更新プログラムを手動でインストールするにはどうすればよいですか?
Windows 11 の累積的な更新プログラムのインストールに失敗した場合、または手動でインストールしたい場合は、設定アプリを開いて Windows Update を選択します。 [アップデートの確認] ボタンをクリックし、利用可能なアップデートがある場合はインストールします。累積的な更新プログラムのインストールに失敗した場合は、Microsoft Update カタログ Web サイトから更新プログラムをダウンロードしてインストールできます。






