検索オプションは、Windows 11/10 コンピューターの奥深くにあるものをすばやく見つけるための優れた方法です。と検索インデックス作成がオンになっています、問題の機能を使用して任意のファイルまたはフォルダーを検索できます。ただし、一部のユーザーにとっては、この機能がうまく機能していないとのことです。スタートメニューの検索が遅すぎるそして彼らの生産性を妨げています。この投稿では、この問題について説明し、その解決方法を見ていきます。
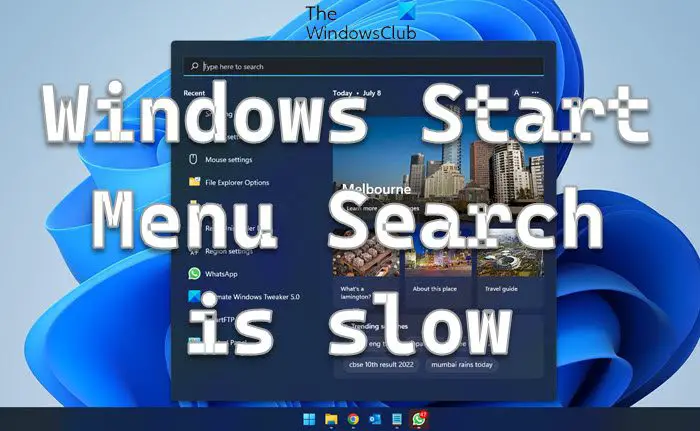
[スタート] メニューが非常に遅いのはなぜですか?
さまざまな理由により、スタート メニューの検索が遅くなることがあります。通常、これは再起動によって解決される不具合以外の何ものでもありません。ファイル エクスプローラーの場合は再起動し、検索サービスの場合は再起動します。実際の原因がわからないため、すべてを再起動します。
それでも問題が解決しない場合は、スタート メニューに負荷がかかりすぎていることが原因です。 Web 検索とあらゆる種類のファイルのインデックス作成は、スタート メニューに多大な負荷をかける可能性があります。
Windows 11/10 ではスタート メニューの検索が遅い
Windows 11/10でスタートメニューの検索バーが開くのが遅い場合、または検索操作自体が遅い場合は、次の解決策をお試しください。
- スタートメニューを再起動する
- Windows エクスプローラーのプロセスを再起動します
- Windows Search サービスの停止と開始
- 検索とインデックス作成のトラブルシューティング ツールを実行する
- レジストリを使用して Web 検索を無効にする
- インデックス作成設定を変更するか再構築する
それらについて詳しく話しましょう。
1]スタートメニューを再起動します
初め、スタートメニューを再起動するそれが役立つかどうかを確認してください。
2] Windowsエクスプローラープロセスを再起動します
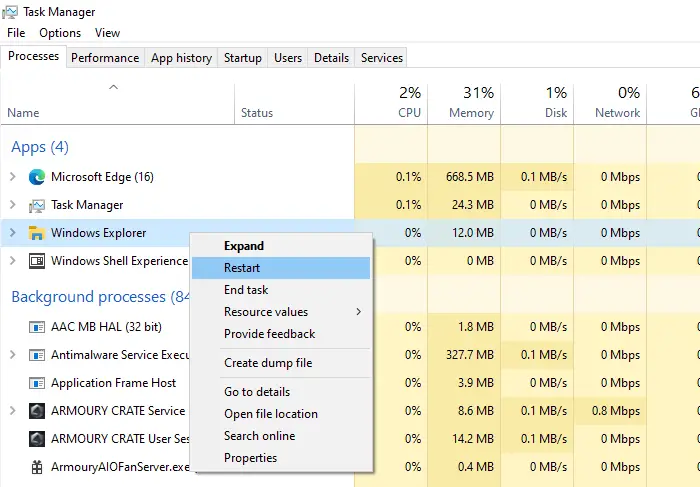
次に試してみましょうファイルエクスプローラーを再起動する。不具合を取り除くために、エクスプローラー、スタート メニュー、タスクバー、その他のいくつかを更新しているだけです。同じことを行うには、所定の手順に従ってください。
- タスクマネージャーを開きます。
- 探すファイルエクスプローラー。
- それを右クリックし、「再起動」を選択します。
しばらく時間がかかりますが、しばらくすると問題は解決されます。
読む:スタートメニューを開くのが非常に遅いですか?もっと早くしてください!
2] Windows Search サービスの停止と開始
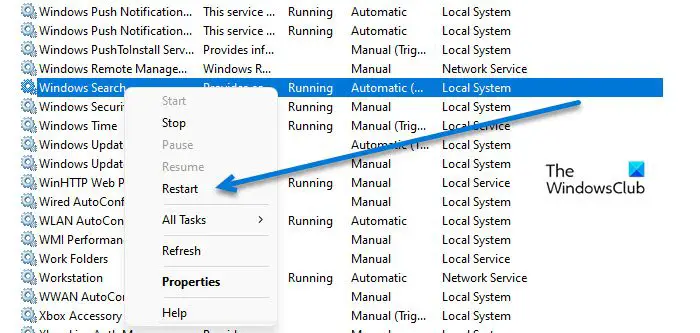
ファイル エクスプローラーの再起動が機能しない場合は、サービス アプリを使用して Windows Search サービスを再起動してみてください。これにより、サービス内の不具合がすべてフラッシュされ、問題が解決されることが期待されます。
Windows Search サービスを再起動するには、所定の手順に従います。
- 開けるサービスアプリ。
- 探すWindows 検索。
- サービスを右クリックし、「再起動」を選択します。
- サービス アプリを閉じます。
最後に、スタート メニューの検索が速くなったかどうかを確認します。
3] 検索とインデックス作成のトラブルシューティング ツールを実行します

ランニング体験もできます検索とインデックス作成のトラブルシューティング検索に問題がある場合はスキャンして修復します。検索とインデックス作成のトラブルシューティング ツールを実行する手順は次のとおりです。
Windows 11
- 開ける設定スタートメニューから。
- クリック[システム] > [トラブルシューティング] > [その他のトラブルシューティング]。
- 検索とインデックス作成のトラブルシューティング ツールを探し、[実行] ボタンをクリックします。
Windows 10
- 開ける設定。
- に行く[アップデートとセキュリティ] > [追加のトラブルシューティング]。
- クリック検索とインデックス作成 > トラブルシューティング ツールを実行します。
これでうまくいくことを願っています。
4] レジストリを使用して Web 検索を無効にする

[スタート] メニューから何かを検索すると、コンピュータからの検索だけでなく、Web からの検索も表示されることに気づいたはずです。コンピュータでの検索が遅い理由の 1 つは、Web 上でも結果を検索することです。実際にできますレジストリエディタを使用して無効にする検索が早くなるからです。同じことを行うには、次のように開きますレジストリエディタ。UAC プロンプトでアクションの確認を求められるので、「はい」をクリックします。次に、次の場所に移動します。
Computer\HKEY_CURRENT_USER\Software\Policies\Microsoft\Windows
次に、「ウィンドウ」を右クリックして選択します[新規] > [キー]。キーに名前を付けますエクスプローラ。
新しく作成したキーを右クリックし、エクスプローラーを選択して、[新規] > [DWORD (32 ビット) 値]。名前を付けてください検索ボックスの提案を無効にします。をダブルクリックします。検索ボックスの提案を無効にする値を選択して開き、値のデータを 1 に設定して、「OK」をクリックします。
5] インデックス設定を変更するか、再構築します
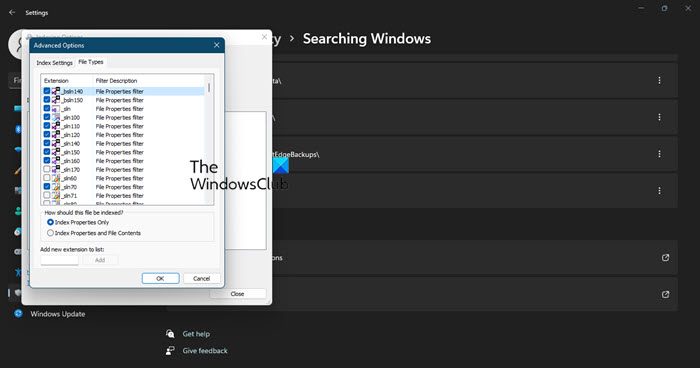
Windows に組み込まれた検索インデックスには、多くのファイル タイプが含まれています。そのため、検索バーに単語を入力して Windows に検索を依頼するたびに、Windows は含まれているすべてのファイル タイプを検索することになり、時間がかかります。この機能を使用して検索しないことがわかっているファイル タイプがある場合は、そのファイル タイプをインデックス作成から除外するのが賢明なオプションです。
指定された手順に従って、検索インデックス作成オプションを構成する。
- 開ける設定。
- に行く[プライバシーとセキュリティ] > [Windows の検索]。
- 「関連設定」まで下にスクロールし、「」をクリックします。高度なインデックス作成オプション。
- 「詳細設定」をクリックします。
- に行きますファイルの種類タブ。
- インデックスに登録したくない拡張機能、あまり使用しない拡張機能のチェックを外します。
- 「OK」をクリックします。
そうすれば、検索プロセスが少し楽になるでしょう。
インデックス オプションの構成を変更してもうまくいかない場合は、この機能が壊れている可能性があります。そんなときは簡単にできるんです検索インデックスを再構築するそして問題を解決します。指定された手順に従って同じことを行ってください。
- 開ける設定。
- に行く[プライバシーとセキュリティ] > [Windows の検索]。
- 「関連設定」まで下にスクロールし、「」をクリックします。高度なインデックス作成オプション。
- をクリックしてください[詳細設定] > [再構築]。
これでうまくいくことを願っています。
[スタート] メニューの検索を修正するにはどうすればよいですか?
[スタート] メニューでファイルやフォルダーを検索するのが遅すぎる場合は、この投稿で説明されている解決策を確認して問題を解決してください。スタート メニューがまったく機能しない場合は、次のガイドを確認してください。この問題を解決する方法。一連の解決策のいずれかを使用して問題を解決できることを願っています。
こちらもお読みください:Windows 11/10 では、スタート メニューの透明度が機能しません。


![Google Chromeで拡張機能をロードできませんでした[修正]](https://rele.work/tech/hayato/wp-content/uploads/2023/12/Failed-to-load-extension-in-Google-Chrome.png)



