PC が AMD チップセットで実行されている場合、Windows 11 でこの問題が発生した可能性があります。Windows Update により、AMD グラフィックス ドライバーが自動的に置き換えられる場合があります。これにより、一部のユーザーにエラーが発生する可能性があります。このガイドでは、修正方法を説明しますWindows Update により AMD グラフィックス ドライバーが自動的に置き換えられた可能性があります表示される可能性のあるエラー メッセージ。
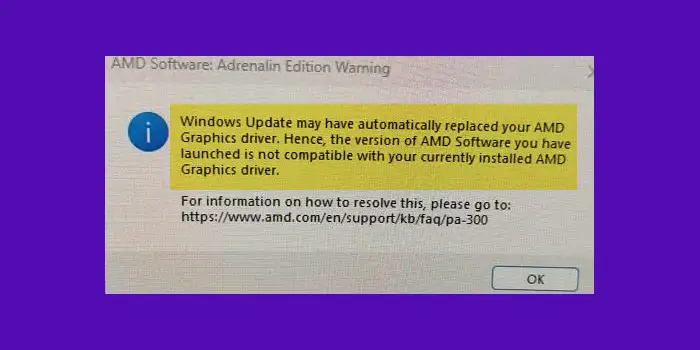
コンピュータを再起動するたびに、次のエラー メッセージが表示される場合があります。
Windows Update により、AMD グラフィックス ドライバーが自動的に置き換えられた可能性があります。したがって、起動した AMD ソフトウェアのバージョンは、現在インストールされている AMD グラフィックス ドライバーと互換性がありません。
Windows Update で AMD グラフィックス ドライバーが自動的に置き換えられた可能性があるエラーとは何ですか?
Microsoft は、Windows 10/11 PC にドライバーを自動的にインストールします。ただし、一部のユーザーは、特に次のオプションを設定している場合でも、Windows がドライバーを更新すると報告しています。グループ ポリシー エディターを介してインストールしないでください。。この場合、Microsoft はポリシー設定をバイパスし、AMD および NVIDIA ドライバーを強制的にインストールします。
この自動インストールまたは更新により、ユーザーは問題に直面する可能性があります。
Windows Update により AMD グラフィックス ドライバーが自動的に置き換えられた可能性があります
修正するにはWindows Update により AMD グラフィックス ドライバーが自動的に置き換えられた可能性がありますエラーが発生した場合は、以下の方法に従って Windows デバイスのインストール設定を一時的に無効にし、AMD ソフトウェア パッケージを再インストールする必要があります。
- PC で sysdm.cpl を開きます
- 「ハードウェア」タブを選択します
- 「デバイスのインストール設定」をクリックします
- 「いいえ」を選択し、「変更を保存」をクリックします。
- PCを再起動します
プロセスの詳細を見てみましょう。
AMD ソフトウェア警告 グラフィックス ドライバーが交換されました
[スタート] メニューをクリックして検索しますsysdm.cplそしてそれを開きます。開きますシステムのプロパティ。
を選択します。ハードウェアタブをクリックしてデバイスのインストール設定の下にデバイスのインストール設定セクション。
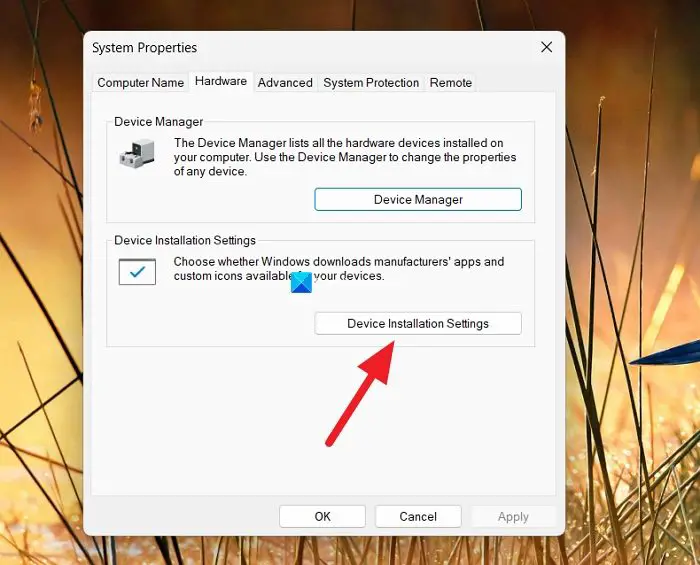
[デバイスのインストール設定] ウィンドウが開きます。デバイスで利用可能なメーカーのアプリとカスタム アイコンを自動的にダウンロードしますか??
横のボタンを選択してくださいいいえ (デバイスが期待どおりに動作しない可能性があります)。
「変更を保存」をクリックして設定を保存します。
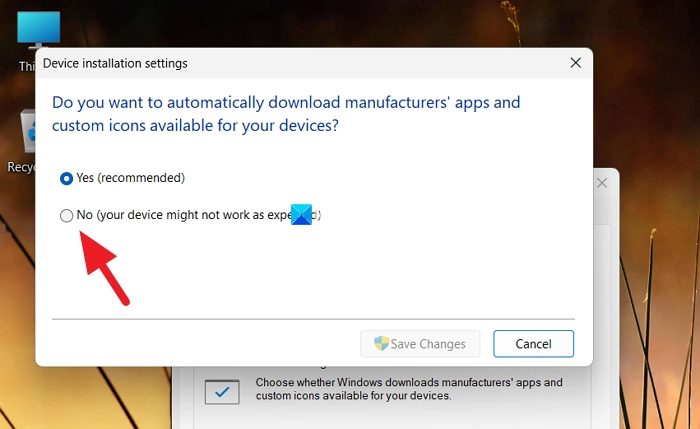
ウィンドウを閉じて、PC を再起動します。
ここで、以前のバージョンの AMD グラフィックス ドライバーを手動で再インストールする必要があります。その前に、設定アプリで互換性のない既存のグラフィック ドライバーをアンインストールすることができます。
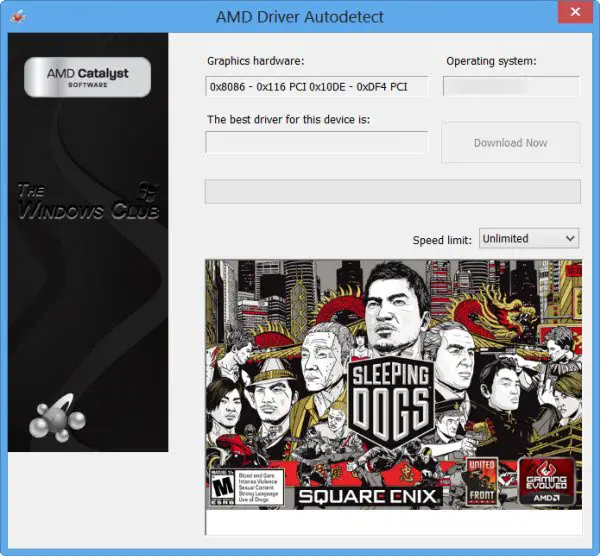
その後、次のコマンドを使用して正しい AMD グラフィックス ドライバーをインストールできます。AMDドライバー自動検出ソフトウェアあなたのPC上で。
考慮できるその他の提案:
- ロールバックデバイスマネージャーを使用した AMD ドライバー
- それを隠してくださいツールまたは PowerShell を使用して AMD ドライバーを更新します。
関連している:
Windows Update で AMD グラフィックス ドライバーが置き換えられる問題を修正する方法は?
場合によっては、Windows Update がユーザーの設定をバイパスして AMD グラフィックス ドライバーを更新することが知られています。これを修正するには、メーカーのアプリとドライバーを自動的にインストールするデバイスのインストール設定を一時的に無効にする必要があります。





