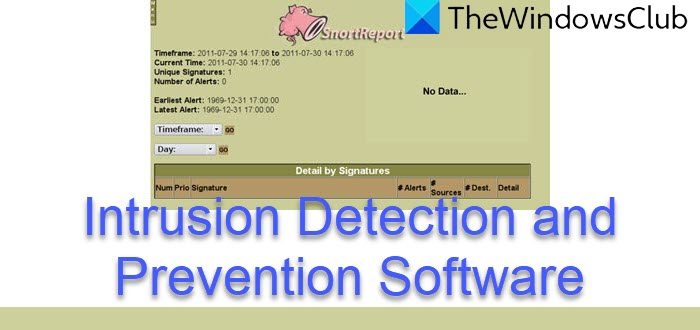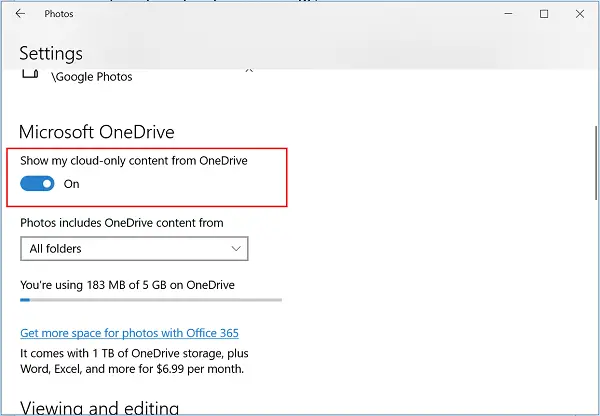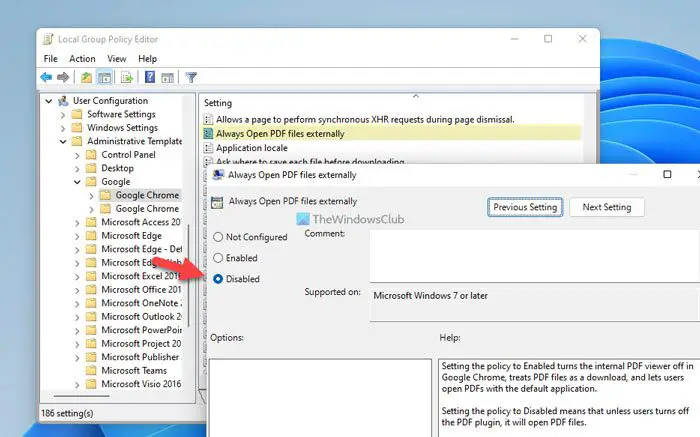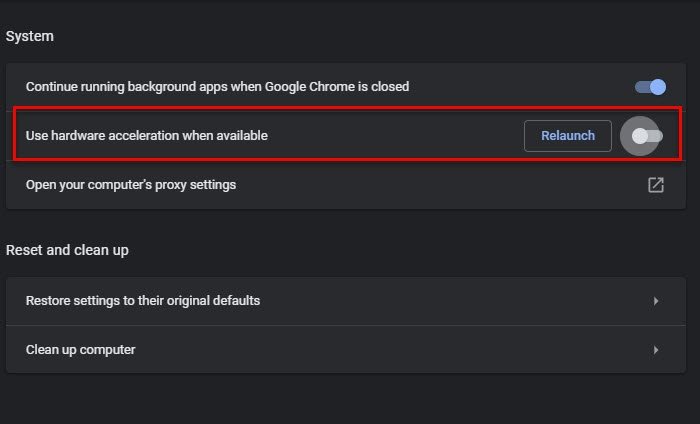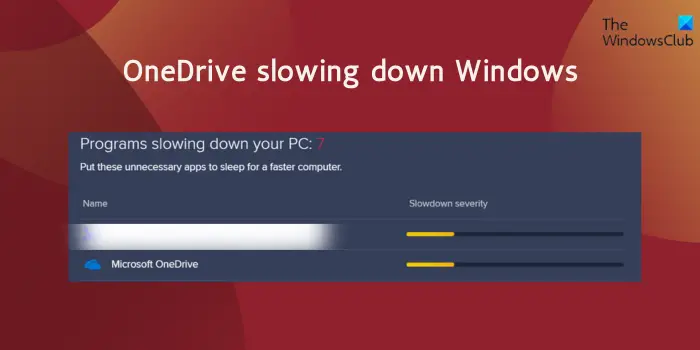Windows 11/10 には、次の機能がネイティブに備わっています。別のスクリーンに投影する(有線または無線)。押すだけです勝利+P拡張ディスプレイを管理するためのオプションが表示されます。ただし、場合によっては、次のエラー メッセージが表示される場合があります。お使いの PC は別の画面に投影できません。これにより、PC を他の画面に投影できなくなります。完全なエラー メッセージは次のようになります。
お使いの PC は別の画面に投影できません。ドライバーを再インストールするか、別のビデオ カードを使用してみてください。
問題は、接続が緩いハードウェア、ディスプレイ アダプター ドライバー、または設定を台無しにした最近の Windows Update にある可能性があります。
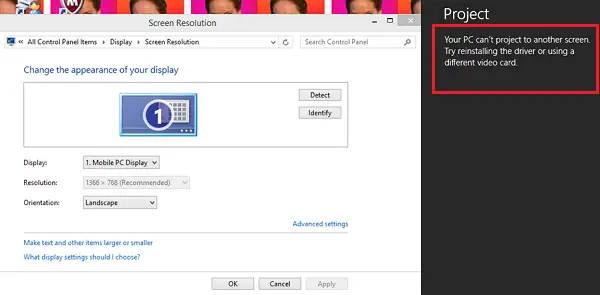
お使いの PC は別の画面に投影できません
問題を解決するには、次の解決策を順番に試してください。
- ハードウェアケーブルの接続を確認してください
- ハードウェアとデバイスのトラブルシューティング ツールを実行する
- ディスプレイアダプタードライバーを更新する
- ディスプレイハードウェアを再取り付けします
- グラフィックカードを交換します。
1] ハードウェアケーブルの接続を確認します。
続行する前に、ハードウェアの接続を確認してください。ケーブルは正しいポートにしっかりと接続されている必要があります。ポートにピンが抜けていないことを確認してください。ワイヤーが損傷しているように見える場合は、交換することも検討してください。
2] ハードウェアとデバイスのトラブルシューティング ツールを実行します。
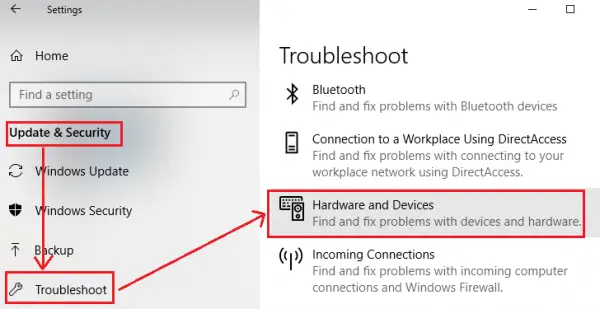
のハードウェアとデバイスのトラブルシューティング ツールハードウェア接続および関連ドライバーの変更と問題をチェックします。可能性のある問題を修正します。
Windows 10
- [スタート] をクリックし、[設定] > [更新とセキュリティ] > [トラブルシューティング] に移動します。
- リストからハードウェアとデバイスのトラブルシューティング ツールを選択して実行します
- 完了したらシステムを再起動します。
Windows 11
- [スタート]をクリックし、[システム] > [トラブルシューティング]に移動します。
- 「その他のトラブルシューティング」で、リストから「ハードウェアとデバイス」のトラブルシューティングを選択して実行します。
- 完了したらシステムを再起動します。
または、コマンド プロンプトを開いて、以下のコマンドを入力するかコピーして貼り付け、Enter キーを押してハードウェア トラブルシューティング ツールを起動することもできます。
msdt.exe -id DeviceDiagnostic
実行して役立つかどうかを確認してください。
読む:Windows では、この PC に投影オプションがグレー表示されます
3]ディスプレイアダプタードライバーを更新します

ディスプレイ アダプター ドライバーに問題がある場合は、ドライバーを更新すると問題の解決に役立つ可能性があります。にグラフィックドライバーを更新する:
- 「実行」プロンプトを開き (Win + R)、次のように入力します。devmgmt.msc。
- Enter キーを押して、デバイス マネージャー ウィンドウを開きます。
- のリストを展開しますディスプレイアダプターグラフィック カード ドライバーを右クリックします。
- 選択ドライバーを更新する。
完了したらシステムを再起動します。
検討することもできますメーカーの Web サイトからディスプレイ ドライバーをダウンロードするそしてそれらをインストールします。方法は複数ありますWindows 11/10のドライバーを更新する。
4] ディスプレイハードウェアを再インストールします
デバイス マネージャーで、デバイスを完全にアンインストールすることを選択できます。完了したら、コンピューターを再起動します。 Windows はデバイスを自動的に検出し、Windows Update を使用してドライバーを再インストールします。
5]グラフィックカードを交換する
最後の手段は何も機能しない場合で、唯一の解決策はグラフィック カードを交換することです。ただし、続行する前に必ず専門家に相談してください。
これらの修正のいずれかが問題の解決に役立つことを願っていますお使いの PC は別の画面に投影できませんエラー。どちらが効果的だったかお知らせください。