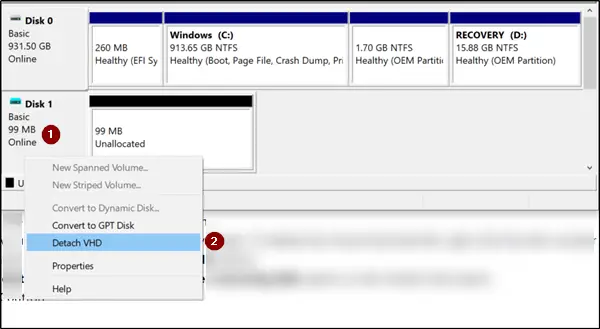あなたのですかコンピューターのモニターが全画面表示されない?が見え始めた場合は、コンピューターディスプレイの周りの黒い枠, 次に、なぜこれが起こったのか、そしてこの問題を解決するにはどうすればよいのか疑問に思っているかもしれません。黒いバーは側面または底部にのみ表示される場合もあります。この投稿では、Windows PC または Surface Pro デバイスの画面またはモニターの周囲にある黒い境界線やバーを取り除く方法を説明します。
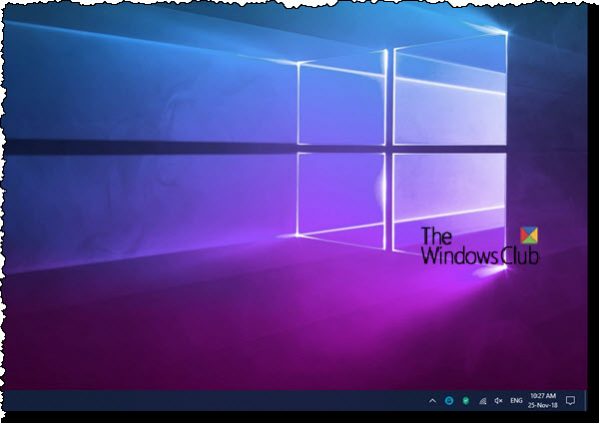
Windows または Surface デバイスの画面周囲の側面にある黒い境界線またはバー
この問題に直面した場合は、次の 3 つのことを試して問題を解決してください。
- 画面解像度を確認する
- グラフィックドライバーを更新する
- デバイスをリセットします。
モニターが全画面表示されない
1] 画面解像度を確認する
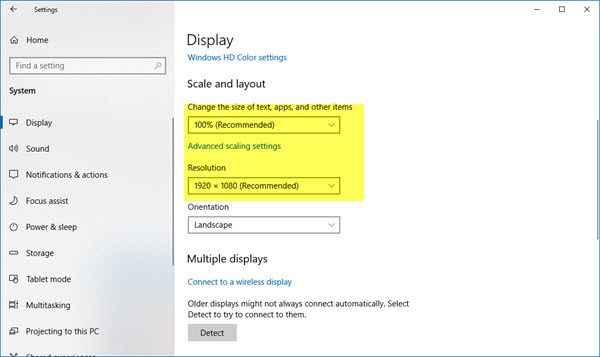
あなたがしなければならない画面解像度を向上させるためにモニターを調整します。 Windows 10 の [設定] > [ディスプレイ] を開きます。 [スケールとレイアウト] で、100% (推奨)テキスト、アプリ、その他の項目のサイズのオプション。 [解像度] で、推奨設定。
Surface Pro の最大解像度は次のとおりです。2160×1440, したがって、現時点では、ユーザーはここでデバイスが最大に設定されているかどうかを確認する必要があります。
次に、黒いバーがまだ存在するかどうかを確認します。この時点でそれらは消えているはずですが、何らかの奇妙な理由で何も変わらない場合は、以下の手順を試してください。
2] グラフィックスとモニタードライバーを更新する
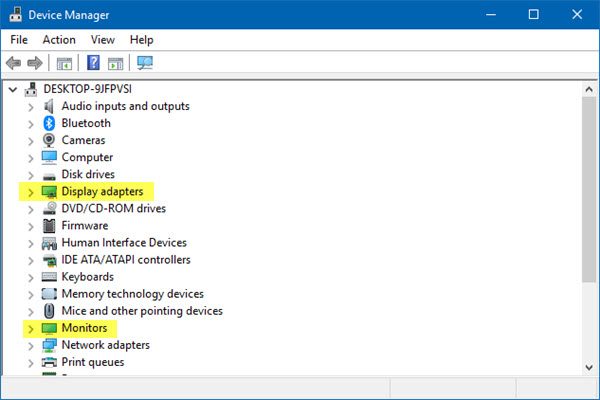
最近ドライバーを更新していない場合は、おそらく次のことを行うことができます。グラフィックドライバーを更新するそれが役立つかどうかを確認してください。最近グラフィック ドライバーを更新してこの問題が発生し始めた場合は、次のことが必要になる可能性があります。ドライバー ソフトウェアをロールバックする。
それでも問題が解決しない場合は、製造元の Web サイトにアクセスし、システム用のグラフィック ドライバー セットアップをダウンロードしてください。次に、デバイス マネージャーを介してこのドライバーをアンインストールし、ダウンロードしたセットアップ ファイルを実行して新規インストールします。このドライバーはデバイス マネージャーの次の場所に表示されます。ディスプレイアダプター。
また、下にスクロールして、モニターをクリックしてリストを展開します。デスクトップまたは外部モニターを使用している場合、ここでモニター用のドライバーが見つかります。
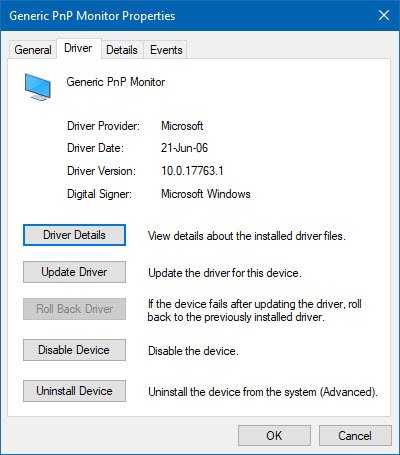
それらを更新して、役立つかどうかを確認することもできます。
3] WindowsまたはSurfaceデバイスをリセットします
を使用できます。この PC をリセットするファイルを失うことなく Windows を工場出荷時の設定に復元できます。
を実行するSurface デバイスのハード リセット簡単な作業です。デバイスの電源ボタンを最長で押し続けるだけです。30秒、その後リリースします。その後、音量を上げるボタンと電源ボタンを最大長押しします。15秒、その後リリースします。長押しのプロセス中に、画面が点滅して奇妙な動作が行われることがありますが、これは正常な現象ですので、心配しないでください。すべてのボタンを放した後、しばらくお待ちください10秒、電源ボタンを 1 回押して、Surface Pro の電源をオンにします。最後に、ディスプレイの両側にある黒いバーが消えているかどうかを確認します。
私たちは、最初のオプションで問題を解決するには十分だと信じています。ではごきげんよう!