一部のユーザーは、自分のコンピュータに Bluetooth トグルがないことに気づいています。 Windows 組み込みの Bluetooth トラブルシューティング ツールを実行すると、次のエラー メッセージがポップアップ表示されます。
デバイスには Bluetooth がありません。このデバイスでは Bluetooth を利用できません。外部アダプタを使用して、このコンピュータに Bluetooth 機能を追加してみてください。
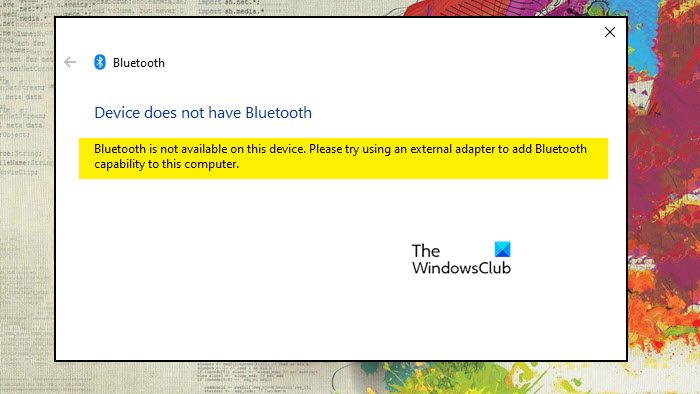
この投稿では、いくつかの非常に簡単な解決策を使用してこの問題を解決します。それでは、トラブルシューティング ガイドに進み、いくつかの解決策の実行を開始しましょう。
このデバイスでは Bluetooth が利用できないと PC に表示されるのはなぜですか?
通常、PC が Bluetooth ハードウェアを検出できない場合、「このデバイスでは Bluetooth を利用できません」と表示されます。これは、ドライバーが見つからない場合、Bluetooth 自体の登録に失敗した場合、またはシステム ファイルが破損している場合に発生します。どのようなケースであっても、良いニュースは、それは解決できるということです。以下では、この問題の解決に役立ついくつかの解決策について説明します。
デバイスには Bluetooth がありません。このデバイスでは Bluetooth を利用できません
「」が表示されている場合は、このデバイスでは Bluetooth を使用できません。外部アダプターを使用してみてください。」というエラーが発生した場合は、次の解決策をお試しください。
- 高速スタートアップをオフにする
- Bluetooth ドライバーが利用可能かどうかを確認する
- Windows と Bluetooth ドライバーを更新する
- Bluetooth サポート ドライバーを再起動します
- SFC と DISM を実行する
- インストールメディアを使用して OS を修復する
それらについて詳しく話しましょう。
1]高速スタートアップをオフにする
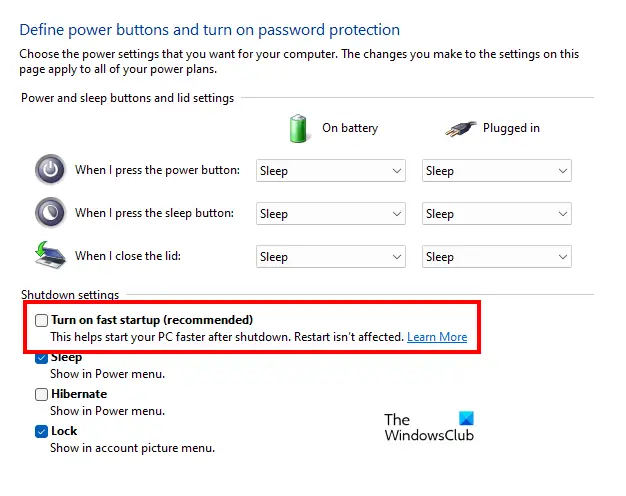
まず、コントロール パネルから高速スタートアップを無効にすることから始めましょう。高速スタートアップにより、Bluetooth のインストールが妨げられる場合があります。それでは、この機能を無効にして、それが機能するかどうかを確認してみましょう。指定された手順に従って同じことを行ってください。
- 開けるコントロールパネル。
- 変化表示方法に大きなアイコン。
- をクリックしてください電源オプション。
- をクリックしてください電源ボタンの動作を選択するそしてその後現在使用できない設定を変更します。
- チェックを外します高速スタートアップをオンにします。
- をクリックしてください変更を保存します。
これでうまくいくことを願っています。
2] Bluetoothドライバーが利用可能かどうかを確認します
もしBluetoothドライバーがありませんおそらく、どの Bluetooth デバイスにも接続できなくなります。これを確認するには、次のように開きますデバイスマネージャ。Bluetooth を展開し、ドライバーが利用可能かどうかを確認します。ドライバーが利用できない場合は、Bluetooth を右クリックして選択しますハードウェアをスキャンする変化します。これがうまくいかない場合は、最新バージョンの Bkuetooth ドライバーをダウンロードしますからのメーカーのウェブサイト。
3] Windows と Bluetooth ドライバーを更新する
それでは、オペレーティング システムを更新してみましょう。に行くことができますWindowsアップデート(Windows 11) またはアップデートとセキュリティ(Windows 10) し、更新プログラムを確認します。最新バージョンの Windows をインストールしたら、ドライバーを更新してみましょう。
ドライバーが利用可能な場合は、更新して機能するかどうかを確認する必要があります。 Bluetooth ドライバーを更新する方法のいくつかを次に示します。
- ダウンロードオプションおよびドライバーのアップデート。
- からドライバーを更新しますデバイスマネージャ。
ドライバーを更新した後、Bluetooth が機能しているかどうかを確認してください。
4] Bluetoothサポートサービスを再起動します
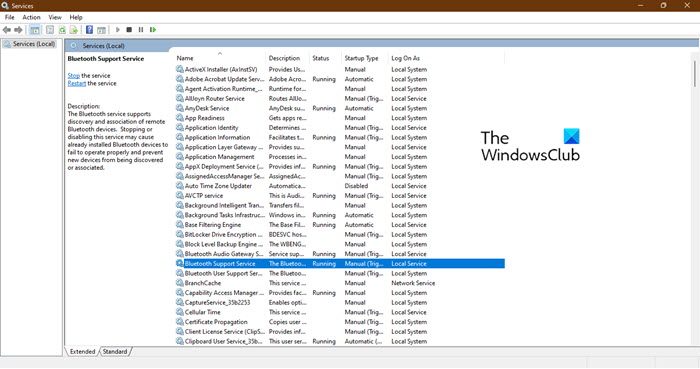
この問題は、コンピュータに存在する Bluetooth サポート サービスにおける何らかの不具合が原因で発生する可能性があります。サービスを再起動して、それが役立つかどうかを確認する必要があります。指定された手順に従って同じことを行ってください。
- 開けるサービススタートメニューから検索してください。
- 探すBluetoothサポートサービス、それを右クリックして選択します再起動。
- プロセスが完了するまで待ち、プロンプトが表示されたら [OK] をクリックします。
次に、Bluetooth が利用可能かどうかを確認してください。
5] SFCとDISMを実行します

システム ファイルが破損している場合にも、この問題が発生する可能性があります。システムが破損する原因はさまざまですが、ここではそれらについては説明しません。それらを修正する方法について説明します。同じことを行うには、まず次のコマンドを実行します。システム ファイル チェッカーまたは SFCコマンド プロンプトの管理者特権モードでコマンドを実行します。
開けるコマンドプロンプト管理者として次のコマンドを実行します。
sfc /scannow
これで問題が解決しない場合は、コマンド プロンプト (管理者) で DISM を実行し、問題が解決するかどうかを確認します。
DISM.exe /Online /Cleanup-image /Restorehealth
プロセスが完了したら、PC を再起動します。これでうまくいくことを願っています。
読む:DISM対SFCが先ですか? Windows 11/10 で最初に何を実行すればよいですか?
6] インストールメディアを使用してOSを修復する
SFC と DISM が役に立たない場合は、試してください。Windows インストール メディアを使用して Windows を修復する同じことをするために。このツールを使用して修復すると、システム上で Bluetooth が再び動作し始めるはずです。
これらの解決策を使用して問題を解決できることを願っています。
外部アダプターを使用してコンピューターに Bluetooth を追加するにはどうすればよいですか?
外部 Bluetooth アダプターを PC に接続すると、Windows が適切なドライバーを自動的に検出してインストールするため、そのハードウェアが追加されます。 Bluetooth を使用してコンピュータを別のデバイスに接続したい場合は、[設定] を開いて、[設定] に移動するだけです。Bluetooth とデバイス > デバイスを追加します。これで、コンピュータがそのデバイスを検索して追加します。
こちらもお読みください:Bluetooth デバイスが Windows に表示されない、または接続されていない。


![Google Chromeで拡張機能をロードできませんでした[修正]](https://rele.work/tech/hayato/wp-content/uploads/2023/12/Failed-to-load-extension-in-Google-Chrome.png)



