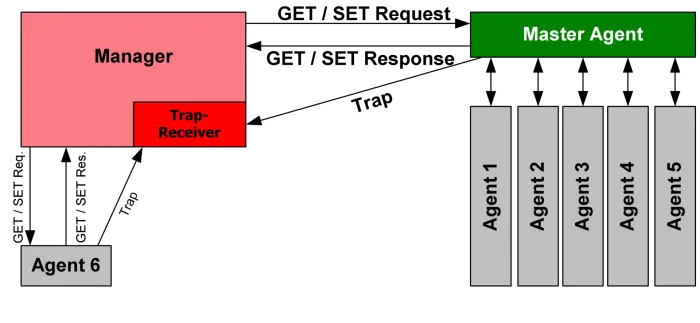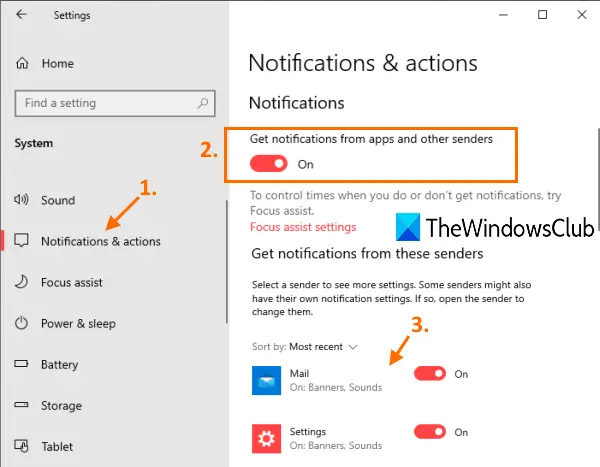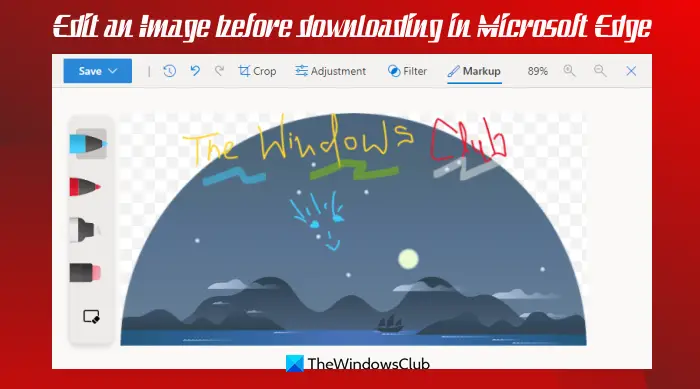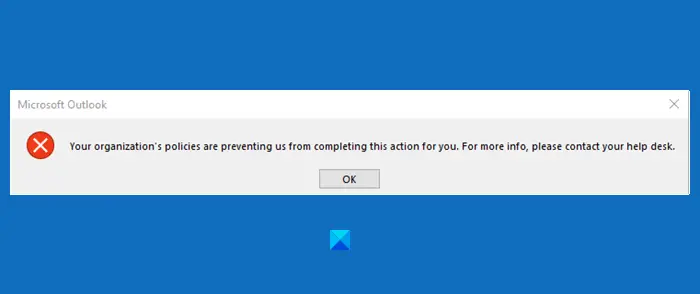ゴープロは、主にアドベンチャー写真に使用される人気の小型カメラです。 GoPro の機能を使用して、Windows コンピューターでも完全なワークアウト GoPro 映像を作成できます。クイックアプリデスクトップ用。デスクトップ上でカメラのコンテンツを表示および編集するには、USB ケーブルを使用して、GoPro コンテンツをカメラから Windows デスクトップの GoPro の Quik アプリに転送する必要があります。
ただし、USB ケーブルを使用してカメラをコンピュータに接続すると、デバイスがデスクトップ用 Quik に表示されないことがあります。カメラをコンピュータに接続すると、デスクトップにエラー メッセージが表示される場合もあります。インポートするファイルが表示されず、メッセージが表示される可能性もあります。インポートするファイルがありません– カメラが [マイ デバイス] の Quik アプリで認識されているにもかかわらず。幸いなことに、この Quik アプリの問題の解決に役立つトラブルシューティングのアイデアはほとんどありません。

デスクトップ用 Quik アプリでカメラが認識されない
この記事では、問題の解決に役立つ可能性のあるすべての解決策を手順を追って説明します。次の解決策が問題の解決に役立つ可能性があります
- マイクロSDカードアダプターを使用する
- USBケーブルの接続を確認してください
- USBケーブルを変更する
- カメラを別の USB ポートに接続します
- USB コントローラーのドライバーを再インストールする
- デバイスドライバーの更新
- ドライバー ソフトウェアの更新 汎用 USB ハブ
- 隠しデバイスをアンインストールする
1] マイクロSDカードアダプターを使用する
USB ケーブルを介してカメラをコンピュータに接続するときは、コンピュータが接続を認識できるように、SD カードがカメラに挿入されていることを確認してください。上記の解決策を試しても問題が解決しない場合は、SD カードとコンピューターの互換性に関連する問題がある可能性があります。別の SD カード リーダーまたは別の SD カード スロットを使用してコンピュータに接続してみてください。これで問題が解決しない場合は、リーダーからすべてのファイルをバックアップし、SD カードを再フォーマットして、コンピュータがカメラを認識できるかどうかを確認してください。
2]USBケーブルの接続を確認してください
システムが Quik アプリでカメラ デバイスを認識できない場合は、接続が緩んでいないか必ず確認してください。 USB ケーブルの両端がコンピュータとカメラにしっかりと差し込まれていることを確認してください。最も重要なことは、カメラの電源がオンになっていて、カメラの前面ディスプレイに USB シンボルが表示されていることを確認することです。問題が解決しない場合は、コンピュータを再起動し、USB ケーブルを再接続します。これで問題が解決しない場合は、問題が他のものにある可能性があるため、読み続けてください。
3]USBケーブルを交換する
GoPro USB ケーブルを使用してカメラをコンピュータに接続するときは、カメラの前面ディスプレイに USB ロゴが表示されていることを確認してください。 USB ロゴが表示されない場合は、別の USB ケーブルを使用して GoPro カメラをコンピュータに接続してみてください。
4] カメラを別のUSBポートに接続します
GoPro の Quik アプリに GoPro ファイルが表示されない場合は、カメラの USB ケーブルを別の USB ポートに接続してみてください。 USB ポートに関連するハードウェアの問題がある場合、システムはほとんどの場合カメラを認識しません。カメラを別の USB ポートに接続するとカメラが認識される場合は、システムの USB スロットに問題があると考えられます。
5] USBコントローラーのドライバーを再インストールします
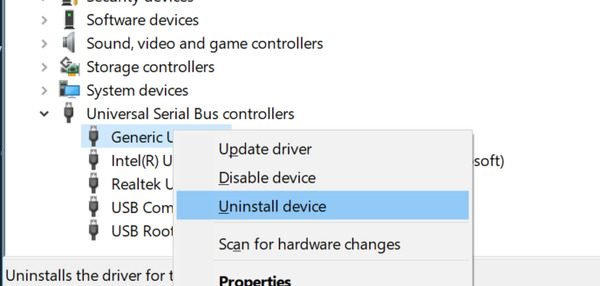
- 開けるコントロールパネルそしてデバイスマネージャーに移動します
- 選択して展開しますユニバーサル シリアル バス コントローラー
- 各USBコントローラーを右クリックし、アンインストールメニューからデバイスを選択します。
完了したら、Windows を再起動して、すべてのドライバーのコントローラーを再インストールします。
6]ドライバーソフトウェアのアップデート 汎用USBハブ
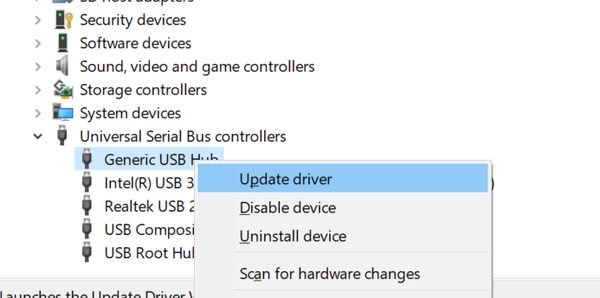
- 開けるコントロールパネルそしてデバイスマネージャーに移動します
- 選択して展開しますユニバーサル シリアル バス コントローラー
- を右クリックします汎用USBハブ そして選択しますドライバーを更新するメニューからソフトウェアを選択します。
- 新しいウィンドウで「コンピューターを参照してドライバー ソフトウェアを検索」をクリックします
- 次へ オプションを選択しますコンピューター上のデバイスドライバーのリストから選択させてください
- 選ぶ汎用USBハブリストから次ボタン。
- クリック仕上げるインストールが完了したら、ボタンをクリックします。
7] 隠しデバイスをアンインストールする
Windows システムでは、以前にインストールされ、現在は使用していないデバイスの一部が非表示になる場合があります。これら隠しデバイスデバイス マネージャーには表示されず、現在のデバイスと競合する可能性があります。そのため、USB ケーブルを介してカメラを Quik に接続すると、古いデバイスが新しいデバイスと競合し、エラーが発生する可能性があります。以下の手順に従ってください隠しデバイスをアンインストールする。
コマンドプロンプトを起動し、次のコマンドを入力します。
set DEVMGR_SHOW_DETAILS=1
Set DEVMGR_SHOW_NONPRESENT_DEVICES=1
Start devmgmt.msc
デバイス マネージャーで、次の場所に移動します。ビュータブをクリックして選択します非表示のデバイスを表示するドロップダウン メニューから。
拡大するイメージングデバイスをクリックして、グレー表示されているデバイス、または不明なデバイスとして名前が付けられているデバイスを選択します。それを右クリックして選択しますアンインストールデバイスを削除します。
次に展開しますユニバーサルシリアルバスをクリックして、グレー表示されているデバイス、または不明なデバイスとして名前が付けられているデバイスを選択します。それを右クリックして選択しますアンインストールデバイスを削除します。
拡大する不明なデバイスをクリックして、グレー表示されているデバイス、または不明なデバイスとして名前が付けられているデバイスを選択します。それを右クリックし、「アンインストール」を選択してデバイスを削除します。
上記の解決策のいずれでもうまくいかない場合は、次のことを試してください。BIOSをアップデートする。
ではごきげんよう!
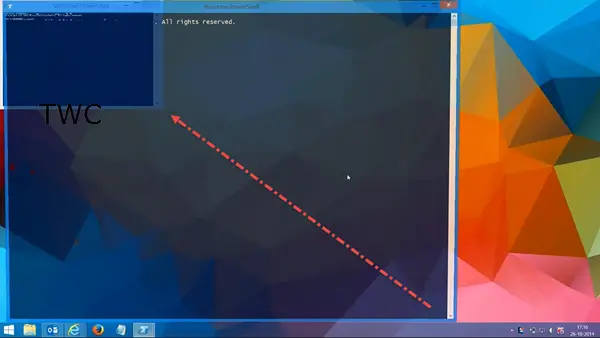
![接続されたデバイス プラットフォーム ユーザー サービスのメモリ使用量が多い [修正]](https://rele.work/tech/hayato/wp-content/uploads/2023/11/Connected-devices-platform-user-service-using-more-RAM-on-Windows.jpg)