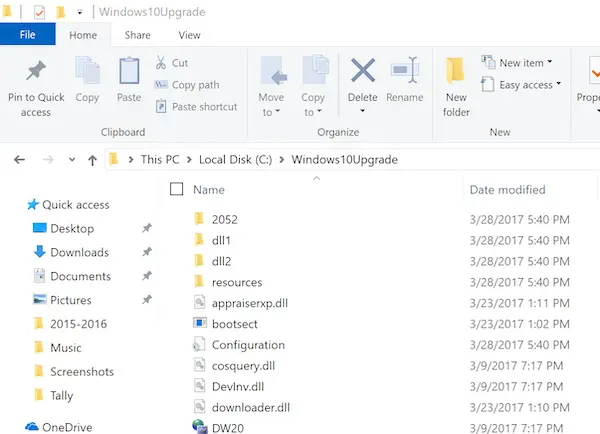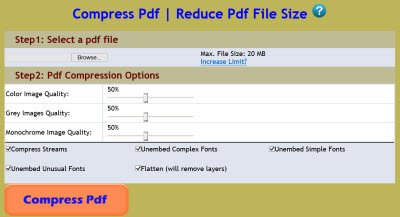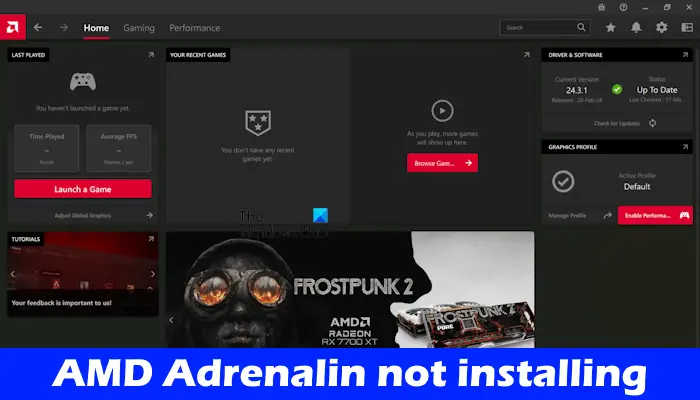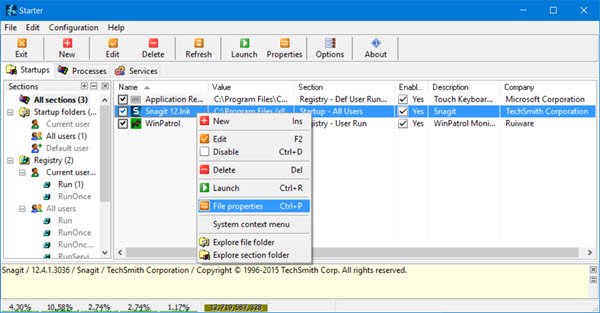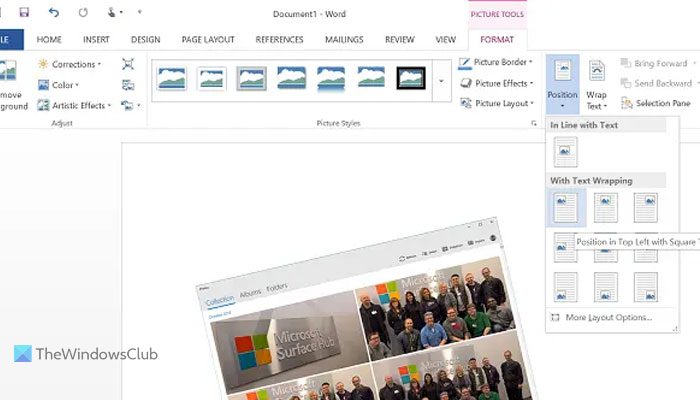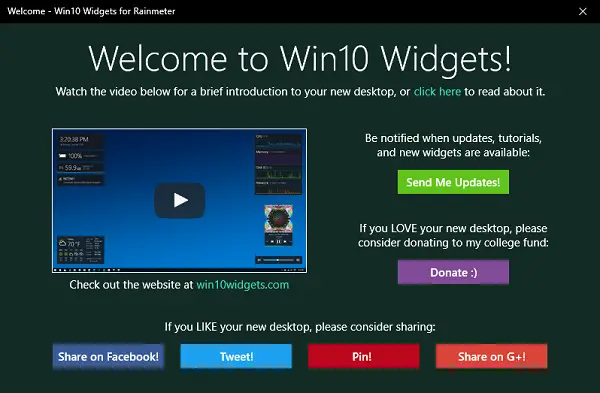もしあなたがPowerPoint ビデオの背景を複数のスライドにわたって使用することはできません、この投稿が役に立ちます。 PowerPoint のビデオ背景は、プレゼンテーションにダイナミズムと視覚的な魅力を加えます。幸いなことに、いくつかの簡単な提案に従ってエラーを修正できます。
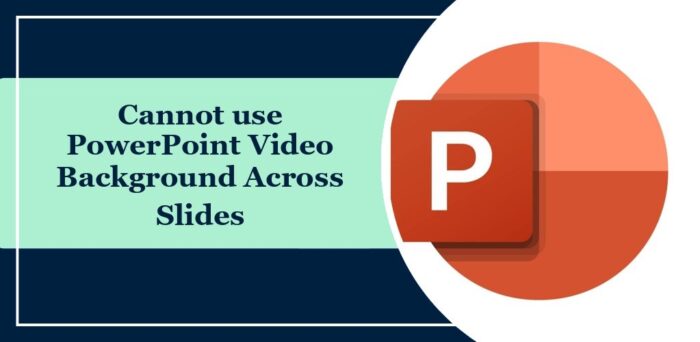
PowerPoint でビデオを背景として設定するにはどうすればよいですか?
PowerPoint でビデオを設定して背景として使用するには、次の手順に従います。
ビデオの背景を設定したいスライドを参照します。
に移動します挿入 > メディアそして選択しますビデオ > PC 上のビデオ。
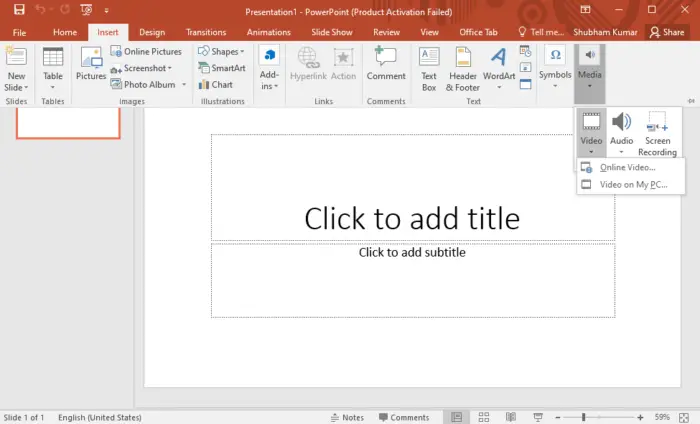
使用したいビデオを選択し、クリックします入れる。
次に、次の場所に移動します再生 > ビデオ オプションの横にあるドロップダウンをクリックします。始めるを選択し、クリック時または自動的に。
また、ビデオをループさせたい場合は、オプションをチェックしてください停止するまでループする。
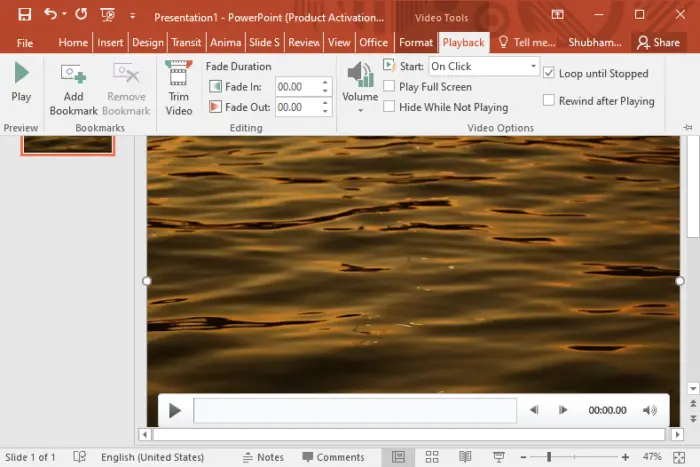
次に、次の場所に移動しますスライドショー > セットアップそしてチェックしてくださいメディアコントロールを表示箱。
最後に、に行きます家タブ、クリック整える[描画]グループで を選択し、送信 に 戻る。
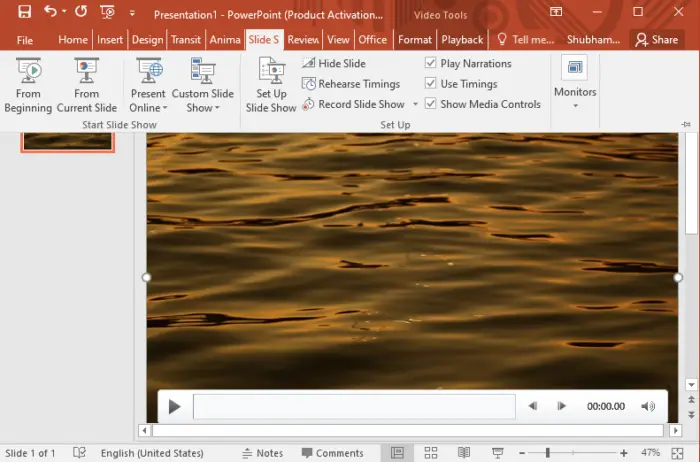
スライド間で PowerPoint ビデオの背景を使用できない問題を修正
PowerPoint のスライド間でビデオ背景を使用できない場合は、次の推奨事項に従ってください。
- ビデオ形式の互換性を確認する
- ビデオのサイズと解像度を最適化する
- スライド マスターを使用してビデオの背景を設定する
それでは、これらを詳しく見てみましょう。
1] ビデオ形式の互換性を確認する
まず、背景として設定しようとしているビデオが PowerPoint でサポートされているかどうかを確認します。一般的にサポートされている形式には、MP4、WMV、AVI などがあります。ビデオに互換性がない場合は、サポートされている形式に変換することを検討してください。
2] ビデオのサイズと解像度を最適化する
大きなビデオ ファイルや高解像度のビデオでは、エラーや再生の問題が発生することがあります。サイズや解像度を下げてビデオを最適化し、エラーの修正に役立つかどうかを確認してください。
3] スライドマスターを使用してビデオの背景を設定する
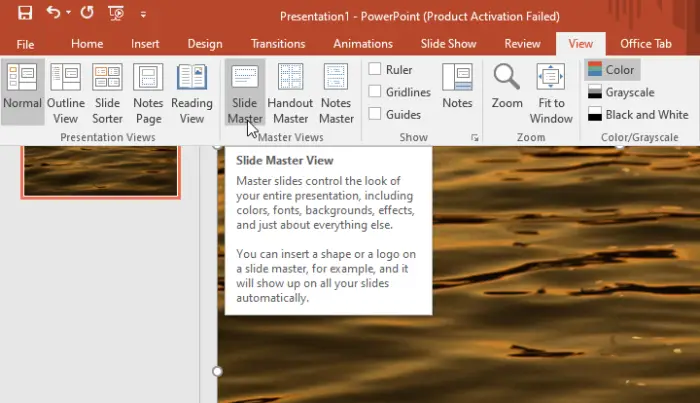
最後に、スライド マスターを使用して PowerPoint でビデオの背景を設定してみます。その方法は次のとおりです。
- PowerPoint を開き、 をクリックします。ビューを選択し、スライドマスター。
- ビデオの背景を設定したいスライドを選択します。
- に移動します。入れるタブをクリックして選択しますPC 上のメディア > ビデオ > ビデオ。
- 使用したいビデオを選択し、クリックします入れる。
読む:PowerPoint が Hlink.dll を読み込めませんでした
この投稿がお役に立てば幸いです。
PowerPoint のすべてのスライドでビデオを再生するにはどうすればよいですか?
アニメーション ペインでビデオの横にあるドロップダウン矢印に移動し、[エフェクト オプション] を選択します。次に、[効果] タブで、[再生停止] オプションを [後] に変更し、ビデオを再生するスライドの数を選択します。
私のビデオが PowerPoint スライドショーで再生されないのはなぜですか?
ビデオが PowerPoint スライドショーで再生されない場合があります。ビデオが PowerPoint と互換性があるかどうかを確認してください。ただし、ビデオが巨大で解像度が高い場合にも発生する可能性があります。