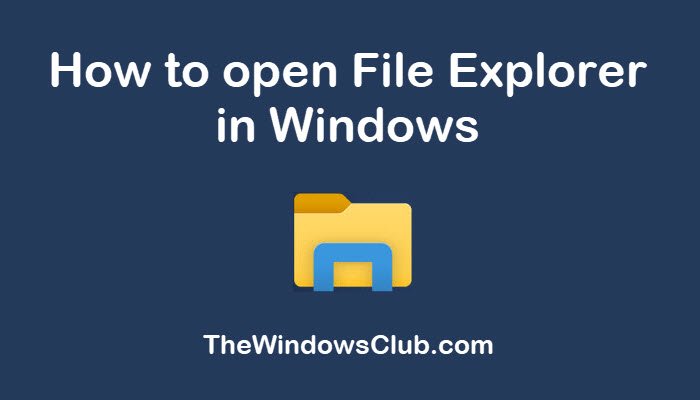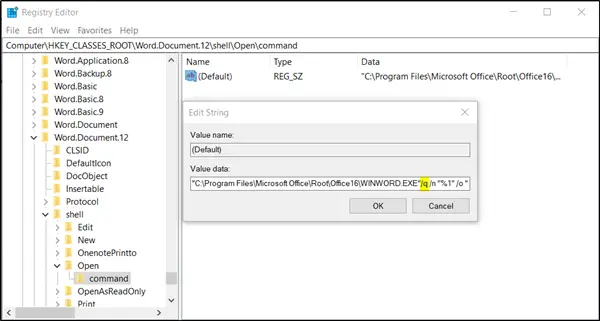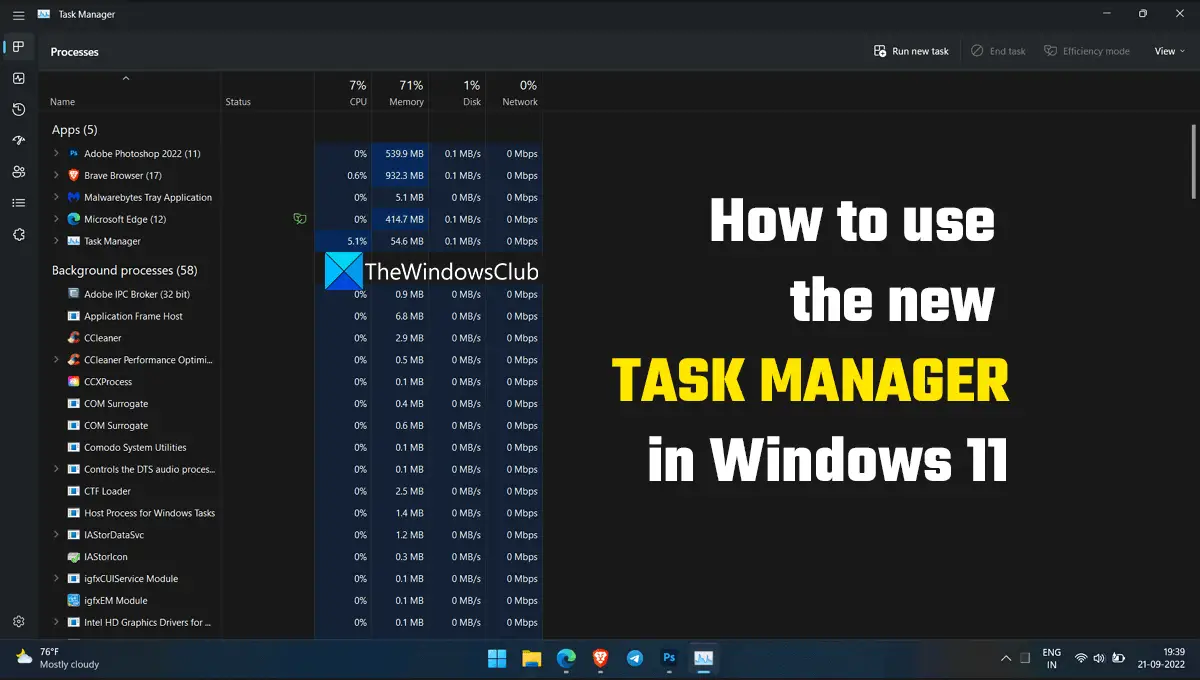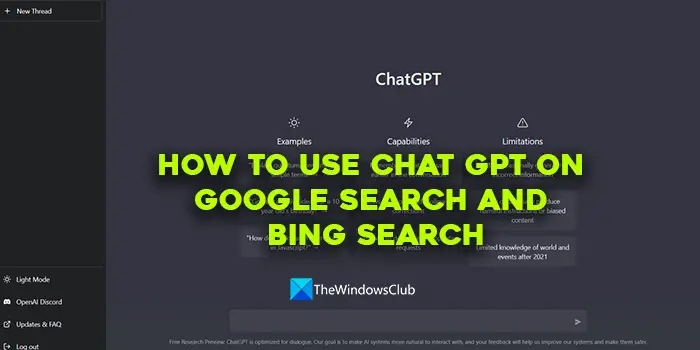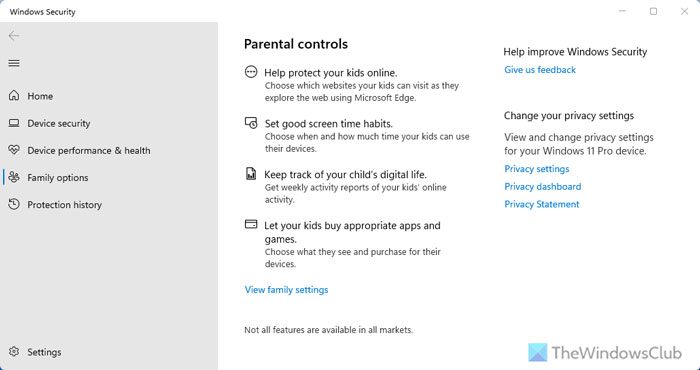AMD ソフトウェア Adrenalin エディションは、アメリカの多国籍企業および半導体会社である AMD によって開発されたソフトウェアです。 AMD グラフィックスを使用しているユーザーは、このソフトウェアを自分のコンピュータにインストールできます。もしAMD Adrenalin がインストールされていませんWindows 11/10 コンピューターでは、この記事で提供されている解決策が役に立ちます。
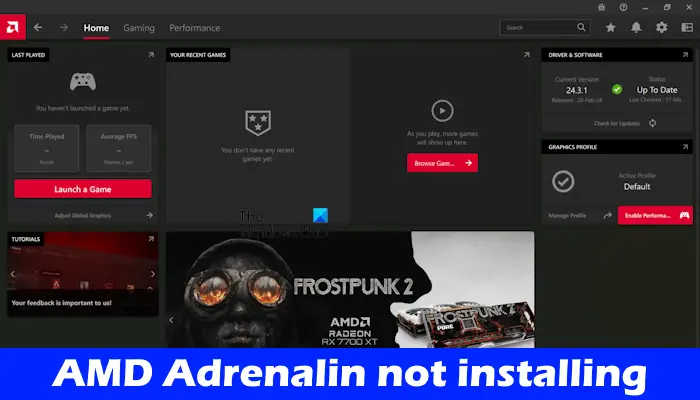
AMD Adrenalin が Windows 11 にインストールされない
次の場合は次の提案を使用してください。AMD Adrenalin がインストールされていませんWindows 11 コンピューター上で。
- CNフォルダを削除する
- ウイルス対策を無効にする
- Windows Updateを一時停止する
- チップセットドライバーを更新する
- AMD クリーンアップ ユーティリティまたはディスプレイ ドライバー アンインストーラーを使用する
以下では、これらすべての修正について詳しく説明します。
1] CNフォルダーを削除します
AMD ソフトウェアがシステムにすでにインストールされており、最新バージョンをインストールしてアップデートする場合は、この修正を試すことができます。 CN フォルダーを削除して、再試行してください。まず、タスク マネージャーを開き、実行中の AMD ソフトウェアのインスタンスをすべて終了します。 AMD ソフトウェアの実行中のインスタンスはすべて次の場所にあります。プロセスタスクマネージャーのタブ。
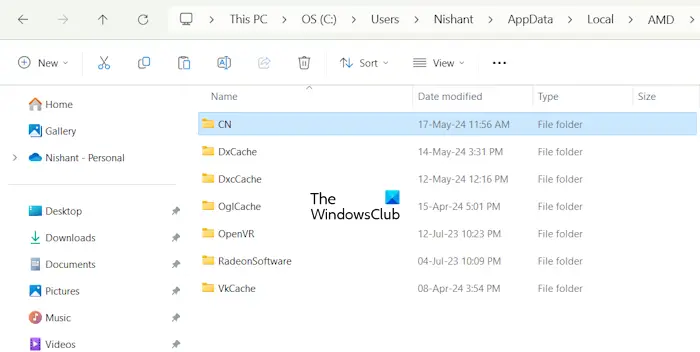
次に、CN フォルダーを削除します。次の手順がこれに役立ちます。
- を開きます走るコマンドボックス。
- 「%userprofile%」と入力し、「OK」をクリックします。これにより、コンピュータ上のユーザー プロファイル フォルダが開きます。
- 今、隠しファイルとフォルダーを有効にする。 Windows 11 ユーザーの場合は、次を選択します。表示 > 表示 > 非表示のアイテム。この後、非表示になっていた AppData フォルダーが表示されるようになります。
- を開きますアプリデータフォルダーを開き、地元フォルダ。
- 次に、AMD フォルダーを開きます。そこに CN フォルダーがあります。削除してください。 CN フォルダーを削除するのではなく、別の場所に移動した方が良いでしょう。
これで、AMD ソフトウェアをインストールできるようになります。削除された CN フォルダーは、AMD ソフトウェアを開いたりインストールしたりすると自動的に作成されます。
2] ウイルス対策を無効にする
ウイルス対策ソフトウェアがインストーラー ファイルと競合し、インストール プロセスが失敗する原因となっている可能性があります。ウイルス対策を無効にして、もう一度試してみることをお勧めします。今回は、AMD Software Adrenalin Edition をインストールできるかどうかを確認します。
3] Windows Updateを一時停止する

バックグラウンドで実行されている Windows Update が問題を引き起こす場合があります。これを確認して、Windows Updateを一時停止する。これを行うには、Windows 11/10 の設定で Windows Update ページを開き、[更新の一時停止] ボタンをクリックします。 AMD ソフトウェアをインストールした後、アップデートを再開できます。
これでもうまくいかない場合は、サービスマネージャーを開きますそして、以下の手順に従います。
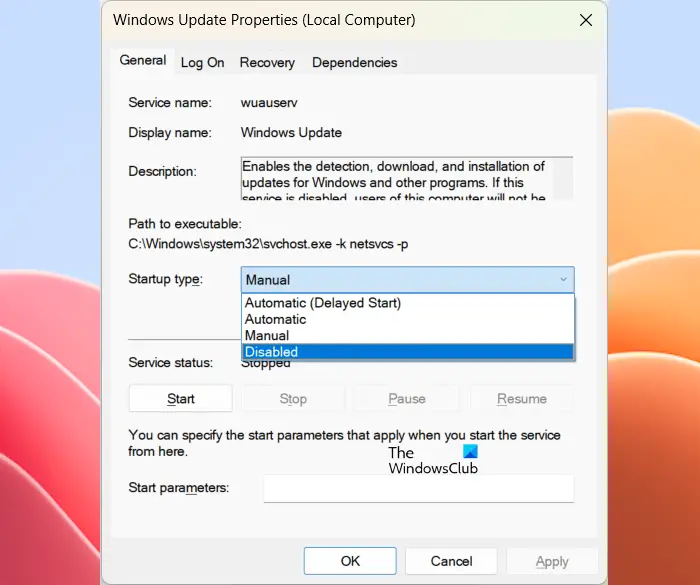
- 下にスクロールして、Windows Update サービスを見つけます。
- 見つかったら、それを右クリックして選択しますプロパティ。
- の下で一般的なタブで選択します無効その中でスタートアップの種類。
- クリック適用するそしてクリックしてくださいわかりました。
AMD ソフトウェアをインストールした後、変更を元に戻します。 Windows Update サービスが無効になっていると Windows Update がインストールされないため、Windows Update サービスの変更を元に戻すことが必須です。
4] チップセットドライバーを更新する
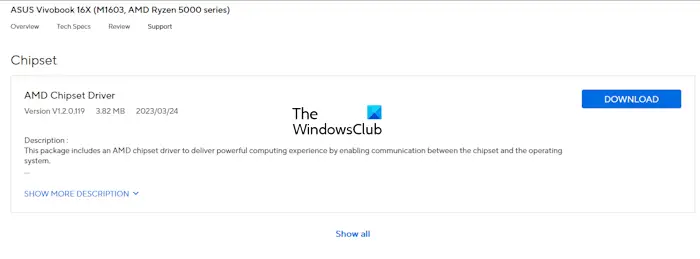
試してみることができますチップセットドライバーを更新するそれが役立つかどうかを確認してください。チップセット ドライバーは、コンピューター メーカーの公式 Web サイトから入手できます。コンピューターの製造元の公式 Web サイトにアクセスし、最新バージョンのチップセット ドライバーをダウンロードします。インストールしてください。ここで、問題が解決したかどうかを確認してください。
5] AMDクリーンアップユーティリティまたはディスプレイドライバーアンインストーラーを使用する
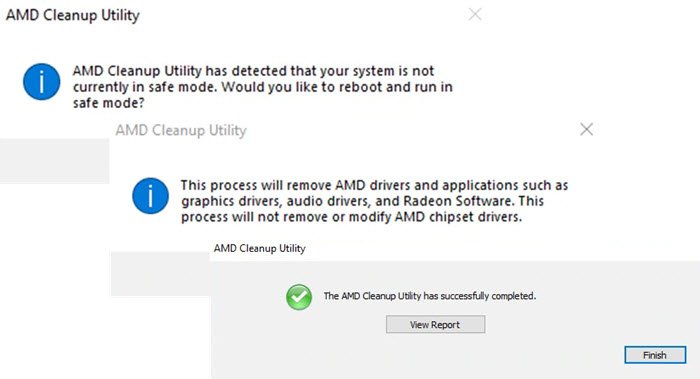
この問題は、インストールが破損した場合にも発生します。これはあなたにも当てはまるかもしれません。使用できますAMDクリーンアップユーティリティシステムに以前にインストールされていた AMD グラフィックスおよびオーディオ ドライバーを削除します。このソフトウェアはセーフ モードで実行され、新しいグラフィックス ドライバーをインストールできるようにシステムを準備します。 AMD Cleanup Utility を使用して以前にインストールしたグラフィックスを削除した後、AMD ソフトウェアをインストールできます。今回は AMD ソフトウェアをインストールする必要があります。
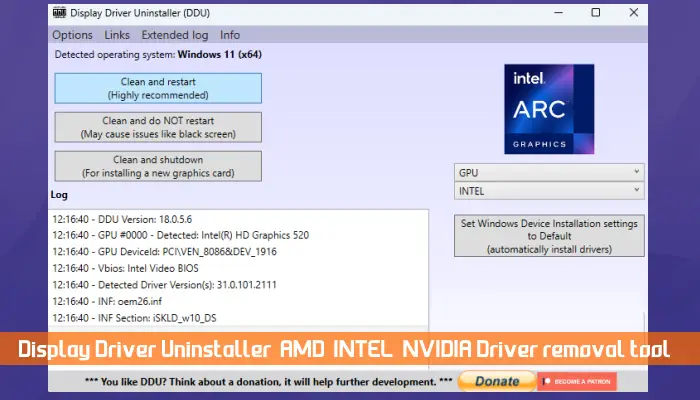
のディスプレイドライバーアンインストーラーも同じことをします。これは、コンピュータ システムからグラフィック カード ドライバを完全に削除するために使用されるサードパーティ ツールです。サードパーティのツールを使用する場合は、DDU を使用して GPU ドライバーを削除できます。システムからグラフィックス カード ドライバーを削除した後、AMD Adrenalin ソフトウェアのインストールを試すことができます。
それでおしまい。これがお役に立てば幸いです。
Windows 11 は AMD Adrenalin をサポートしていますか?
はい、Windows 11 は AMD Adrenalin ソフトウェアをサポートしています。システムにインストールする場合は、システムに AMD グラフィックスが搭載されている必要があります。 AMD グラフィックスを搭載したコンピューターには、AMD Adrenalin ソフトウェアがプリインストールされています。ただし、システムにこのソフトウェアがインストールされていない場合は、公式 Web サイトから最新バージョンをダウンロードしてインストールできます。
Windows 11 はゲームに適していますか?
はい、Windows 11 はゲームに適しています。ただし、これは Windows 11 コンピューターですべてのゲームを実行できるという意味ではありません。 Windows 11 はオペレーティング システムです。システムでビデオ ゲームをプレイするには、互換性のあるハードウェアが必要です。ハードウェア要件は、ビデオ ゲーム開発者の公式 Web サイトで確認できます。
次に読む:Windows Update により AMD グラフィックス ドライバーが自動的に置き換えられた可能性があります。