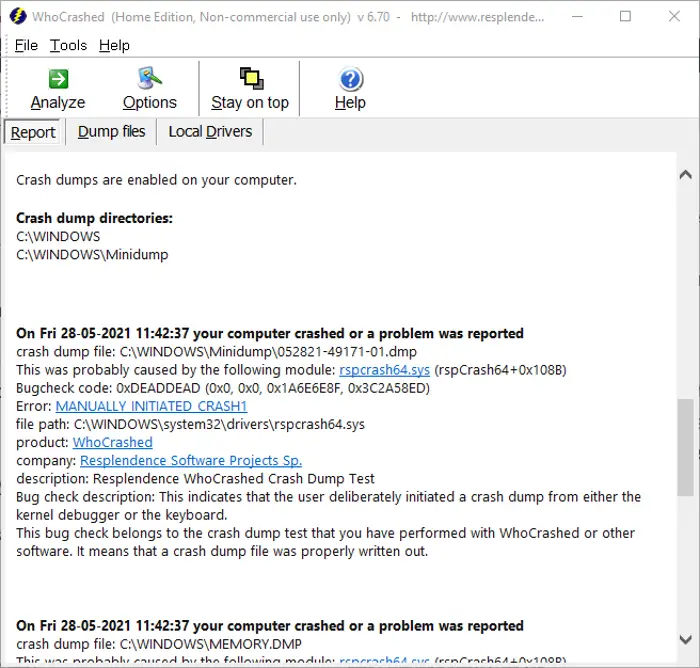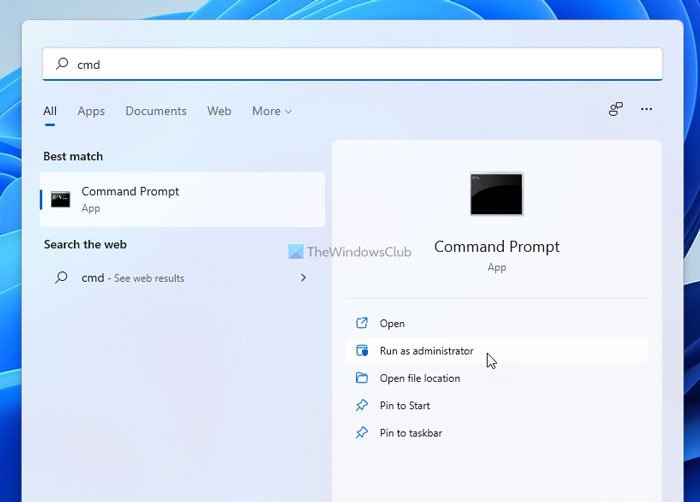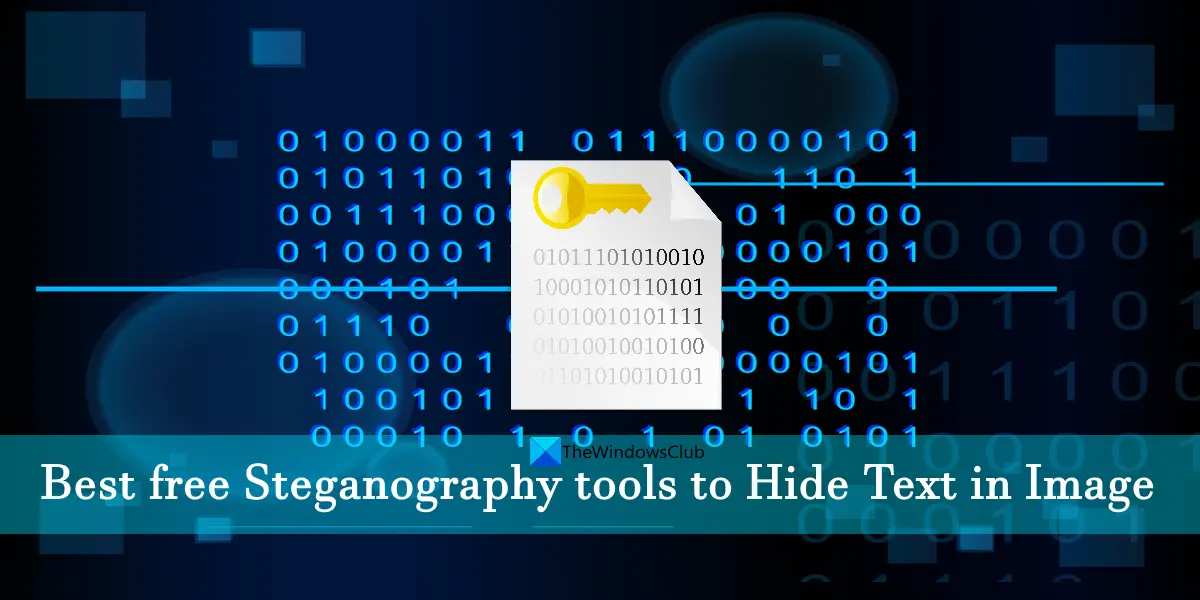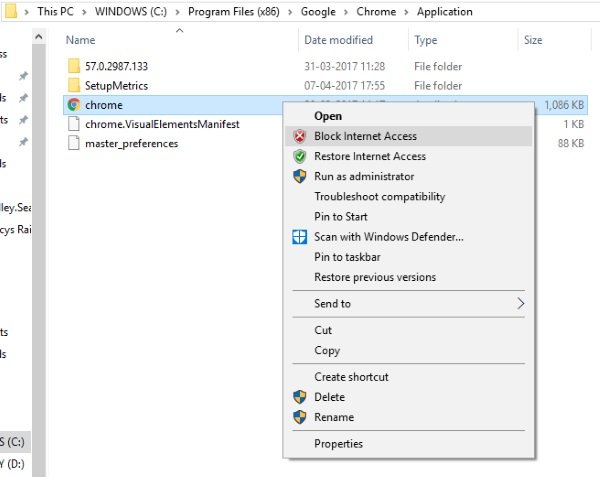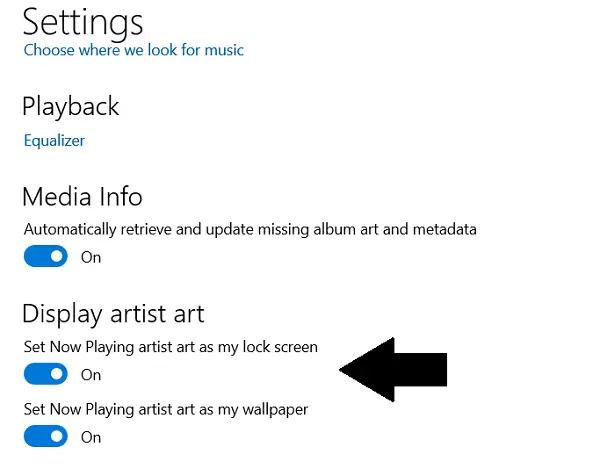この投稿では修正すべき解決策を紹介しますPowerPoint が Hlink.dll をロードできませんでした。 Microsoft PowerPoint は、ユーザーがプレゼンテーションを最初から作成できる Windows 用のプレゼンテーション プログラムです。ユーザーはテキスト、画像、トランジション、アニメーションなどを追加できます。しかし最近、ユーザーから次のようなエラー メッセージが表示されるという苦情が寄せられています。
Microsoft PowerPoint「hlink.dll」が読み込めません。
Microsoft PowerPoint が「hlink.dll」の読み込みに失敗しました。
幸いなことに、いくつかの簡単な手順に従って問題を修正できます。
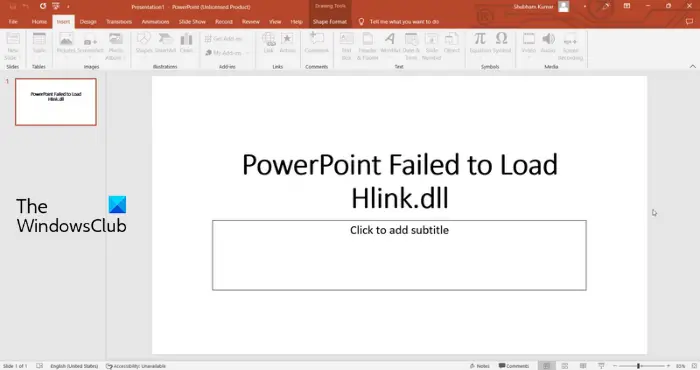
Hlink.dllとは何ですか?
Hlink.dll は、Microsoft Office の一部であるアプリケーション拡張コンポーネントです。でご覧いただけますC:\Windows\SysWOW64、C:\Windows\システム32そしてWinSxS フォルダー。このファイルが見つからない、見つからない、または読み込みに失敗すると、PowerPoint などの Office プログラムが正しく動作しなくなる可能性があります。
PowerPoint が Hlink.dll のロードに失敗した問題を修正
PowerPoint で Hlink.dll ファイルを読み込めない場合は、ファイルを抽出して置き換える必要があります。ただし、この問題を解決できる方法は他にもあります。
- DLLファイルを再登録する
- Hlink.dll ファイルを抽出します。
- PowerPoint をクリーン ブート状態で実行する
- オンライン修理オフィス
- システムの復元を実行します。
それでは、これらを詳しく見てみましょう。
1] DLLファイルを再登録する
Hlink.dll ファイルが PowerPoint の誤動作の原因となっている場合は、次のことを試してください。DLLファイルの再登録。その方法は次のとおりです。
Windows キーをクリックして検索します。コマンドプロンプト。
をクリックしてください管理者として実行。
次のコマンドを入力してヒットします入力:
regsvr32 Hlink.dllここで、PC を再起動して確認してください。
2] Hlink.dll ファイルを抽出します。
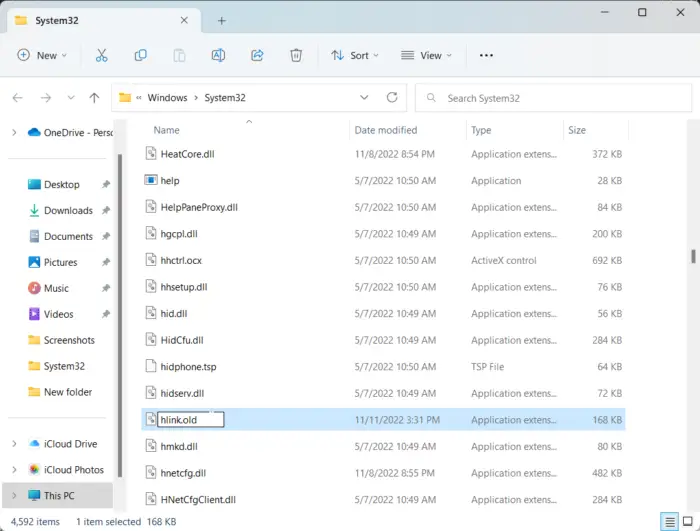
次の提案では、古い Hlink.dll ファイルを新しいファイルに置き換える必要があります。ファイルが何らかの理由で破損し、問題が発生している可能性があります。その方法は次のとおりです。
開けるファイルエクスプローラー64 ビット システムの場合は、次の場所に移動します。
C:\WINDOWS\SysWOW64\hlink.dll
Hlink.dll ファイルを右クリックし、名前を次のように変更します。Hlink.old。
今すぐ新しいをダウンロードしてくださいMicrosoft の Hlink.dll ファイルそしてそれを抽出します。
完了したら、管理者としてコマンド プロンプトを開きます。
次のコマンドを入力します。ここで、ドライブは新しい DLL ファイルの場所、Windows は Windows オペレーティング システムが含まれるフォルダーです。
expand drive:\i386 hlink.dl_ c:\windows\SysWOW64\hlink.dll
完了したら、次のコマンドを実行してファイルを再登録します。
regsvr32 Hlink.dll
次に、デバイスを再起動して、問題が解決されたかどうかを確認します。
3] PowerPoint をクリーン ブート状態で実行する
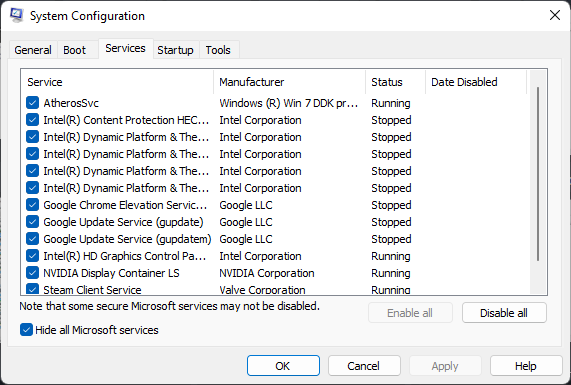
デバイスにインストールされているサードパーティ アプリケーションが、PowerPoint で hlink.dll を読み込めない原因となっている可能性があります。クリーンブートを実行するPC のすべてのサードパーティ製アプリケーションを制限します。クリーン ブートを実行する方法は次のとおりです。
- をクリックしてください始める、 検索するシステム構成そしてそれを開きます。
- に移動します。一般的なタブをクリックしてチェックを入れます選択的起動オプションとシステムサービスをロードするその下のオプション。
- 次に、に移動しますサービスタブをクリックしてオプションを確認しますすべての Microsoft サービスを非表示にする。
- をクリックしてくださいすべて無効にする右下隅にある をクリックして「適用」を押し、次に「OK」を押して変更を保存します。
クリーン ブート状態でエラーが表示されない場合は、手動でプロセスを 1 つずつ有効にして、原因を確認する必要がある場合があります。それを特定したら、ソフトウェアを無効にするかアンインストールします。
4] 修理オフィスオンライン

これらの手順のいずれも役に立たない場合は、次のことを検討してください。Office 365 をオンラインで修復する。これにより、ほとんどのユーザーがこのエラーを解決できることが知られています。その方法は次のとおりです。
- プレスWindows キー + I開く設定。
- をクリックしてくださいアプリ > アプリと機能。
- 次に、下にスクロールして、修復する Office 製品をクリックし、選択します修正する。
- [オンライン修復] をクリックし、画面上の指示に従います。
5] システムの復元を実行する
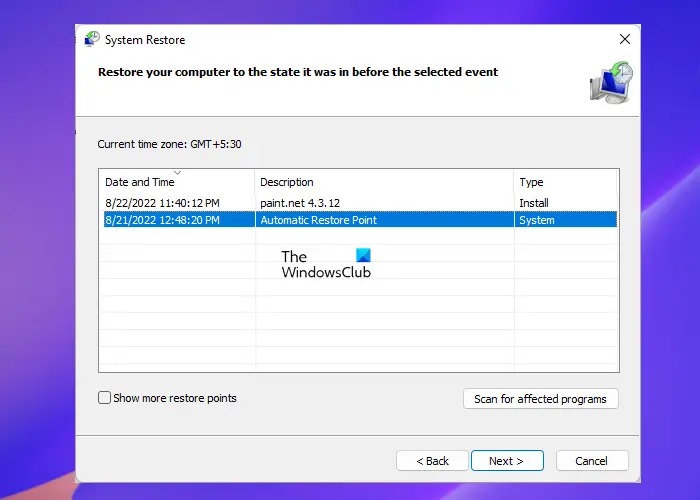
これでも解決しない場合は、システムの復元を実行する問題が発生する前の時点に戻ります。システムの復元を実行すると、オペレーティング システムを再インストールしなくても、デバイスを動作可能な状態に戻すことができます。これにより、復元ポイントに保存されたファイルと設定がインストールされ、Windows 環境が修復されます。
修理:Office をライセンス認証しようとすると、エラー コード PIN-INAPP-INVALIDPIN-8 が表示される
破損した PowerPoint ファイルを修復するにはどうすればよいですか?
破損した PowerPoint ファイルを修復するには、破損したファイルを右クリックし、[プロパティ] をクリックして、[ツール] タブに移動します。 [エラーチェック] で [今すぐチェック] をクリックし、[ファイル システム エラーを自動的に修正する] チェック ボックスをオンにします。