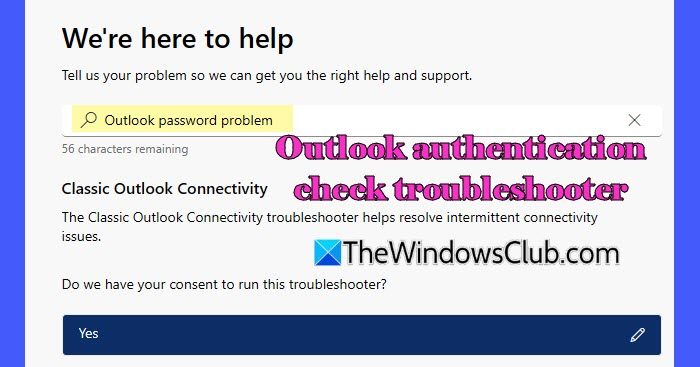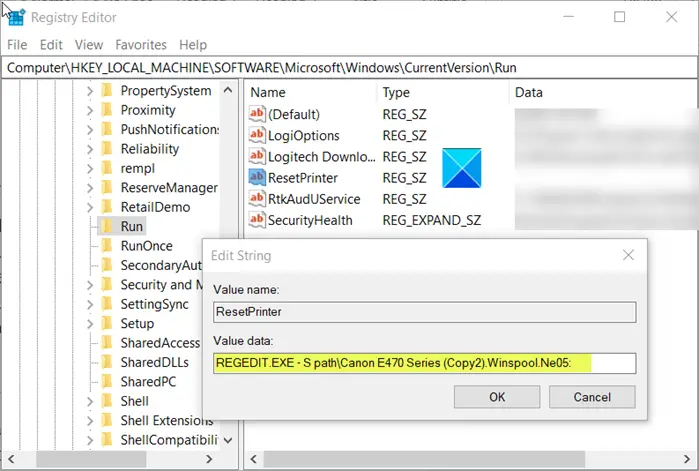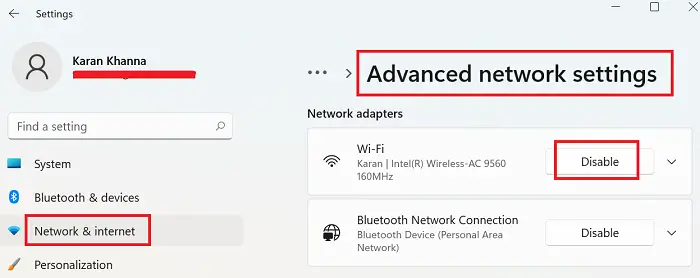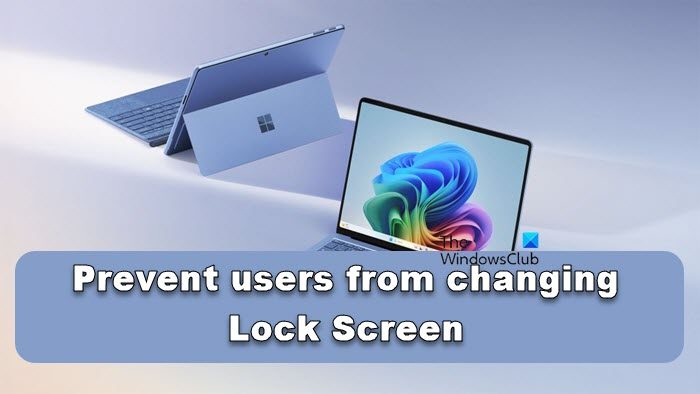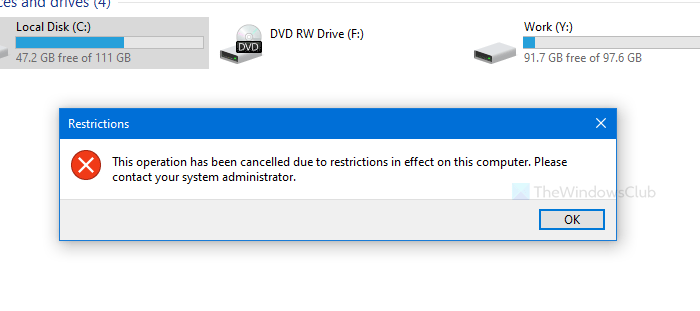この記事では、その理由を説明しますOneDrive のファイルまたはフォルダーを削除できない場合があるWindows PC 上で問題を解決するための最適な解決策を示します。領域を解放したり、使用しなくなったファイルを削除したり、独自の設定を行うために、OneDrive 内のファイルやフォルダーを削除することが必要な場合があります。理由が何であれ、プロセスは可能な限りシームレスである必要があります。
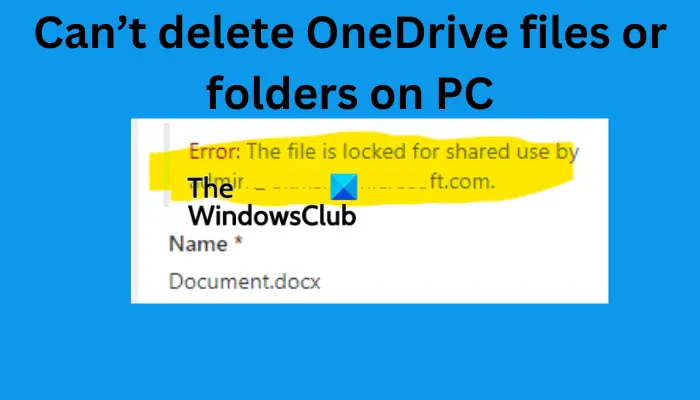
エラーは次のように述べています。OneDrive ファイルがロックされていますまたはグレー表示されて応答しなくなる場合があります。
PC 上の OneDrive ファイルまたはフォルダーを削除できない
OneDrive 上のファイルを削除できない場合は、次の方法を使用して問題を解決します。
- 事前のトラブルシューティング手順
- 同期を一時的に一時停止する
- 別のデバイスからファイルを削除してみてください
- ファイルまたはフォルダーを移動または名前変更する
- ファイル オンデマンドの設定を変更する
- OneDriveをリセットする
- OneDriveを再インストールする
これらの解決策を 1 つずつ詳しく説明していきます。
1] 事前のトラブルシューティング手順
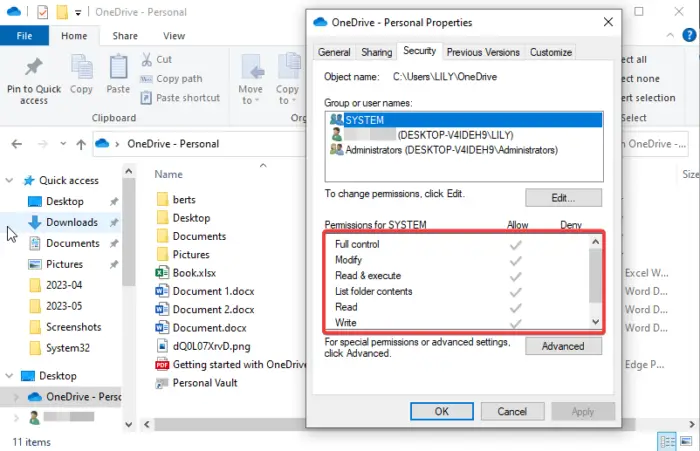
予備的なトラブルシューティング手順を実行すると、問題を解決できる可能性があります。より複雑な解決策に進む前に、次の手順を試してください。
- 削除するファイルまたはフォルダーが別のコンピューターで使用されていないこと、または別のユーザーがアクセスしていることを確認してください。
- 別のユーザー アカウントまたはデバイスを使用してファイルを削除してみてください。
- ファイルがコンピュータ上で開かれている場合は、ファイルが閉じていることを確認して、削除を再試行してください。
- 持っているかどうかを確認してくださいファイルまたはフォルダーを変更する権限。ファイルが他の人によって共有されている場合は、その人にドキュメントを削除するために必要な権限を与えてもらうように依頼してください。ドキュメントのアクセスが制限されている場合は、所有者が許可しない限り削除できません。
2] 同期を一時的に停止します
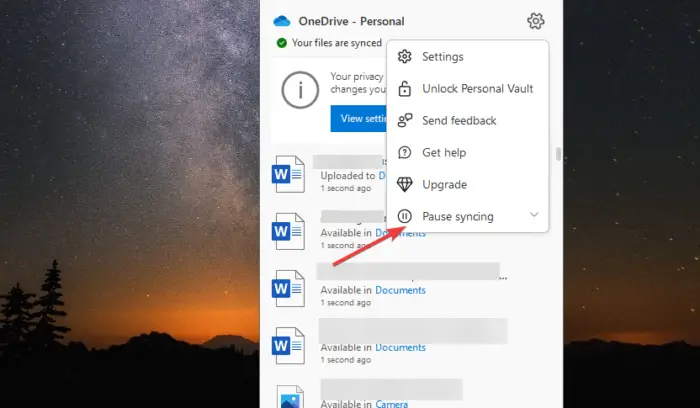
OneDrive がファイルを削除しようとしているのと同時に同期している場合、それは機能しません。これを修正するには、同期を停止し、ファイルまたはフォルダーを削除する必要があります。
OneDrive 同期を一時停止するには、タスクバーからアプリを開き、OneDrive 設定に移動します。ここで、選択します同期を一時停止するをクリックして、一時停止する期間を選択します。 1 分ほど待ってから、ファイルまたはフォルダーの削除を再試行してください。
削除したら、OneDrive 設定に戻って同期の一時停止を解除できます。
読む:外付けハードドライブからファイルを削除できないWindowsで
3] ファイルまたはフォルダーを移動または名前変更します
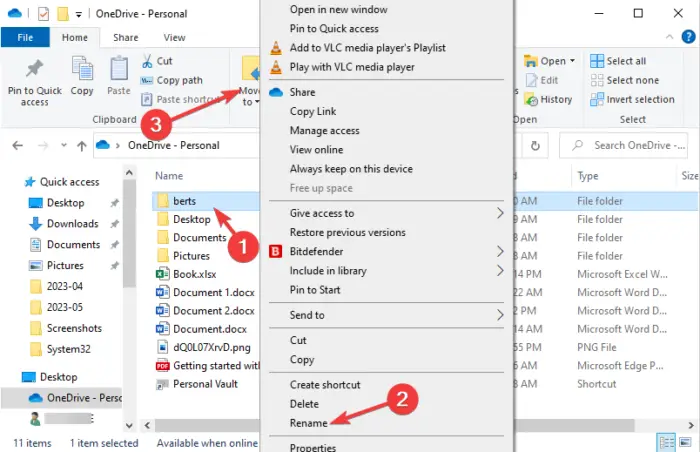
この解決策は奇妙に見えますが、一部のユーザーには効果があるため、あなたのケースでは試してみる価値があります。
OneDrive 上のファイルの名前を変更するには、ドキュメントを選択して、名前の変更上部のツールバーから。ファイルまたはフォルダーを選択して、 を押すこともできます。F2PC のキーボードでクリックするか、ファイルを右クリックして選択します名前の変更。その後、フォルダーまたはファイルを削除して、機能するかどうかを確認してください。
それでもうまくいかない場合は、ファイルを移動してみてください。ファイルを右クリックして選択しますカット。フォルダーの外の場所を選択して、 を押します。Ctrl + Vファイルを貼り付けます。新しいファイルの場所で削除してみてください。
4] ファイル オンデマンドの設定を変更する
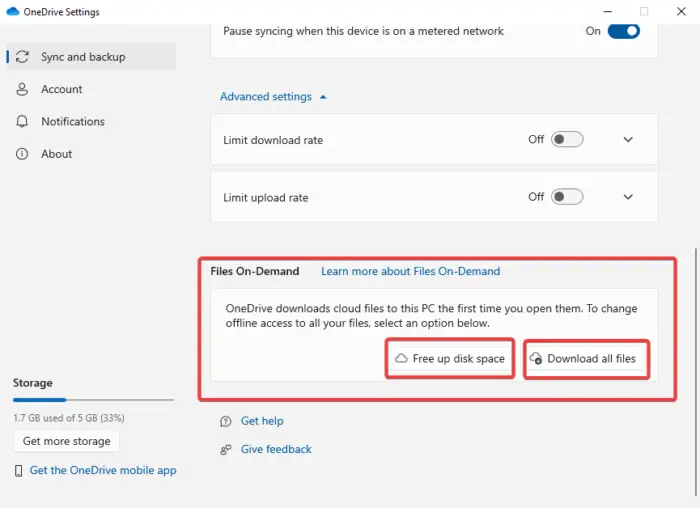
ファイルオンデマンドは、ユーザーがダウンロードせずにクラウド上のファイルやフォルダーにアクセスできるようにする優れた OneDrive 機能です。ただし、ユーザーがファイルを削除できないなど、OneDrive でいくつかの問題が発生する可能性があることが報告されています。したがって、この機能をオフにして、OneDrive 上のファイルを削除できるかどうかを確認する必要があります。以下の手順に従ってください。
- タスクバー トレイ領域に移動し、OneDrive を見つけます。アイコンを右クリックします。
- に行くヘルプと設定 > 設定。
- [詳細設定] に移動し、[詳細設定] の下で希望のオプションを選択します。ファイルオンデマンドオプション。最後に、「続行」をクリックしてプロセスを完了します。
- 先に進んで、ファイルを削除してみてください。完了したら、戻ってファイル オンデマンド機能を有効にします。
5] OneDriveをリセットする

OneDrive のリセットファイルやフォルダーが失われることはありません。すべての同期接続が削除されるだけであり、同期するフォルダーまたはファイルを再度追加する必要がある場合があります。それでも PC 上の OneDrive ファイルまたはフォルダーを削除できない場合は、次の手順に従ってアプリをリセットします。
- OneDrive アプリを使用しているときに、アプリを見つけて選択します設定。
- オプションを下にスクロールして選択しますリセット。
OneDrive アプリが再起動すると、レジストリがチェックされ、設定が読み込まれて DAT ファイルが再度構築されます。これにより、PC 上の OneDrive ファイルまたはフォルダーを削除できない理由が解決される可能性があります。
6] OneDriveを再インストールする
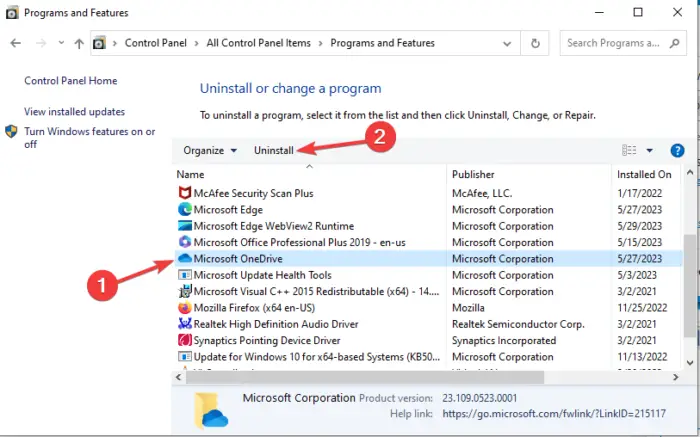
他のすべての解決策が機能しない場合でも、OneDrive ファイルまたはフォルダーを削除できない場合は、OneDrive を再インストールできます。以下の手順に従ってください。
- 開けるコントロールパネル検索ボックスで検索してください。
- に行きますプログラムと機能オプションを選択して探しますMicrosoft OneDriveそしてそれを選択します。
- をクリックしてくださいアンインストールシステムにそれを PC から削除させます。
- に行きますOneDrive Web サイトまたはマイクロソフトストア, OneDrive アプリをダウンロードし、画面上の指示に従って再インストールします。ファイルを削除して、機能するかどうかを確認してください。
PC 上の OneDrive ファイルまたはフォルダーを削除できない場合に、いずれかの解決策が役立つことを願っています。
修理: OneDrive エラー コード 0x8004def7
ファイルを削除する許可をシステムから取得するにはどうすればよいですか?
フォルダーまたはファイルを削除するには管理者権限が必要であるとシステムが示した場合は、ユーザー アカウント制御 (UAC) を無効にするか、ファイルが共有されている場合はそのファイルの所有権を取得してみます。組み込みの管理者アカウントをアクティブにして、ドキュメントにアクセスして変更する権限を取得してみることもできます。問題を解決するその他の方法には、SFC ツールを使用してシステム ファイルをスキャンするか、セーフ モードでファイルにアクセスすることが含まれる場合があります。
修理:OneDrive エラー 申し訳ありませんが、このフォルダーの表示に問題があります
OneDrive からファイルを削除できないのはなぜですか?
OneDrive からファイルを削除できない理由はいくつかあります。たとえば、ドキュメントを変更するために必要な権限がない場合、ファイルを削除することはできません。ファイルが別のデバイスまたはユーザーで開かれたり使用されたりしている場合、OneDrive 上でそのファイルを削除することはできません。その他の理由としては、ファイルの破損、OneDrive アプリの問題、ファイル オンデマンド機能の干渉により OneDrive 上のファイルやフォルダーを削除できないことなどが考えられます。