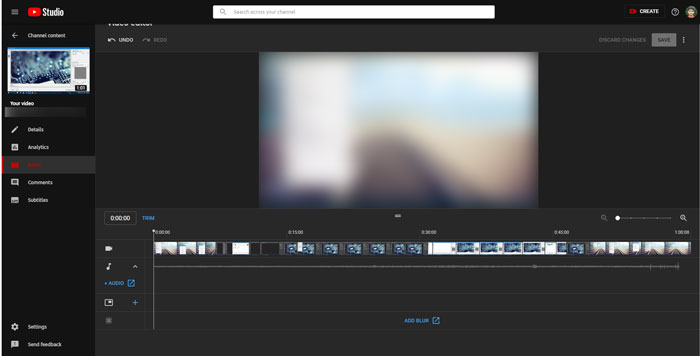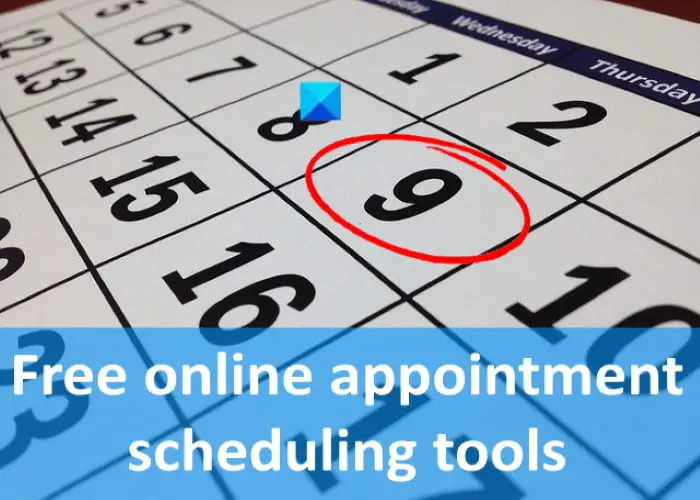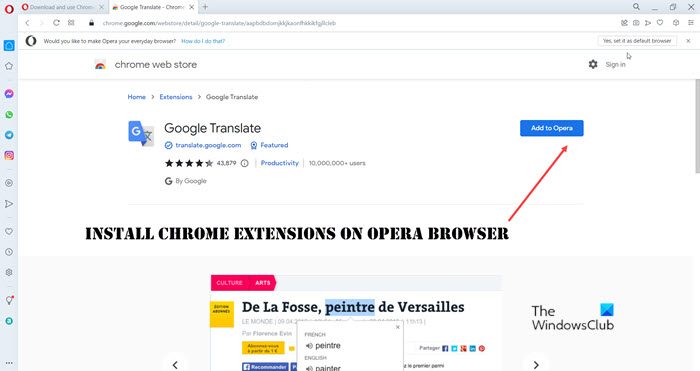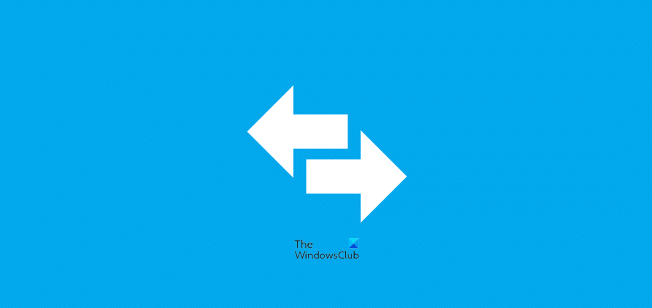あなたはWindows コンピュータの外付けハードドライブからファイルを削除できない?その場合は、この投稿が問題の解決に役立ちます。
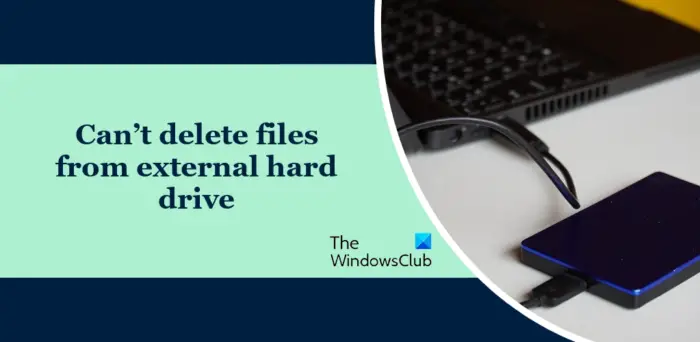
外付けハードドライブからファイルを削除するにはどうすればよいですか?
外付けハードドライブからファイルを簡単に削除できます。ファイル エクスプローラーを開き、外部ドライブを開いて、消去したいファイルとフォルダーを右クリックし、[削除] オプションを選択するだけです。または、すべてのファイルを選択し、キーボードの [削除] ボタンを押します。
外付けハードドライブから削除できないのはなぜですか?
外付けハードドライブからファイルを削除できない場合には、さまざまな理由が考えられます。一般的な理由の 1 つは、外付けハード ドライブが書き込み保護されており、ドライブからデータを消去できないことです。もう 1 つの一般的な理由は、ハード ドライブのファイル システムが破損しているか、ドライブに不良セクタが含まれているため、ファイルの変更が困難になっていることです。権限の問題が問題を引き起こしている可能性もあります。
Windows 11/10で外付けハードドライブからファイルを削除できない
外付けハードドライブから一部のファイルやフォルダーを削除できない場合は、次の解決策を適用して問題を解決してください。
- ファイルが別のプロセスで使用されていないことを確認してください。
- 問題のあるファイル/フォルダーの所有権を取得します。
- CHKDSKコマンドを実行します。
- 外付けドライブの書き込み保護を解除します。
- ハードドライブを別のコンピュータに接続し、問題が解決するかどうかを確認します。
- 外付けハードドライブをフォーマットします。
- サードパーティのファイル削除ソフトウェアを使用してみてください。
これらの修正を適用する前に、外付けハード ドライブを取り外して PC に再接続してみてください。また、ハードドライブを別の USB ポートに接続して、問題が解決するかどうかを確認してください。そうでない場合は、以下の解決策に進んでください。
1] ファイルが別のプロセスで使用されていないことを確認してください
削除できないファイルは、別のプロセスで使用されている可能性があります。したがって、ファイルは使用されていませんそしてそれを削除してみてください。
見る: USB エラー 指定されたデバイスにメディアがありません。
2] 問題のあるファイル/フォルダーの所有権を取得します。
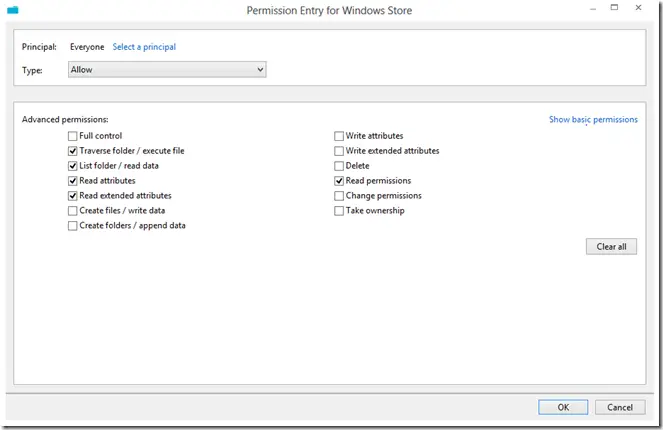
この問題は、ターゲット ファイルまたはフォルダーの権限の問題が原因で発生する可能性があります。それで、最初にできることは、ファイルとフォルダーの所有権を取得します削除して問題が解決したかどうかを確認することはできません。その手順は次のとおりです。
まず、Win+E を押してエクスプローラーを開き、問題が発生している外部ドライブに移動します。
次に、問題のあるファイル/フォルダーを右クリックし、コンテキスト メニューからプロパティオプション。
「プロパティ」ウィンドウで、安全タブをクリックして、編集ボタンは下にあります。そして、追加新しいウィンドウのボタンをクリックします。
次に入力してください認証されたユーザーの中で選択するオブジェクト名を入力してくださいボックスを選択し、OKボタンを押します。
その後、認証されたユーザー名前を付けてチェックを入れます許可する隣にあるチェックボックスフルコントロール。
完了したら、「適用」>「OK」ボタンをクリックして変更を保存します。
ここで、外部ドライブからファイルを削除して、問題が解決したかどうかを確認してください。
読む: Windows PC ではすべてのファイルとフォルダーが読み取り専用です。
3] CHKDSKコマンドを実行します。
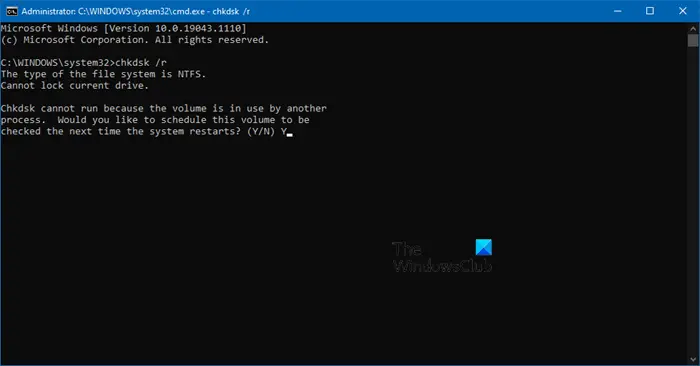
上記の方法が機能しない場合は、次の方法を使用できます。チェック・ディスク・ユーティリティー (CHKDSK) コマンドドライブのエラーを修復します。その方法は次のとおりです。
まず、Windows Search を使用して管理者権限でコマンド プロンプトを開きます。タスクバーの検索オプションを開き、検索ボックスに「cmd」と入力し、コマンド プロンプト アプリの上にマウスを置き、管理者として実行オプション。
次に、以下のコマンドを入力します。
chkdsk C: /f /r
上記のコマンドで、文字 C は、ディスク チェック コマンドを実行するドライブ文字を表します。したがって、それを外付けハードドライブ文字に置き換えてください。
コマンドが完了したら、外付けハードドライブからファイルを削除して、問題が解決したかどうかを確認してください。
読む: Windows PC で外付けハードドライブが切断され続ける。
4] 外付けドライブの書き込み保護を解除します
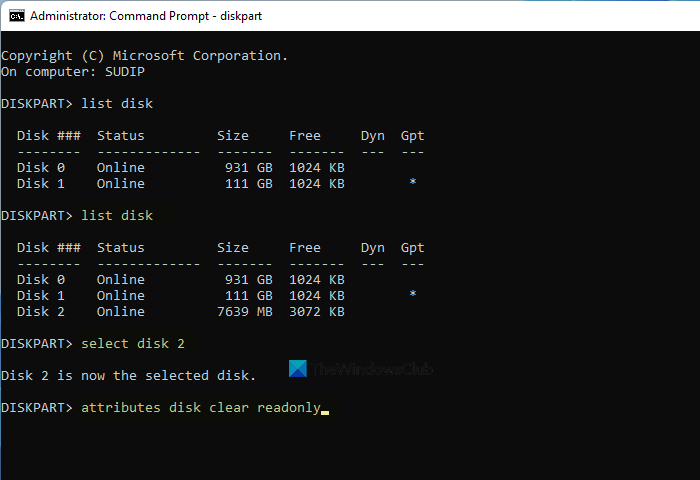
それでも外付けドライブからファイルを削除できない場合は、外付けドライブがハードドライブは書き込み禁止になっていますそのため、ファイルを削除したり編集したりすることはできません。このケースに該当する場合は、外部ドライブから書き込み保護を解除し、問題が解決したかどうかを確認してください。これを行うには、Windows に組み込まれているコマンドライン ディスク管理ツールを使用します。ディスクパート。その方法は次のとおりです。
まず、管理者権限でコマンド プロンプトを開きます。次に、以下のコマンドを入力して Enter ボタンを押します。
diskpart
次に、以下のコマンドを 1 つずつ入力します。
list disk select disk 2
2 番目のコマンドで、2 を外付けハード ドライブのディスク番号に置き換えます。
次に、以下のコマンドを入力してドライブから書き込み保護を解除し、Enter キーを押します。
attributes disk clear readonly
完了したら、問題が修正されたかどうかを確認できます。
見る: USB 3.0 外付けハードドライブが Windows で認識されない。
5] ハードドライブを別のコンピュータに接続し、問題が解決するかどうかを確認します
問題が解決しない場合は、外付けハードドライブを別のコンピュータに接続して、不要なファイルやフォルダを削除できるかどうかを確認してください。
読む:ごみ箱からアイテムを削除できませんWindowsで
6] サードパーティのファイル削除ソフトウェアを使用してみる
外付けハードドライブには、通常の削除方法では削除できない頑固なファイルがいくつかある可能性があります。したがって、その場合、次を使用できますサードパーティのファイル削除ソフトウェアドライブから不要なファイルとフォルダーを削除します。 Free File Unlocker、Tizer Unlocker、Emco Unlock It、Delete Doctor、Wise Force Deleter、Unlocker など、優れた無料のファイル削除ソフトウェアがいくつかあります。
読む: Windowsでデータを失わずに未割り当てのハードドライブを修復する。
8] 外付けハードドライブをフォーマットします
他に何もうまくいかなかった場合、外付けハードドライブをフォーマットする最後の手段です。ハード ドライブが修復不可能なほど破損している可能性があるため、ファイルを変更できません。このシナリオが該当する場合は、外付けハード ドライブをフォーマットして、問題が解決するかどうかを確認できます。
ドライブをフォーマットすると、ドライブに保存されているすべてのデータが消去されることに注意してください。したがって、失いたくない必要なファイルがある場合は、フォーマット プロセスを続行する前に、別のドライブにそれらのバックアップを作成してください。これは、ほとんどのファイルをクリアしたい場合に適した解決策です。ただし、上記の解決策が機能しない場合は、これを使用してください。
この投稿がお役に立てば幸いです!
今すぐ読んでください:外付けハードドライブが Windows に表示されない、または Windows で検出されない。
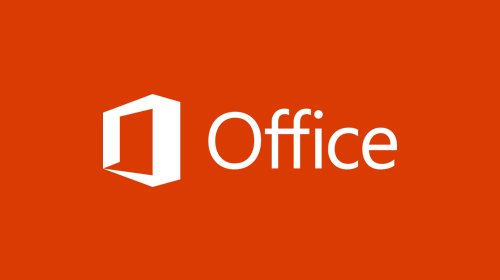
![Windows Update後にプログラムが開かない[修正]](https://rele.work/tech/hayato/wp-content/uploads/2022/09/Program-wont-open-after-Windows-Update.png)