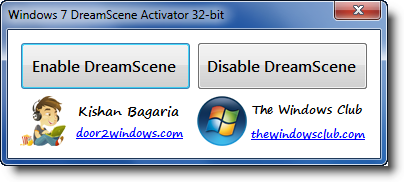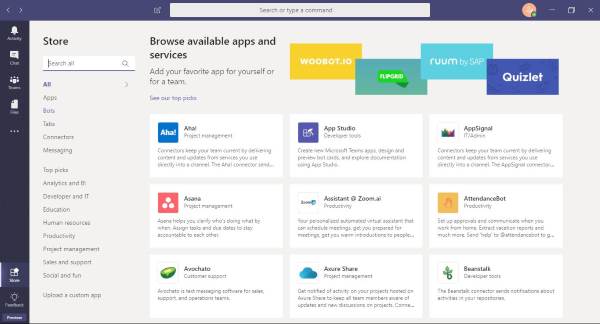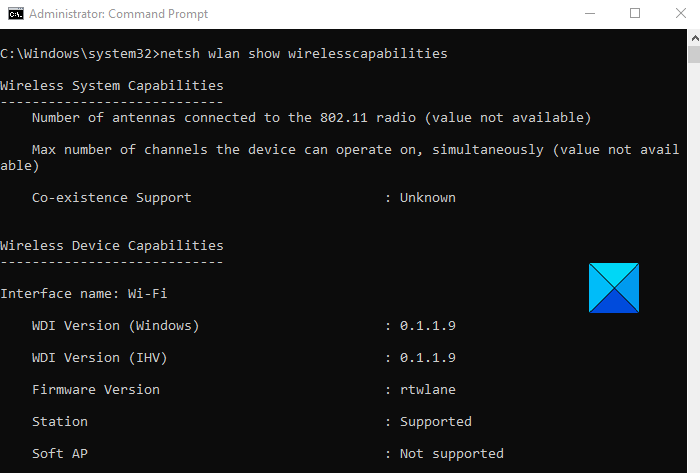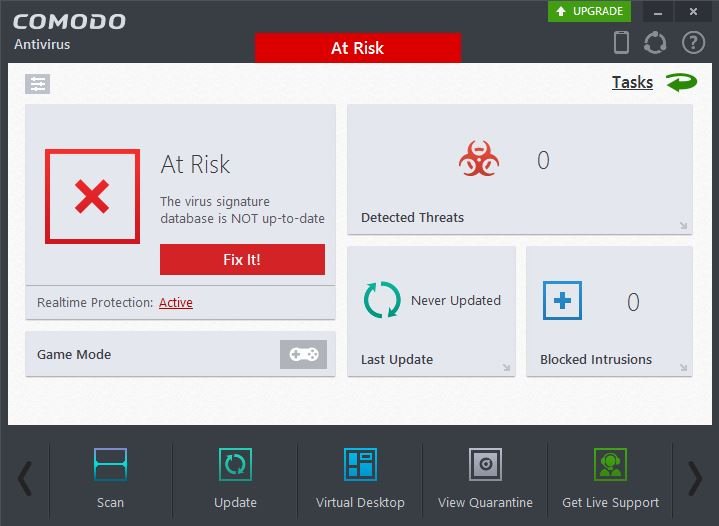この投稿では、次のことを学びますMicrosoft Officeドキュメントのテーマとフォントを変更する。現在のテーマを変更する場合、別のテーマに切り替える場合、または新しいテーマを作成する場合は、「デザイン」タブ WordでまたはExcelの「ページレイアウト」タブ始めるのに最適な場所として。
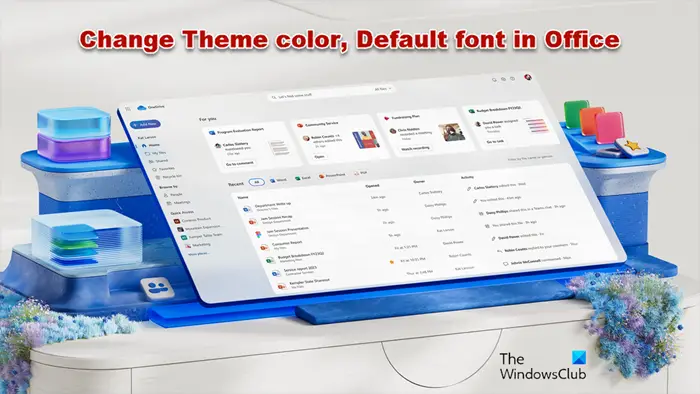
Office でテーマの色を変更する方法
まず、新しいドキュメントを開き、[デザイン] タブを選択し、[色] のドロップダウン矢印をクリックして、選択した色を選択します。

独自の色のセットを作成したい場合は、「色のカスタマイズ」オプションを選択してください。
次に、表示されるカスタマイズ色のウィンドウで、選択したテーマの色の横にあるボタン (アクセント 1 やハイパーリンクなど) をクリックし、[テーマの色] で色を選択します。
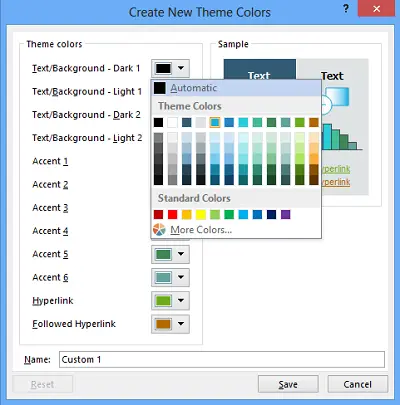
カスタマイズされた色または独自の新しい色を作成するには、[その他の色] をクリックし、[標準] タブで色を選択するか、[カスタム] タブで数値を入力します。
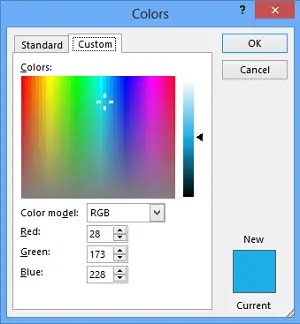
[名前] ボックスに新しいテーマの色の名前を入力し、[保存] をクリックします。

読む: ユーザーがデフォルトの組織の Office テーマを変更できないようにする方法
Office のデフォルトのフォントを変更する方法
デフォルトのフォントを変更するには、「デザイン」タブをクリックし、「フォント」をクリックして、必要なフォント セットを選択します。
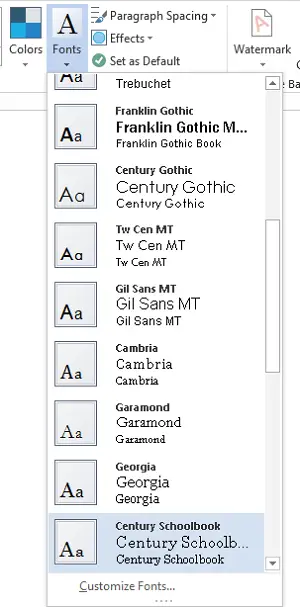
独自のフォントのセットを作成するには、「フォントのカスタマイズ」オプションを選択します。
次に、[新しいテーマ フォントの作成] ボックスが表示された場合は、[見出しフォント] ボックスと [本文フォント] ボックスで目的のフォントを選択します。
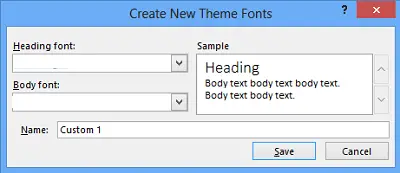
次に、前と同様に、[名前] ボックスに名前を入力し、[保存] をクリックします。
Microsoft Officeで使用するためにカスタムテーマを保存する方法
これを行うには、[デザイン] タブをクリックし、[テーマ] > [現在のテーマを保存] をクリックします。
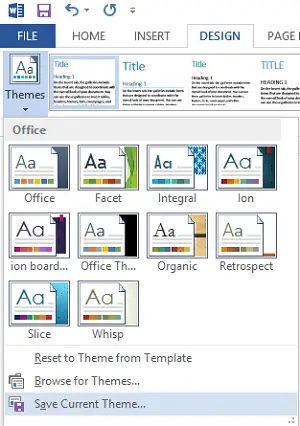
[ファイル名] ボックスにテーマの名前を入力し、[保存] をクリックします。
Office で新しい既定のテーマを設定する方法
「デザイン」タブで、「デフォルトとして設定」をクリックします。
次のコマンドを使用しても同様の手順に従うことができます。Excelの「ページレイアウト」タブ。
変化を楽しんでいただければ幸いです!
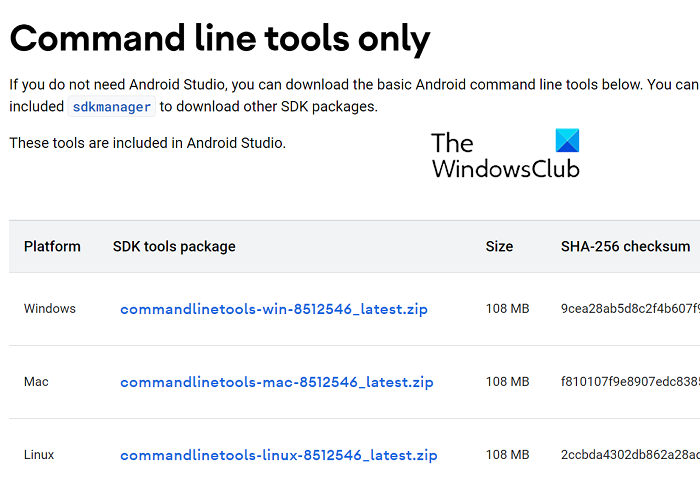
![OneNote のセクションまたはページが消えた [修正]](https://rele.work/tech/hayato/wp-content/uploads/2024/10/OneNote-Sections-or-Pages-disappeared.jpg)