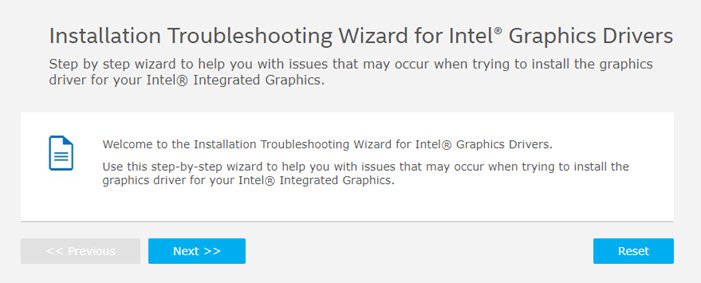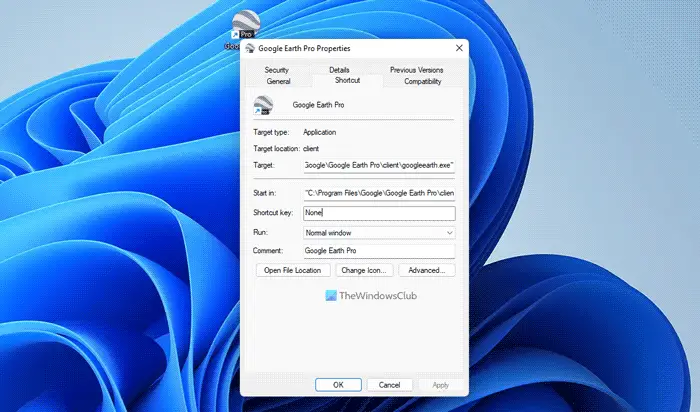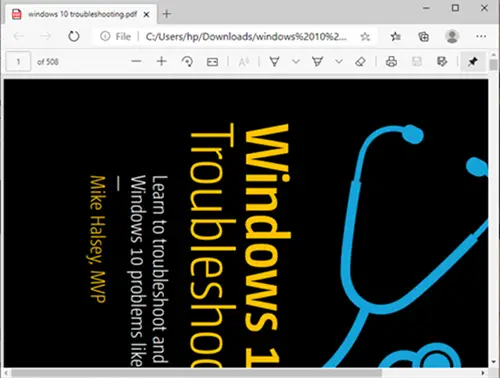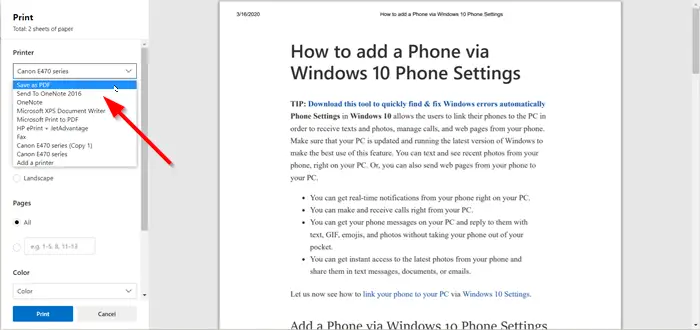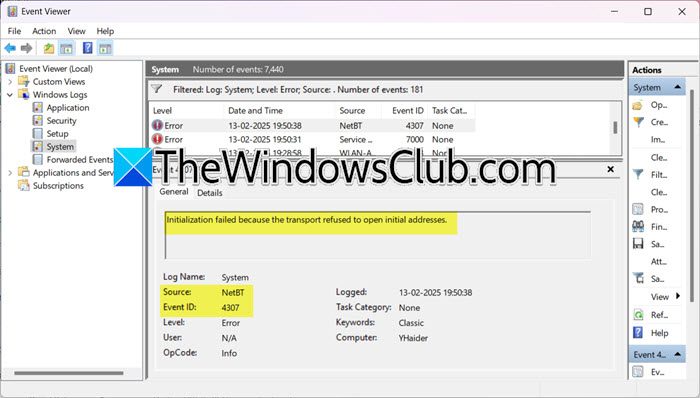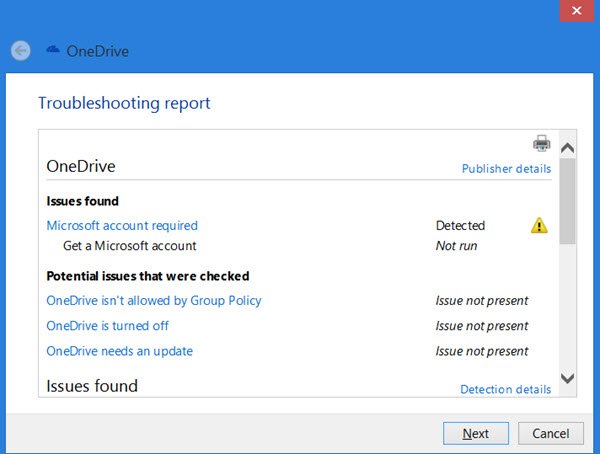この記事では、問題を解決するための解決策について説明します。Windows 11/10 でのブルー スクリーン エラー 0xC000021A。ブルー スクリーン オブ デス エラーは、ユーザーのシステムがオペレーティング システムが安全に動作できなくなる状態に達したときに発生します。 BSOD エラーの原因は、ハードウェアまたはソフトウェアの障害である可能性があります。したがって、BSOD エラーは重大なエラーであり、軽視すべきではありません。
この特定の BSOD エラーは、問題のある Windows Update、ドライバの破損、署名検証の失敗、またはシステム コンポーネントの問題が原因で発生する可能性があります。同様のエラーコードSTOP 0xC000021A {致命的なシステム エラー}Windows セットアップが原因で発生する可能性があります。
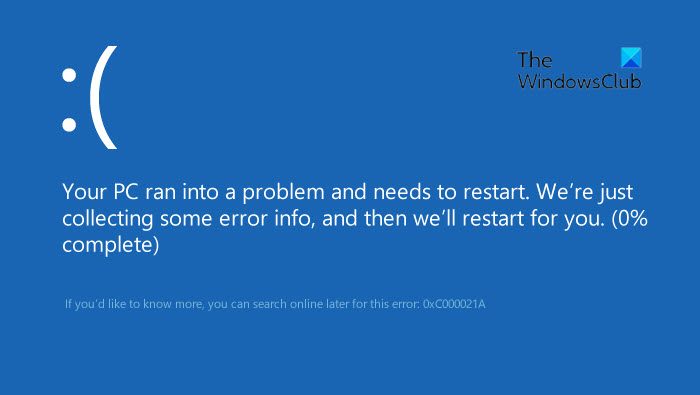
ブルースクリーンエラーコード0xC000021Aを修正
ブルー スクリーン エラー 0xC000021A が発生すると、PC に次のような問題が発生します。自動修復問題を解決するために。しかし、これは問題に対処するのに役立っていない人もいます。影響を受けたユーザーによると、自動修復は何も起こりませんでした自動修復が完了した後、Windows 回復環境画面が表示されました。この画面では、Windows に 2 つのオプションが表示されます。再起動コンピュータを起動するか、詳細オプション。システムを再起動すると、ブートループが継続するそして再びエラーが発生します。
BSOD エラーは、ハードウェアの障害によっても発生します。したがって、すべての外部デバイスを取り外して、コンピュータを再起動することをお勧めします。すべての外部ハードウェア デバイスを取り外した後、電源ボタンを使用してコンピュータを再起動できます。これで問題が解決しない場合は、以下の解決策を使用してください。
- hidparse.sys ファイルをからコピーします。システム32\ドライバーフォルダへシステム32フォルダ
- 保留中のアクションをすべて元に戻す
- Chkdsk、SFC、DISM スキャンを実行する
- ドライバー署名の強制を無効にする
- 前のビルドに戻る
- システムの復元を実行する
- PCをリセットする
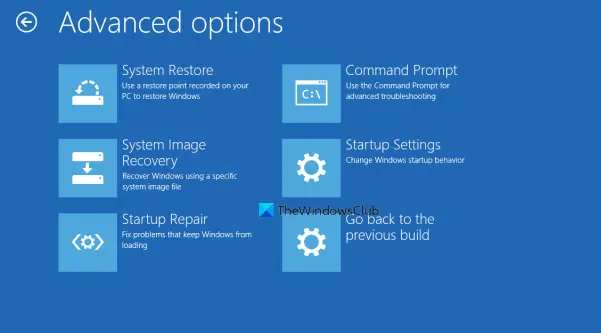
上記の修正をすべて実行するには、次の場所で起動する必要があります。Windows 回復環境。コンピューターが Windows RE で自動的に起動しない場合は、手動で Windows RE に入る必要があります。これを行うには、PC がシャットダウンするまで電源ボタンを押し続けます。次に、電源ボタンを押してコンピュータの電源を入れます。 Windows ロゴまたはコンピューターの製造元のロゴが表示されたら、すぐに電源ボタンを押し続けてコンピューターを強制的にシャットダウンします。このプロセスを最大 3 ~ 4 回繰り返します。その後、コンピュータは Windows 回復環境で自動的に起動します。
戻って、提案された修正を詳しく見てみましょう。
1] hidparse.sys ファイルを system32\drivers フォルダーから system32 フォルダーにコピーします。
BSOD エラー コード 0xC000021A は、Windows 10 および Windows 11 に関連付けられています。Microsoft も、公式 Web サイトの記事でこの問題を認めています。ただし、Windows Update の別のパッチをインストールするときに、ブルー スクリーンとともにこのエラー コードが表示される場合もあります。
Microsoft によると、エラーの原因は、c:/windows/system32 と c:/windows/system32/drivers (Windows が C: ドライブにインストールされていると仮定) にある hidparse.sys のファイル バージョンの不一致である可能性があります。クリーンアップの実行時に署名の検証が失敗する可能性があります。
Windows を更新して確認し、問題が解決しない場合は、Microsoft が提供するこのソリューションを使用できます。
- [Windows 回復環境] 画面で、詳細オプションボタン。
- さあ、選択してくださいトラブルシューティング。
- 選択詳細オプションもう一度。
- 選択コマンドプロンプト。コマンド プロンプトを起動するためにコンピュータが再起動される場合があります。
- 再起動後、コマンド プロンプト ウィンドウが表示されます。デバイスのパスワードの入力を求められた場合は、パスワードを入力します。
- 次に、次のコマンドをコピーしてコマンド プロンプトに貼り付けます。その後、ヒットします入力。
xcopy C:\windows\system32\drivers\hidparse.sys C:\windows\\system32\hidparse.sys
上記のコマンドでは、文字Cは、Windows オペレーティング システムが C ドライブにインストールされていることを示します。何らかの理由で、Windows を別のハード ドライブ パーティションにインストールした場合は、そのハード ドライブ パーティションの文字を入力します。
上記のコマンドが完了したら、「exit」と入力してヒットします。入力。 [Windows 回復環境] 画面が再び表示されます。クリック続くをクリックしてコンピュータを再起動します。 Windows が期待どおりに起動するはずです。
上記の手順を実行してもエラーが解決しない場合は、次に示す他の解決策を使用してください。
2] 保留中のアクションをすべて元に戻します
この記事の前半で説明したように、更新プログラムのインストールが失敗するために、Windows が適切に再起動しない場合があります。場合によっては、これによりブルー スクリーン オブ デス エラーが発生することがあります。このような場合、保留中のアクションをすべて元に戻すと役に立ちます。このためにはコマンド プロンプトを起動する必要があります。 Windows 回復環境に入り、そこからコマンド プロンプトを起動します。同じ手順についてはすでに説明しました。
コマンド プロンプト ウィンドウに次の内容が表示されます。
x:\windows\system32>
ここで、Windows オペレーティング システムがインストールされているドライブを選択する必要があります。 Windows OS が C ドライブにインストールされている場合は、「C:」と入力します。別のドライブにインストールされている場合は、「D:」と入力します。通常、Windows OSはCドライブにインストールされます。そこで、Windows OSをCドライブにインストールすることを考えています。
次のコマンドを入力してヒットします入力。
C:
ここで、次のコマンドを入力して押します入力。
dir
上記のコマンドの直後に表示されるディレクトリ リストに Windows が表示されるはずです。ディレクトリ リストに Windows が存在しない場合、Windows OS は別のドライブにインストールされます。この場合、文字 C を別のドライブ文字に置き換える必要があります。
ここで、次のコマンドを入力してヒットします入力。
dism /image:C:\ /cleanup-image /revertpendingactions
上記のコマンドを完了させます。実行が成功すると、次のメッセージが表示されます。
操作は正常に完了しました。
タイプ出口そして押します入力。これにより、コマンド プロンプトが閉じられ、Windows RE 画面に戻ります。そこで、続くPC を再起動するオプション。役立つかどうかを確認してください。
3] Chkdsk、SFC、および DISM スキャンを実行します。
問題が解決しない場合は、ハードディスクにエラーがあるか、システム イメージ ファイルの一部が破損している可能性があります。したがって、ディスクとシステム イメージ ファイルを修復することをお勧めします。
これを行うには、Windows 回復環境に入ってコマンド プロンプトを起動する必要があります。コマンドプロンプトを開いたら、Windows OSがインストールされているドライブを選択します。前回の修正で Windows OS がインストールされているドライブを選択する方法についてはすでに説明しました。
ここで、次のコマンドを入力してヒットします入力。
chkdsk /f /r
上記のコマンドが正常に実行されたら、次を実行します。SFCそしてディズムスキャンします。
システム上ですべてのスキャンを実行した後、「exit」と入力してキーを押します。入力。さあ、クリックしてください続くをクリックしてコンピュータを再起動します。今度はログイン画面が表示されるはずです。そうでない場合は、次の解決策を使用してください。
4] ドライバー署名の強制を無効にする
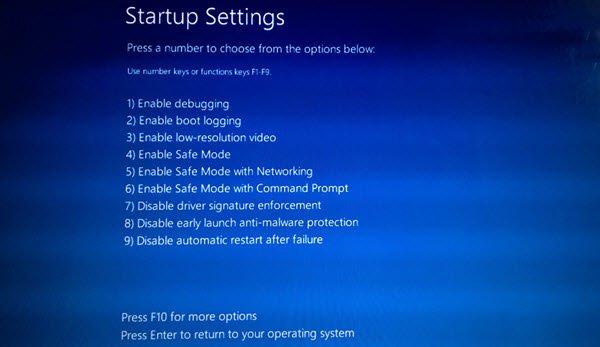
このトリックは多くのユーザーに効果がありました。それでも BSOD エラー コード 0xC000021A が表示される場合は、ドライバー署名の強制を無効にするきっとあなたを助けます。
5] 前のビルドに戻ります
Windows Update によって問題が発生した場合、ユーザーはその更新プログラムをアンインストールして、以前のビルドに戻すことができます。この機能を利用して、最新の Windows Update をアンインストールできます。 Windows回復環境に入り、「」を選択します。前のビルドに戻る」オプション詳細オプション画面。
Windows Update をアンインストールすると、問題は解決されるはずです。
6] システムの復元を実行する
システムの復元は、ユーザーがコンピュータ ソフトウェアを保護および修復するのに役立つ便利なツールです。これは、すべての Windows コンピュータでデフォルトで有効になっています。これを有効にすると、Windows はさまざまな復元ポイントを自動的に作成します。問題が発生した場合は、これらの復元ポイントのいずれかを選択して、システムを以前の動作状態に戻すことができます。
に行きます詳細オプションWindows 回復環境の画面で、システムの復元オプション。システム上に複数の復元ポイントが作成されている場合、Windows はそれらすべてのポイントを作成日とともに表示します。 Windows Update をインストールする前に作成された復元ポイントを選択します。
関連している:エラー0xc0000001, PC を正しく起動できませんでした。
7] PCをリセットする
これが最後の選択肢です。上記の修正を行っても問題が解決しない場合は、PC をリセットする必要があります。まず、データを削除せずにコンピューターをリセットします。これで問題が解決しない場合は、PC を完全にリセットする必要があります。この操作によりデータが削除されます
この記事が問題の解決に役立つことを願っています。
次に読む: 方法ブルー スクリーンの原因となっているドライバーを特定するWindowsでは?