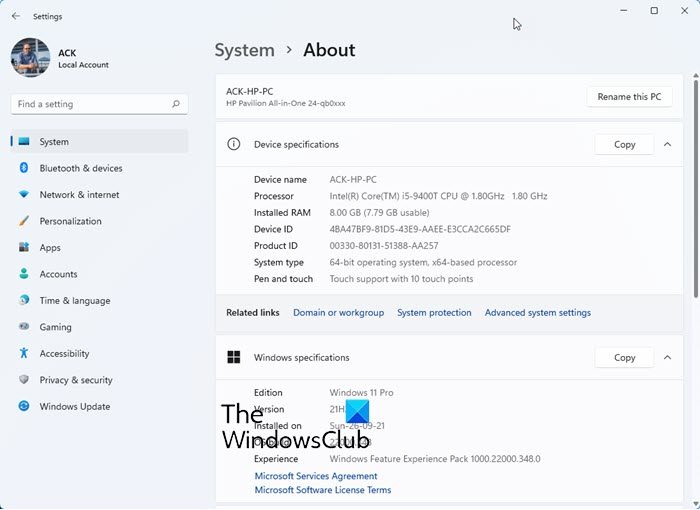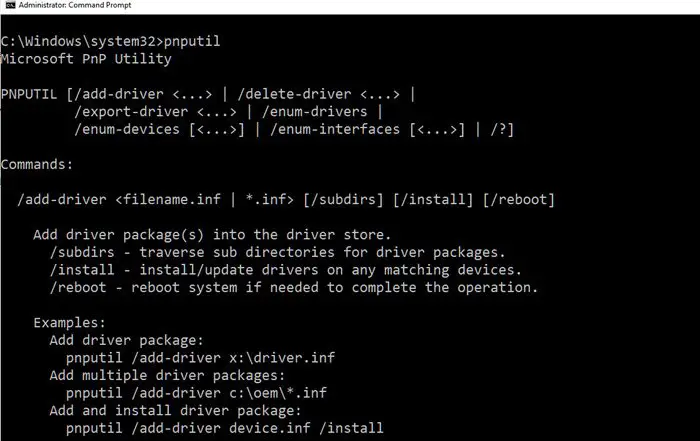Windows 11/10 のアップグレード中に次のようなエラーが発生した場合STOP 0xC000021A または STATUS_SYSTEM_PROCESS_TERMINATED、それは Windows 内のセキュリティの問題です。システム ファイルに問題があり、誤って変更された可能性もあります。これは必ずしもマルウェアの問題があることを意味するわけではありませんが、最近インストールされたアプリケーションの 1 つによって一部のコア ファイルが変更または破損された可能性があります。このガイドは、この問題のトラブルシューティングに役立ちます。
STOP 0xC000021A {致命的なシステム エラー} セッション マネージャーは、保護されたプレフィックスを作成できませんでした
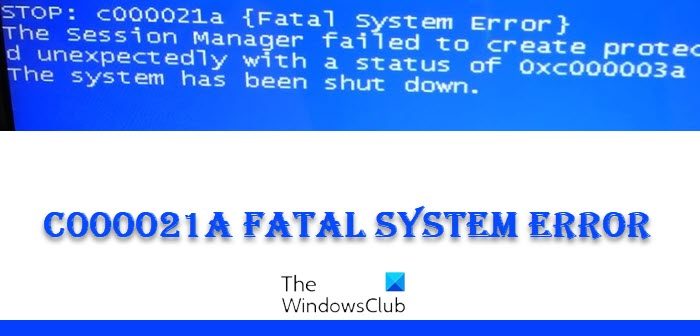
あるいは、次のようなエラー メッセージが表示される場合があります。
STOP 0xC000021A {致命的なシステム エラー}、Windows サブシステム システム プロセスが予期せず終了しました
0xC000021a、ステータス システムプロセスが終了しました
あなたは、c000021aWindows がユーザー モード サブシステムのセキュリティ侵害を検出した場合の (致命的なシステム エラー) エラー。ウィンログオンまたはCSRSS(クライアントサーバーランタイムサブシステム)。このようなシステム プロセスが終了すると、システムはカーネル モードに切り替わります。 CSRSS または WinLogon なしでは動作できないためです。
c000021a エラーのもう 1 つの原因は、ハード ドライブ内のファイルの不一致です。システム ファイルをバックアップから復元するか、またはインストールした後にこのエラーが発生します。デバイスドライバーの更新、サービス、またはサードパーティ ソフトウェア。この場合、復元プログラムは重要なシステム ファイルをスキップします。これは主に、ファイルがシステムによって使用されているとプログラムが判断したためです。
このエラーは、WinLogon やクライアント サーバー ランタイム サブシステム (CSRSS) などのユーザー モード サブシステムが致命的な侵害を受け、セキュリティが保証できなくなった場合に発生します。これに応じて、オペレーティング システムはカーネル モードに切り替わります。 Microsoft Windows は、WinLogon または CSRSS なしでは実行できません。したがって、これは、ユーザー モード サービスの障害によってシステムがシャットダウンされる数少ないケースの 1 つです。
Windows 11/10上のc000021A致命的システムエラーを修正
を入手できるかもしれません。致命的なシステムエラーさまざまな要因から。このセクションでは、それらすべてのトラブルシューティング方法に取り組みます。一部の修正は Windows 環境にアクセスできる場合にのみ機能し、一部は BSOD でのみ機能します。推奨される解決策は次のとおりです。
- 問題のあるソフトウェアをアンインストールします。
- システムファイルチェッカーを実行する
- DISMコマンドで修正してください
- BCDを再構築してMBRを修正する
- ハードディスクエラーを修復する
- システムの復元を実行します。
- クラウドリセットオプションを使用します。
- マイクロソフトにお問い合わせください。
デスクトップを正常に起動できない場合は、次のことが必要になる場合があります。高度な起動オプションにアクセスする回復ツールにアクセスします。
1] 問題のあるソフトウェアをアンインストールします
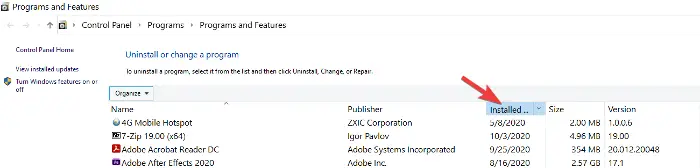
0xc000021a エラーが初めて発生したのはいつだったか覚えていますか?アプリケーション、システム サービス、またはドライバーをインストールまたは更新した直後である可能性があります。
最後にインストールまたは更新したソフトウェアが原因である可能性があります。このような場合は、バグのあるソフトウェアをアンインストールまたは無効にすることで問題を解決できます。を押します。WindowsキーとR同時に [ファイル名を指定して実行] ダイアログ ボックスを開きます。
タイプアプリウィズ.cpl[ファイル名を指定して実行] ダイアログ ボックスで [OK] をクリックします。をクリックすると、インストール先列を使用して、アプリケーションのリストからインストール日によってアプリケーションを並べ替えます。これは、エラーの原因となった可能性のある最新のインストールを見つけるのに役立ちます。
アプリケーションを右クリックして選択しますアンインストール。画面上の指示に従ってアンインストールを完了します。
最近ドライバー ソフトウェアをインストールまたは更新した場合は、それを削除することを検討してください。
ただし、すでに損傷が発生している場合は、アンインストールしても役に立ちません。その場合、次のようにする必要があります。システムの復元を実行するPC を安定した状態に戻します。
2] システムファイルチェッカーを実行します
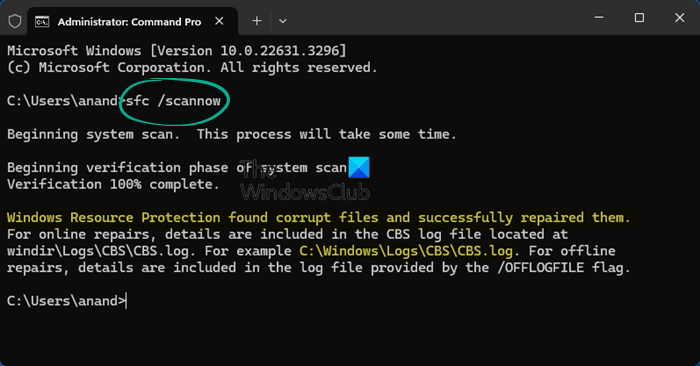
走るセーフ モードのシステム ファイル チェッカーそれが役立つかどうかを確認してください。これにより、破損した Windows ファイルが修復されます。このコマンドは管理者特権の CMD、つまり管理者権限で起動されたコマンド プロンプトから実行する必要があります。
3] DISMを実行します
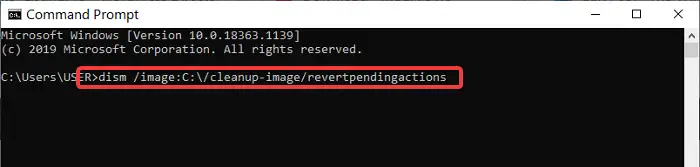
前の解決策でシステムにアクセスできたものの、c000021a エラーを修正できなかった場合は、コマンド プロンプトで DISM コマンドを実行できます。
まず、コンピュータを起動します。Windows セーフ モードとコマンド プロンプト。コマンド プロンプト ウィンドウで次のコマンドを入力し、Enter キーを押して実行します。
dism /image:C:\/cleanup-image/revertpendingactions
4] BCDを再構築し、MBRを修正する
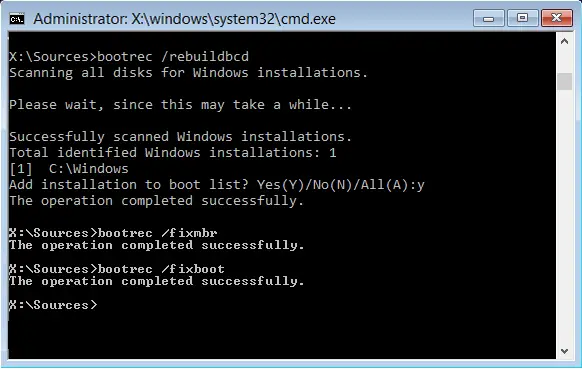
ブート構成データ (BCD) は、ブート時構成データ用のファームウェアに依存しないデータベースです。にBCDを再構築するまたは Windows で構成データ ファイルをブートするには、次のコマンドを入力して Enter キーを押します。管理者特権のコマンド プロンプトを使用する必要があります。
bootrec /rebuildbcd
新しいブートローダーを取得するには、管理者特権のコマンド プロンプトで次のコマンドを入力します。
C は、Windows がインストールされているシステム ドライブです。これがうまくいかない場合は、試してみることができますマスターブートレコードの修復。
5]ハードディスクエラーを修復する
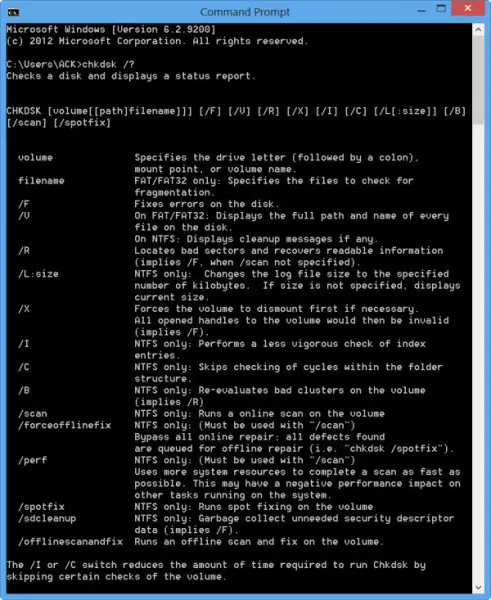
これは 100% 確実な解決策ではないかもしれませんが、次のようなことは可能です。コマンドプロンプトでchkdskを実行しますハードドライブに問題がないかどうかを確認します。次のコマンドを実行できます。
chkdsk c: /f /r
ディスクの破損した部分にプログラムをインストールすると、問題が発生する可能性があります。
関連している:エラー0xc0000001, PC を正しく起動できませんでした。
6] システムの復元を実行します

を実行することに頼ることができます。システムの復元。それが役立つかどうかを確認してください。
受け取った場合ブルー スクリーン エラー 0xc000021a、Windows Update 後にシステムの復元が機能しなくなります。この投稿が役立つかもしれません –Windows Update後にシステムの復元が機能しない。
7]クラウドリセットを実行する
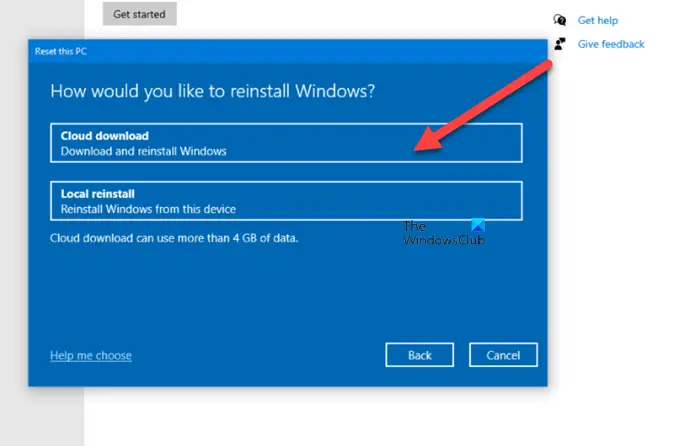
システムの復元で問題が解決しない場合、最後の選択肢は次のとおりです。クラウドリセットを実行する。
8] マイクロソフトにお問い合わせください
何もうまくいかない場合は、いつでもご連絡くださいマイクロソフトサポートこのリンクに従ってチームを組んでください。
ヒント: その他のアイデアWindowsのブルースクリーンエラーを修正する。
ではごきげんよう。

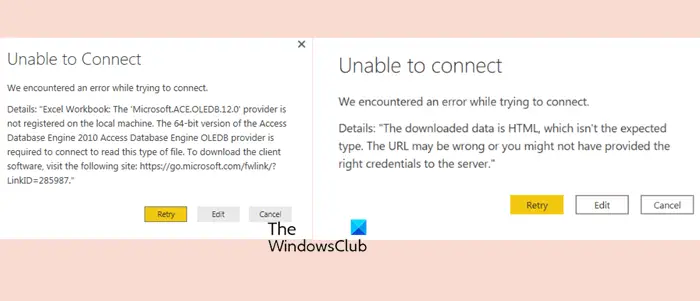
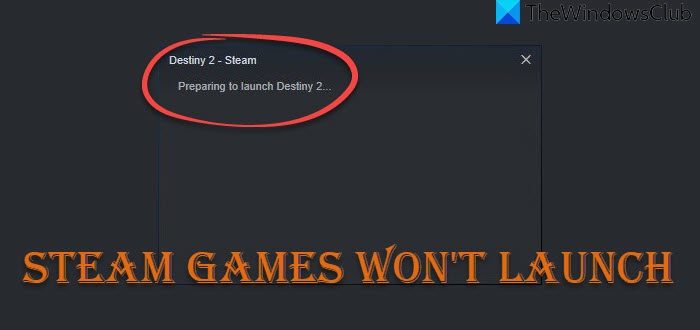
![Windows Update後にプリンターが動作しない[修正済み]](https://rele.work/tech/hayato/wp-content/uploads/2022/11/Printer-not-Working-After-Windows-Update.jpg)