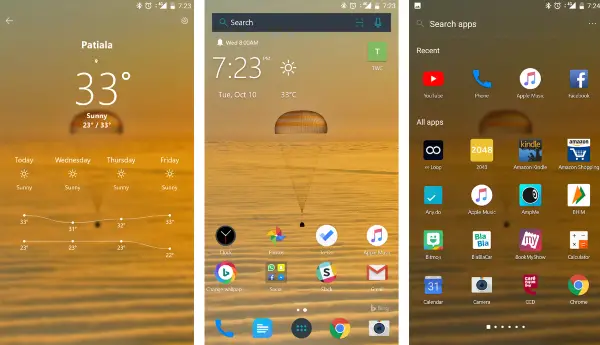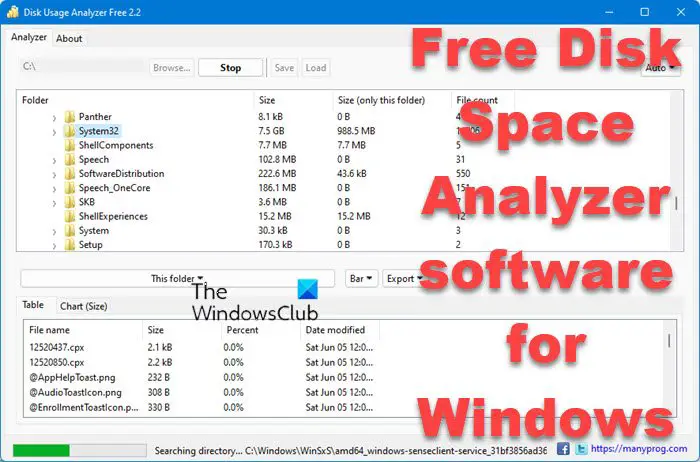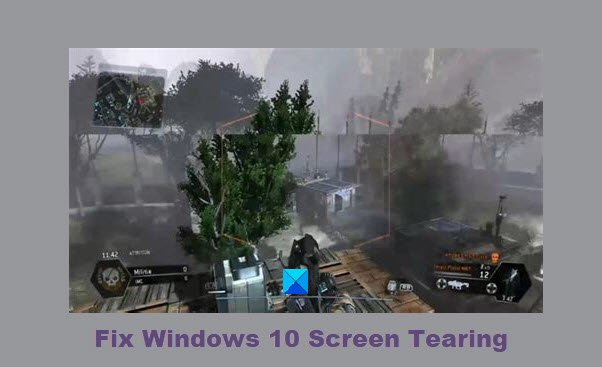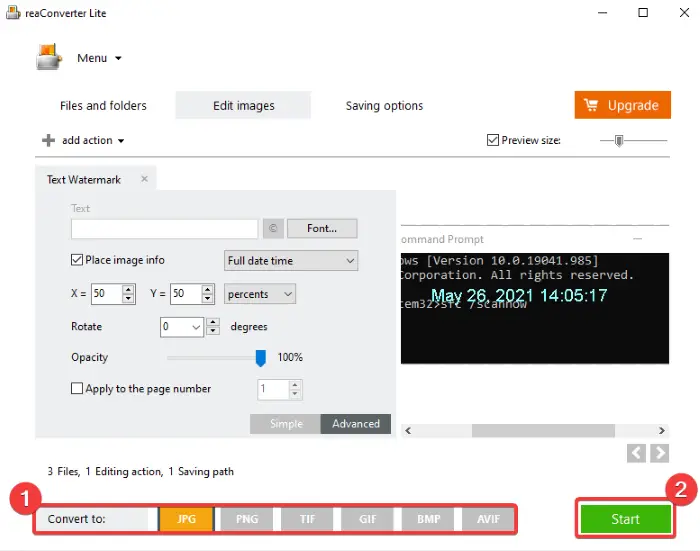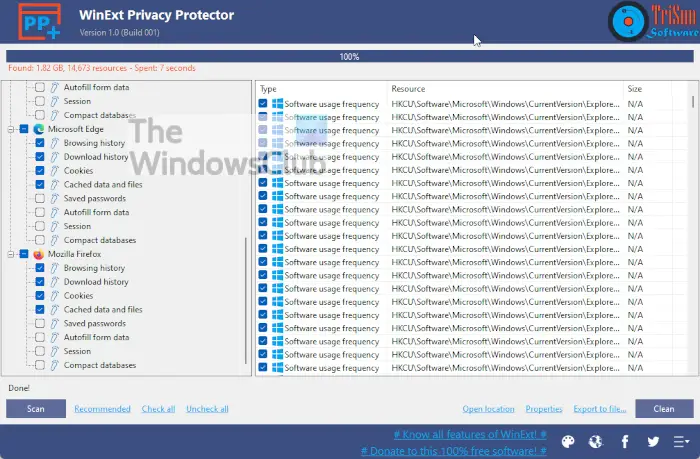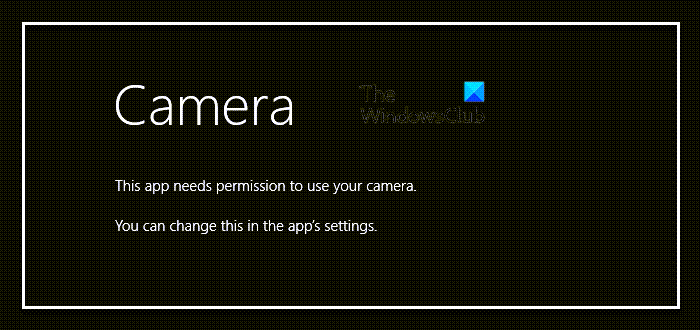このチュートリアルは、方法を示していますアプリケーションユーザーモデルIDを確認してください(栄光、としても知られていますappidまたはアッパーユー) のインストールされたアプリでWindows 11/10。インストールされている各アプリには、一意のアプリケーションユーザーモデルIDがあり、ディスプレイ名、インストールディレクトリ、またはパスから独立しています。 WindowsはAUMID(またはAPPID)値を使用してアプリケーションを識別し、起動、テレメトリ、スイッチング、およびその他の機能のためにそれらを区別します。 Aumid Aumid Accessed Accessを構成して、専用またはキオスクデバイスを作成するためにも必要です。したがって、このステップバイステップのチュートリアルは、インストールされているアプリのアプリケーションユーザーモデルIDを見つけようとしている人にとっては確かに役立ちます。インストールされたアプリのAPPIDを取得するには、サードパーティのツールは必要ありません。
Windows 11/10にインストールされているアプリのアプリケーションユーザーモデルID(APPID)を確認する方法
インストールされているアプリのアプリケーションユーザーモデルID(AUMIDまたはAPPID)を確認するために、4つのネイティブWindows 11/10オプションをカバーしました。これらは:
- ファイルエクスプローラーを使用して、インストールされたアプリのアプリケーションユーザーモデルIDを確認します
- WindowsPowerShellを使用して、インストールされたアプリのアプリケーションユーザーモデルIDを検索
- レジストリエディターを使用して、アプリケーションのAUMIDまたはAPPIDを見つけます
- コマンドプロンプトを使用して、インストールされたアプリのAPPIDまたはAUMIDを取得します。
これらのオプションを確認しましょう。
1]ファイルエクスプローラーを使用してインストールされたアプリのアプリケーションユーザーモデルIDを確認します
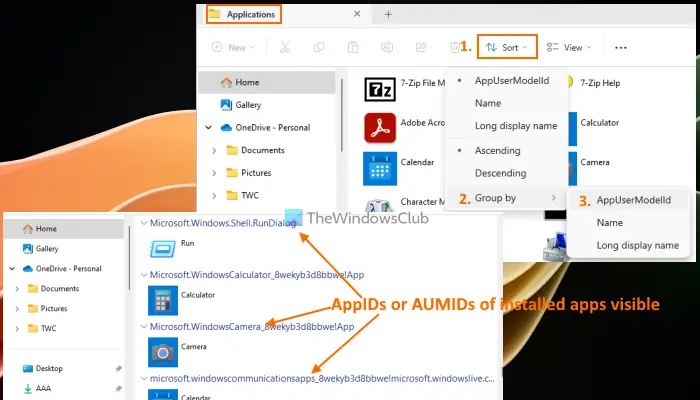
これは、Windows 11/10 PCにインストールされているアプリケーションのアプリケーションユーザーモデルIDを見つけるための簡単な方法です。手順は次のとおりです。
- 使用して実行コマンドボックスを開きますWin+rホットキー
- タイプ
shell:Appsfolderテキストフィールドで - を押します入力鍵。それは開きますアプリケーションファイルエクスプローラーの[フォルダー]タブで、インストールされているプログラムとアプリのリストが表示されます
- 次にクリックします並べ替えメニュー>グループ> appusermodelid
- アプリケーションはすぐにグループ化され、あなたはインストールされている各アプリケーションのAPPIDアプリケーション名とそのアイコン/ロゴと一緒に個別に
- 後で、すべてのアプリのアプリケーションユーザーモデルIDをダウンまたは取得した場合、再び変更できますグループインストールされたアプリのモード名前、長いディスプレイ名、 またはなし。
ファイルエクスプローラーを使用して、インストールされているアプリのAUMIDを見つける別の方法があります。
開いたらアプリケーションファイルエクスプローラーのフォルダー、空の領域を右クリック>グループ>>そしてもっと選択します…オプション。それは開きます詳細を選択してください箱。そのボックスで、を選択しますアッパーユーオプション、そしてOKを押します。
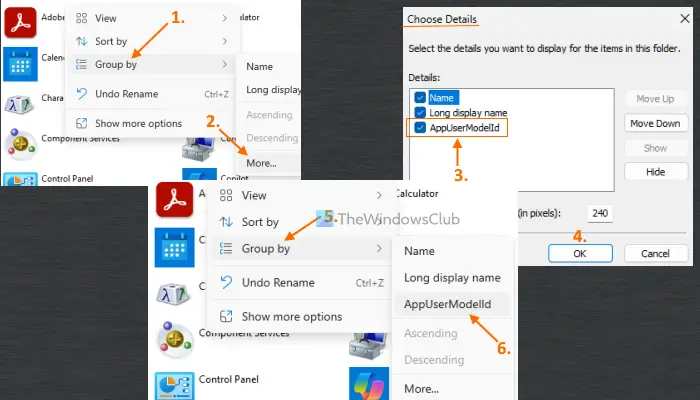
次に、もう一度空の領域を右クリックしてアクセスしますグループセクション。今回はあなたが見るでしょうアッパーユーそこにオプション。それを選択します。 AppIDSはアプリをグループ化します。あなたの仕事が終わったら、あなたは戻ってくることができますグループモードへなし。
2] WindowsPowerShellを使用して、インストールされたアプリのアプリケーションユーザーモデルIDを見つける
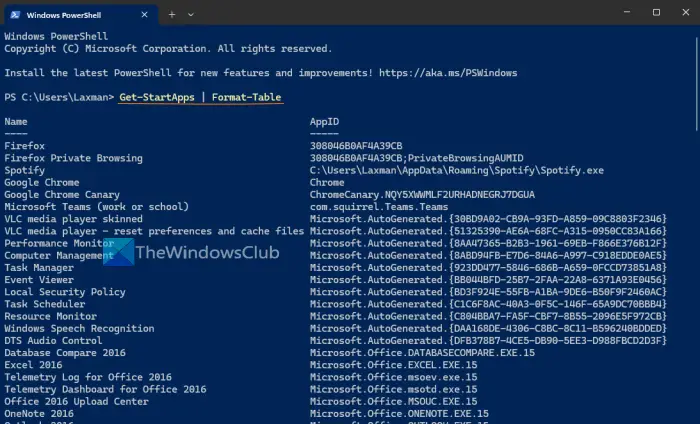
Windows PowerShellオプションを使用すると、インストールされているすべてのアプリケーションのアプリケーションユーザーモデルIDを入手できます。スタートメニュー。 [スタート]メニューにリストされていないアプリは、結果に表示されません。
Windows端子を開き、タブでPowerShellプロファイルを起動します。または、検索ボックスまたは別の好みの方法を使用して、Windows PowerShellを直接開くことができます。 PowerShellを開いた後、次のコマンドを実行します。
Get-StartApps | Format-Table
ここGet-StartAppscmdletは、スタートメニューで利用可能なすべてのインストールされているアプリのリストを生成します。Format-Tablecmdletは出力をテーブルとしてフォーマットします。
または、次のスクリプトを使用して出力を取得することもできます。以下のスクリプトをコピーして、Windows PowerShellに貼り付けてください。あなたは押す必要があるかもしれません入力結果を生成するために2回キー。
$installedapps = Get-AppxPackage
$aumidList = @()
foreach ($app in $installedapps)
{
foreach ($id in (Get-AppxPackageManifest $app).package.applications.application.id)
{
$aumidList += $app.packagefamilyname + "!" + $id
}
}
$aumidList上記のスクリプトは、インストールされているアプリの名前を提供しません。インストールされているアプリに対しては、AUMIDのリストのみが生成されます。 AumidまたはAppidには関連するアプリの名前も含まれているため、どのAUMIDがどのアプリに関連付けられているかを簡単に見つけることができます。
読む: WindowsPCでアプリとプログラムのインストール日を見つける方法
3]レジストリエディターを使用してアプリケーションのaumidまたはappidを見つける
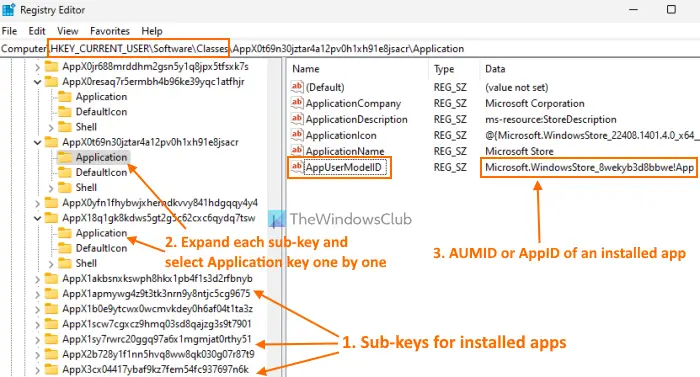
これは長いオプションですが、現在のユーザーのレジストリエディターを使用して、インストールされている各アプリケーションのAUMIDまたはAPPIDを確実に見つけることができます。手順は次のとおりです。
- レジストリエディターを開きますWindows 11/10 PCのウィンドウ
- に移動しますクラスレジストリキー。パスは次のとおりです。
HKEY_CURRENT_USER\Software\Classes
- 拡張しますクラスレジストリキー。あなたはたくさんのサブキーを見るでしょう。下にスクロールして、次のような長い名前のサブキーを探しますappx0t69n30jztar4a12pv0h1xh91e8jsacr、appx0resaq7r5ermbh4b96ke39yqc1atfhjrなど。これらのサブキーは、インストールされているアプリに関連付けられています。レジストリキーにはアプリ名が含まれていないため、このオプションは複雑です。したがって、手動で1つずつチェックする必要があります
- このようなサブキーを1つずつ拡張します。各サブキーにはAnが含まれています応用名前付きレジストリキー(上の画像に表示されるように)。アプリケーションレジストリキーを選択すると、表示されます名前(appusermodelid)その特定のアプリのAPPIDまたはAUMIDであるデータ。
次のソリューションでカバーされているこの方法のメリットを得るための簡単な方法があります。チェックしましょう。
4]コマンドプロンプトを使用して、インストールされているアプリをAPPIDまたはAUMIDを取得します
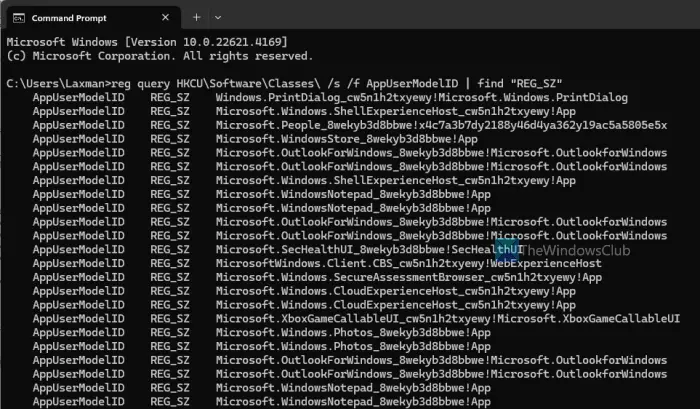
このオプションは、Windowsレジストリのヘルプを使用して、現在のユーザーのインストールされた各アプリケーションのアプリケーションユーザーモデルIDを取得します。インストールされているアプリのデータを取得しますHKEY_CURRENT_USER各アプリのAPPIDまたはAppUserModelidが存在するWindowsレジストリのルートキー。このようなデータをWindowsレジストリから直接見つけるのは複雑で時間がかかります。しかし、このオプションにより、簡単に作業を完了します。
コマンドを使用して現在のユーザーにインストールされているアプリのAPPIDまたはAUMIDを取得するには、コマンドプロンプトウィンドウを開き、このコマンドを実行します。
reg query HKCU\Software\Classes\ /s /f AppUserModelID | find "REG_SZ"
Appusermodelidsのリストがあなたの前にあります。
読む: Microsoft Storeアプリはどこにインストールされていますか?フォルダへのアクセス方法
WindowsのアプリケーションのGUIDを見つけるにはどうすればよいですか?
GUID(グローバルに一意の識別子)は128ビットの値であり、8六分状桁のグループ、4ヘクサデシマル桁の3つのグループ、および12ヘクサデシマル桁のグループが含まれます。それはように見えます7D29FB40-AV72-1067-D91D-00AA030663RA。 PCにインストールされているMSIパッケージのGUIDを見つけたい場合は、より簡単な方法を使用することです高架窓PowerShell。次のコマンドを入力すると、のリストが表示されます識別numberとともに名前そしてLocalPackage(MSIパス):
get-wmiobject Win32_Product | Sort-Object -Property Name |Format-Table IdentifyingNumber, Name, LocalPackage –AutoSize
Windowsレジストリを使用することもできますWindows PCでGUIDを見つけます。
WindowsでアプリケーションIDを見つけるにはどうすればよいですか?
あなたがしたい場合は申請プロセスIDを見つけますWindows 11/10で、タスクマネージャーを開きます。アクセスしますプロセスタブ。を右クリックします名前、状態、または他の列、および選択しますpidオプション。これにより、Windowsシステムで実行されているアプリケーションとプロセスごとに一意のプロセスIDを表示するPID列が追加されます。また、レジストリエディター、PowerShell、またはリソースモニターツールを使用して、アプリケーションのプロセスIDを見つけることもできます。