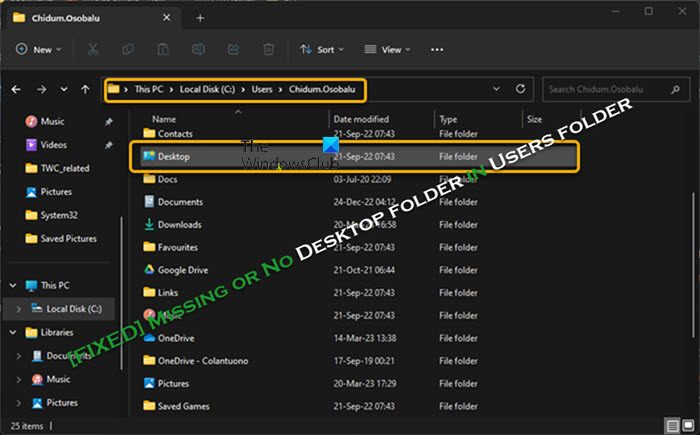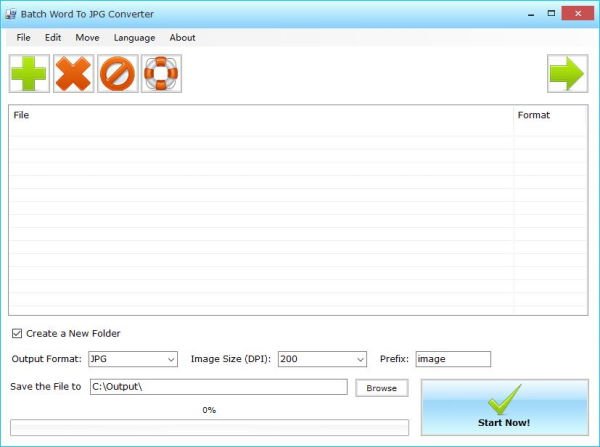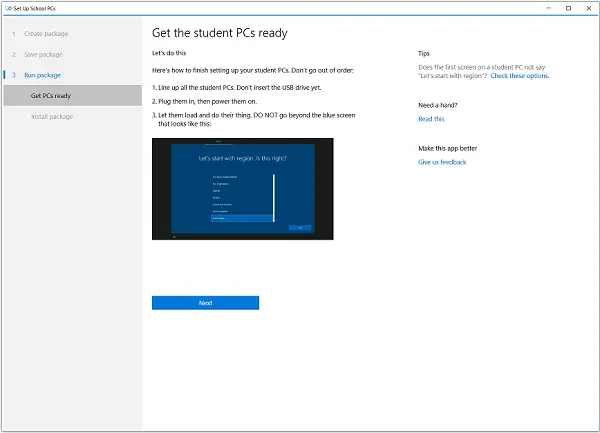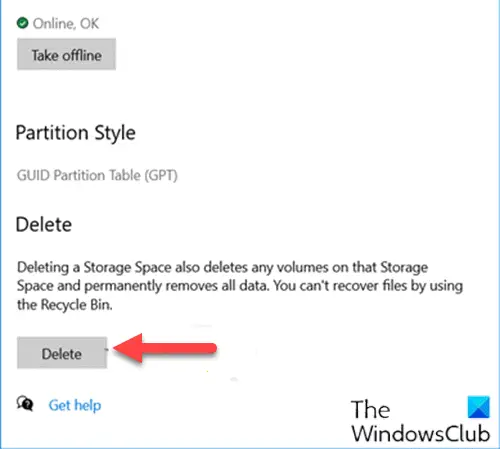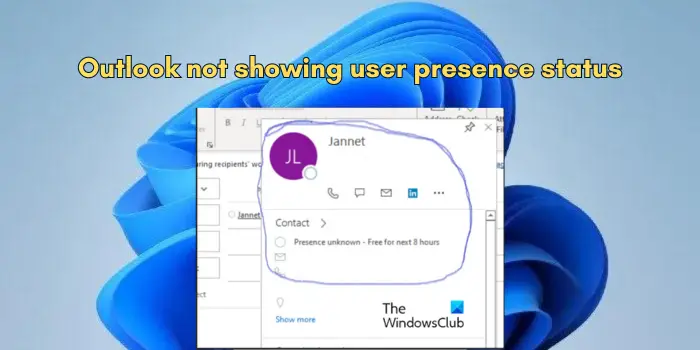でOutlook.comを使用して、毎日のタスクのメモを作成できます。付箋特徴。付箋は、ToDo リストの作成、プロジェクトの計画など、いくつかのことに役立ちます。重要なタスクを付箋に追加して、時間通りに完了することもできます。
この記事では、ファイルの作成、編集、削除、フォーマットの方法を説明します。付箋Outlook.com で。次のプロセスについて説明します。
- Outlook on the web で付箋を作成、編集、削除する
- Outlook on the web で付箋をフォーマットします。
その方法を見てみましょう。
Outlook.com で付箋を作成、編集、削除する方法
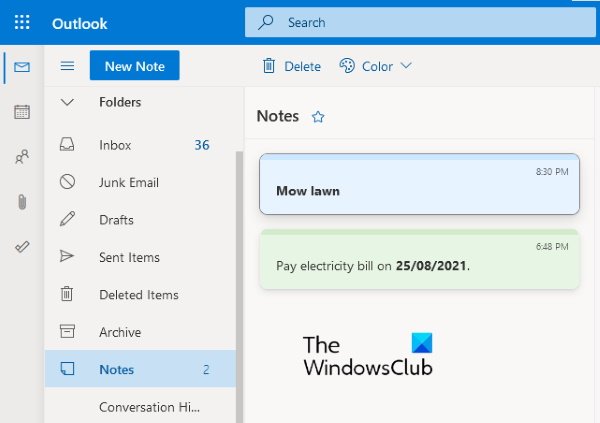
以下に示す手順は、Web 上の Outlook で付箋を作成、編集、削除するのに役立ちます。
- Outlook.com にアクセスして、アカウントにログインします。
- 左側のペインを下にスクロールして、注意事項。
- ここで、新しいメモ左上のボタンをクリックして新しい付箋を作成します。
- 同様に、Outlook アカウントで複数の付箋を作成できます。
- メモ フォルダー内のリストから付箋を選択することで、付箋を編集できます。ノートの編集中に行ったすべての変更は自動的に保存されます。
- 付箋を削除するには、まずメモ フォルダ内で付箋を選択し、消去ボタン。
付箋の色を変更することもできます。これを行うには、色を変更したい音符を選択し、色ドロップダウン メニューからお好みの色を選択します。
Outlook.com で付箋をフォーマットする方法
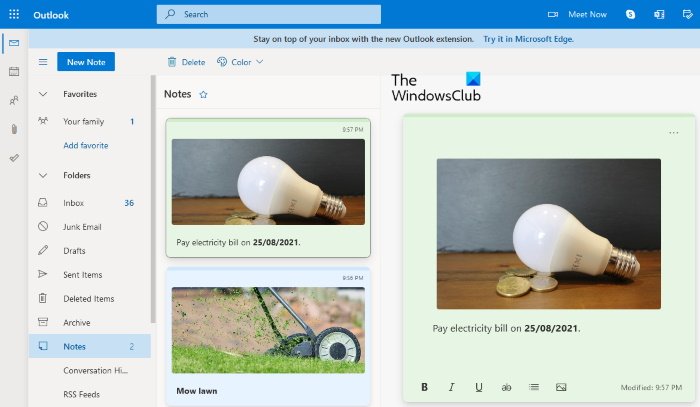
Outlook.com で付箋をフォーマットするには:
- まず、それを選択する必要があります。
- メモを選択すると、右側に編集パネルが開き、さまざまな書式設定オプションが表示されます。
- テキストを太字、斜体、下線にすることができます。
- それとは別に、箇条書き、取り消し線、画像の追加オプションも利用できます。
- 画像に説明を追加することもできます。このためには、画像をクリックしてから、説明の編集ボタン。
画像の上にマウスを置くとこの説明が表示されます。
Outlook で付箋を見つけるにはどうすればよいですか?
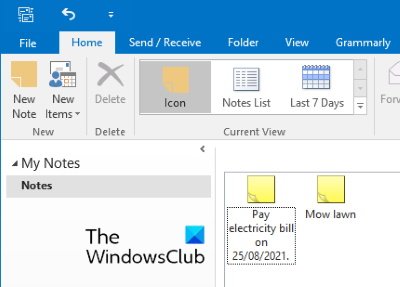
Outlook on the Web と同様に、付箋機能は Outlook デスクトップ アプリでも利用できます。次の手順は、Outlook デスクトップ アプリで既存の付箋を検索、新規作成、編集するのに役立ちます。 Microsoft Outlook のバージョンが異なると手順が若干異なる場合があります。
- Microsoft Outlookを起動します。
- 左下にある 3 つの水平点をクリックします。
- 選択注意事項。これにより、Outlook で [付箋] セクションが開きます。
ここで、新しいメモを作成したり、既存のメモを編集および削除したりできます。 Outlook には、Outlook.com で作成したメモも表示されます。その逆も当てはまります。つまり、Outlook で作成したメモは Web 上の Outlook で利用できるようになります。これは、これらのアプリが両方ともデフォルトで相互に同期されるためです。
付箋が機能しないのはなぜですか?
あなたがそうなる理由はたくさんあります。付箋が機能しない。これらの理由の 1 つは、付箋のキャッシュの破損です。これが発生すると、付箋のクラッシュやフリーズの問題など、さまざまな症状が発生する可能性があります。
それでおしまい。
関連記事: