ディスク上のスペースを節約するために、Windows では不要なファイルを削除できます。ファイルの削除にはキーボードまたはマウスを使用できます。マウスを使用している場合は、削除するファイルを右クリックし、消去オプション。とてもシンプルです!右クリックのコンテキスト メニューに [削除] オプションがない場合はどうすればよいでしょうか?一部のユーザーは、Windows 11/10 コンピューターでこの問題を経験しました。キーボードを使用してファイルを削除することもできますが、これは Windows の機能であるため、[削除] オプションは右クリックのコンテキスト メニューにある必要があります。この記事では、次のような場合に使用できる方法を見ていきます。Windows 11/10の右クリックコンテキストメニューに削除オプションがありませんデバイス。
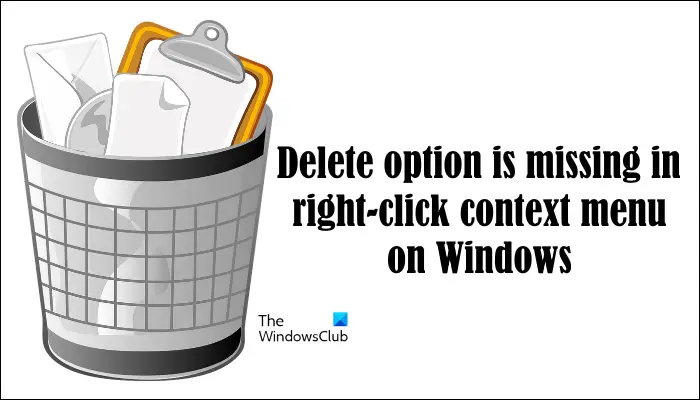
[削除] オプションは、右クリックのコンテキスト メニューで使用できます。 Windows 11 では、ファイル エクスプローラーのリボンでも [削除] オプションを使用できます。ファイルを選択した後、Windows 11 ファイル エクスプローラーのリボンにある [削除] オプションをクリックするか、右クリックのコンテキスト メニューを使用してファイルを削除できます。
Windows 11/10の右クリックコンテキストメニューに削除オプションがありません
もしWindows 11/10の右クリックコンテキストメニューに削除オプションがありませんの場合は、以下に提供される修正を使用して問題を解決してください。続行する前に、次のことをお勧めします。Windows Updateを手動でチェックする同じものをインストールします (利用可能な場合)。場合によっては、軽微なバグが Windows コンピュータで問題を引き起こすことがあります。このような問題は、コンピュータを再起動するだけで解決できます。コンピューターを再起動し、問題が解決されたかどうかを確認します。そうでない場合は、次の修正を使用してください。
- クイックアクセスからフォルダーを削除しているかどうかを確認してください
- Windows ファイルとフォルダーのトラブルシューティング
- システムファイルを修復する
- Chkdsk スキャンを実行する
- 新しいユーザーアカウントを作成する
- システムの復元を実行する
- この PC をリセットする操作を実行します。
これらすべての修正を詳しく見てみましょう。
1] クイック アクセスからフォルダーを削除しているかどうかを確認しますか?
クイック アクセスは、Windows 11/10 のファイル エクスプローラーの左側にあるメニューです。これにより、ユーザーはフォルダーを直接かつ迅速に開くことができます。頻繁に開くフォルダーは、クイック アクセスに自動的に表示されます。ただし、フォルダーをクイック アクセス メニューに固定することもできます。
クイック アクセスからフォルダーを削除する場合は、右クリックのコンテキスト メニューに [削除] オプションが表示されないことに注意してください。クイックアクセスに表示されているフォルダーは削除できません。代わりに、それらを削除して固定を解除することができます (以前に固定していた場合)。
クイック アクセスからフォルダーを削除する代わりに、固定を解除するか削除オプションを使用できます。
2] Windows ファイルとフォルダーのトラブルシューティング
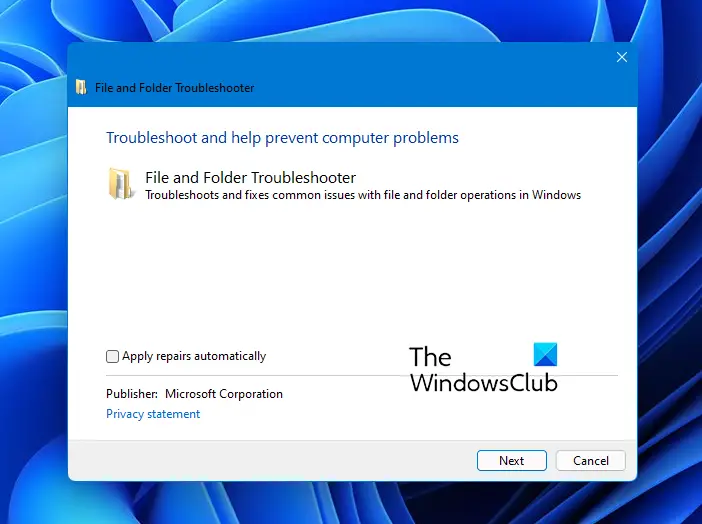
を実行します。Windows ファイルとフォルダーのトラブルシューティングそれが役立つかどうかを確認してください。
3] システムファイルを修復します

このような種類の問題は、システム ファイルが破損している場合にも発生します。システム ファイル チェッカーは、Microsoft が開発した優れたツールで、破損したシステム ファイルを修復するのに役立ちます。システムファイルチェッカーを実行するそれが役立つかどうかを確認してください。
SFC スキャンに加えて、次のこともできます。DISM スキャンを実行する。 DISM は、Deployment Image Servicing and Management の略です。これは、システム イメージをサービスしたり、Windows プレインストール環境 (Windows PE) を準備したりするために使用されます。 SFC スキャンが失敗した場合は、DISM スキャンを実行して、破損したシステム ファイルを修復できます。
ヒント: あなたはできる完全に削除をコンテキストメニューに追加Windowsで。
4] Chkdskスキャンを実行する
Chkdsk は、ディスクのエラーをスキャンし、エラーが検出された場合は修正するユーティリティです。特定のハード ドライブ パーティションで問題が発生している場合は、そのハード ドライブ パーティションに不良セクタまたはエラーがある可能性があります。Chkdsk スキャンを実行するそしてそれが何か変化をもたらすかどうかを確認してください。
5] 新しいユーザーアカウントを作成する

場合によっては、ユーザー プロファイルの破損が原因で問題が発生することがあります。Windows 11/10で新しいユーザープロファイルを作成する新しいアカウントでも問題が継続するかどうかを確認してください。これで問題が解決した場合は、以前のプロファイルから新しいユーザー プロファイルにデータを転送できます。または、同じ Microsoft アカウントで新しいプロファイルにサインインし、古いプロファイルを削除します。
6] システムの復元を実行する
システムの復元は、Windows 11/10 ユーザーにとって便利なツールです。このツールがオンになっている場合、Windows は復元ポイントを自動的に作成します。これらの復元ポイントは日付順にシステムに保存されます。これらの復元ポイントを使用すると、問題が発生した場合にシステムを以前の動作状態に戻すことができます。
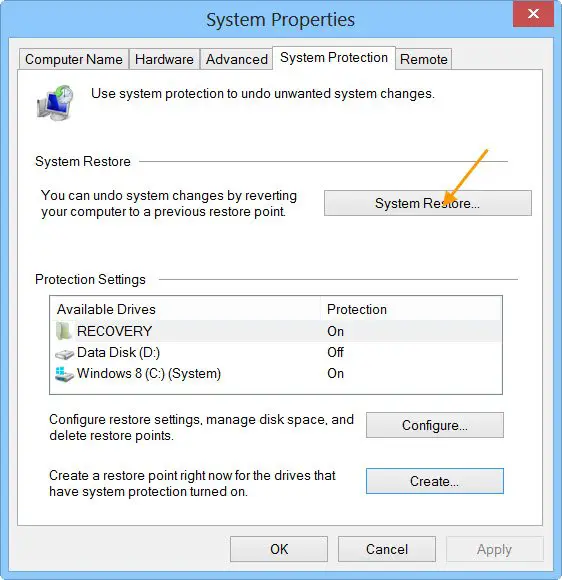
あなたがシステムの復元を実行する, さまざまな復元ポイントが作成日とともに表示されます。以前は問題が存在しなかった復元ポイントを選択します。
7] このPCのリセット操作を実行します

上記のいずれの修正を行っても問題が解決しない場合は、この PC をリセットする操作を実行します。これは、現在インストールされている Windows OS をアンインストールしたり、ユーザーのデータを消去したりせずに、Windows オペレーティング システムを修復する方法です。
これがお役に立てば幸いです。
Windows 11 で削除オプションを変更するにはどうすればよいですか?
Windows 11 でファイルまたはフォルダーを削除すると、確認ボックスが表示されます。確認後、ファイルまたはフォルダーはごみ箱に送られます。あなたはできる削除オプションを変更するファイルをごみ箱に送りたくない場合、またはこの削除確認ボックスを表示したくない場合は、



![Windows Server システム状態のバックアップが失敗する [修正]](https://rele.work/tech/hayato/wp-content/uploads/2024/01/Windows-Server-System-State-Backup-Fails.png)


