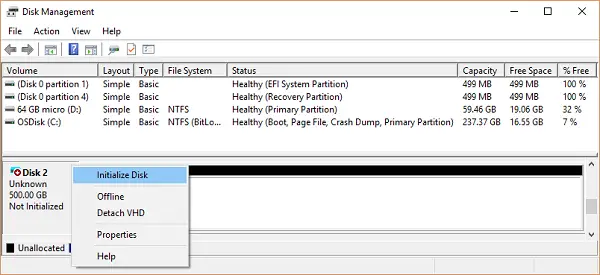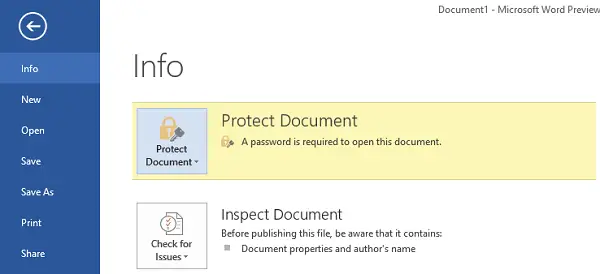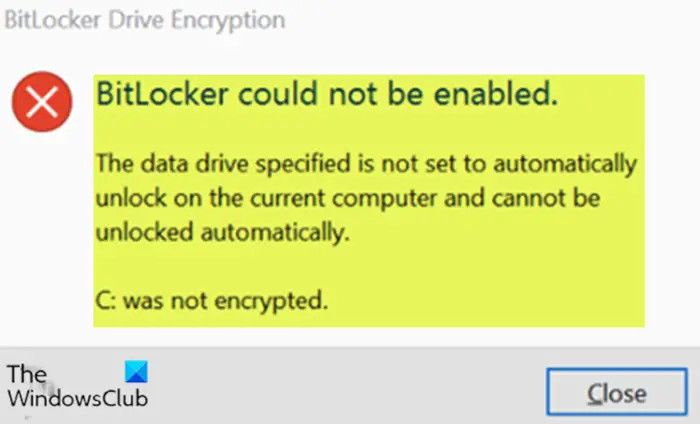Firefox は、多くの機能とアドオンを備えた人気の Web ブラウザーです。 IT 管理者が Firefox のアドオンまたは拡張機能のインストールを制限したい場合、Windows 11/10 にはそれを許可するグループ ポリシー設定が用意されています。その方法は次のとおりですFirefox でのアドオンのインストールを無効にする使用してグループポリシーエディターまたはレジストリエディタ。
グループ ポリシー エディターは、さまざまな作業を簡単に実行できるようにする Windows オペレーティング システムの重要なコンポーネントです。さまざまな機能の有効化または無効化から外観のカスタマイズまで、グループ ポリシー エディターを使用してすべてを行うことができます。デフォルトでは、グループ ポリシー エディターから Firefox をカスタマイズすることはできません。ただし、使用している場合は、Firefox v60以降では、グループ ポリシー エディターから Firefox のさまざまな設定を直接管理できます。その前に、Firefox を Windows グループ ポリシーに統合する必要があります。
グループポリシーにFirefoxを追加する方法
GitHub には、Firefox 設定をグループ ポリシーに統合するのに役立つオープンソース ポリシー テンプレートが用意されています。 Firefox のポリシー テンプレートを次からダウンロードします。ここ。ダウンロード後、ZIP ファイルの内容を解凍すると、というフォルダーが見つかるはずです。窓。
を開きます窓フォルダとコピーFirefox.admxそしてモジラ.admxファイル。次に、次のパスに移動します。
C:\Windows\PolicyDefinitions
ここで、C はシステム ドライブです。または、Win + R ボタンを押してコマンド ボックスに次のように入力することもできます。
%systemroot%\PolicyDefinitions
でポリシーの定義フォルダーに貼り付けますFirefox.admxそしてモジラ.admxファイル。
その後、窓>en-USフォルダ。ここで、次の 2 つのファイルが見つかるはずです。Firefox.admlそしてモジラ.adml。これら 2 つのファイルをコピーしてここに貼り付けます。
C:\Windows\PolicyDefinitions\en-US
詳細については、この投稿を参照してください –Firefox を Windows グループ ポリシーと統合する方法。
グループ ポリシーを使用して Firefox でのアドオンのインストールを無効にする
上記の手順を実行した後、必要な作業を行うことができます。 Firefox 上の Web サイトからのアドオンのインストールを許可またはブロックするには、次を使用します。グループポリシーエディター、次の手順に従ってください-
- タスクバーの検索ボックスで gpedit.msc を検索します。
- 個々の結果をクリックします。
- に移動しますアドオンでコンピュータの構成。
- をダブルクリックします。Web サイトからのアドオンのインストールを許可する設定。
- を選択してください無効オプション。
- をクリックします。わかりましたボタン。
グループ ポリシー エディターを開きます。 Win + Rを押して、次のように入力しますgpedit.mscそしてEnterボタンを押してください。次に、次のパスに移動します。
Computer Configuration > Administrative Templates > Mozilla > Firefox > Addons
ここで、という設定が表示されますWeb サイトからのアドオンのインストールを許可する。このオプションをダブルクリックして選択します無効。

これで、アドオンをインストールしようとするたびに、次のエラー メッセージが表示されます。
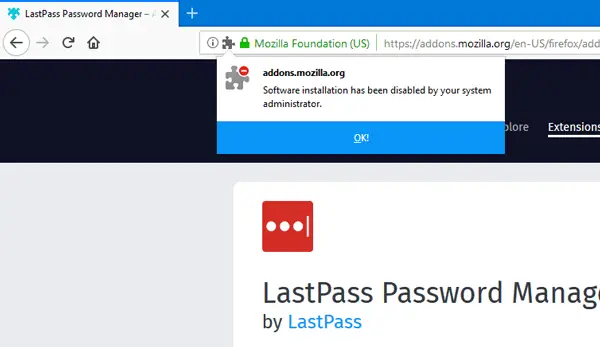
それだけです!
Firefox が Web サイトから拡張機能をインストールできないようにする
Firefox が以下を使用して Web サイトから拡張機能をインストールしないようにするにはレジストリエディタ、次の手順に従ってください-
- プレス勝利+R。
- タイプ登録編集そして、入力ボタン。
- をクリックしてくださいはいオプション。
- に行くポリシーでHKEY_LOCAL_MACHINE。
- を右クリックします「ポリシー」>「新規」>「キー」。
- という名前を付けますモジラ。
- を右クリックしますMozilla > 新規 > キー。
- 名前を付けてくださいファイアーフォックス。
- を右クリックしますFirefox > 新規 > キー。
- という名前を付けますアドオンのインストール権限。
- それを右クリック >新規 > DWORD (32 ビット) 値。
- という名前を付けますデフォルト。
プレス勝利+R、 タイプregeditを押して、入力ボタンをクリックして、はいというオプションレジストリエディタを開くあなたのPC上で。その後、次のパスに移動します。
HKEY_LOCAL_MACHINE\SOFTWARE\Policies
を右クリックします「ポリシー」>「新規」>「キー」、次のように名前を付けますモジラ。次に、上で右クリックしますMozilla > 新規 > キー、それを次のように呼び出しますFirefox。
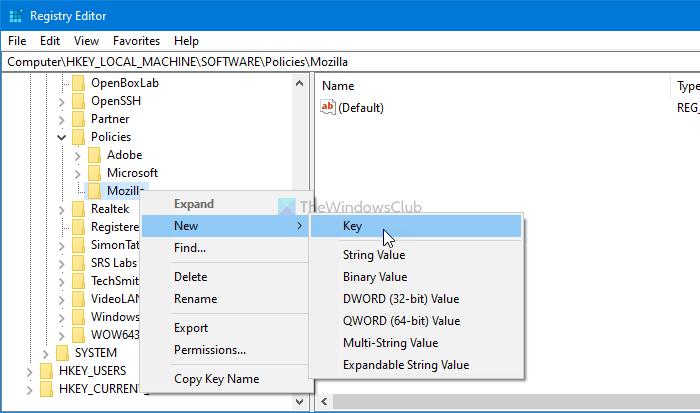
その後、右クリックして、Firefox > 新規 > キー、次のように名前を付けますアドオンのインストール権限。
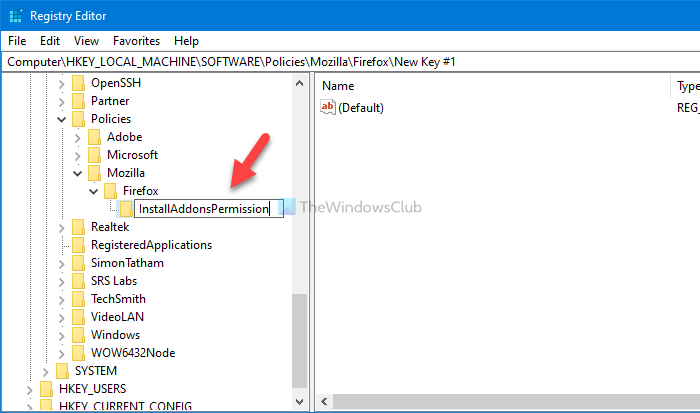
InstallAddonsPermission キーで、REG_DWORD 値を作成する必要があります。そのためには、それを右クリックして選択します新規 > DWORD (32 ビット) 値、名前を付けますデフォルト。
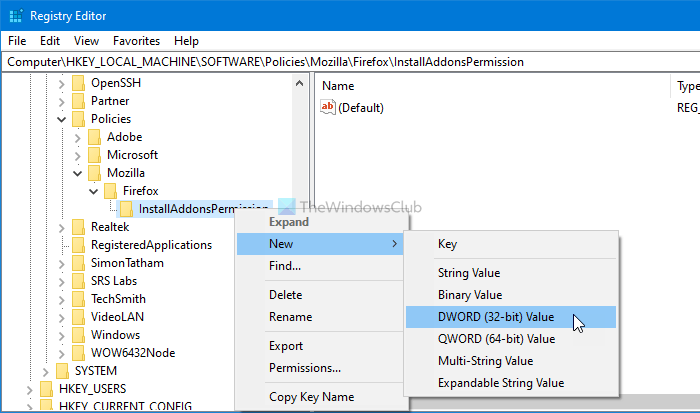
デフォルトでは、次の値データが付属しています。0Firefox がサードパーティの Web サイトから拡張機能をインストールしないようにするには、これを保持する必要があります。
GPEDIT メソッドと同様に、レジストリ エディターを使用して、特定の Web サイトが Firefox ブラウザーの拡張機能を提供できるようにすることができます。そのためには、InstallAddonsPermission の下にキーを作成し、次の名前を付ける必要があります。許可する。
次に、上で右クリックします「許可」>「新規」>「文字列値」、次のように名前を付けます1。
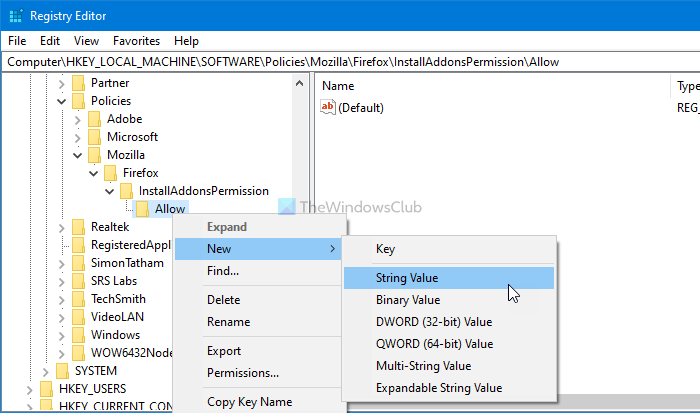
ダブルクリックしてください1、値のデータを Web サイトとして設定しますURL。
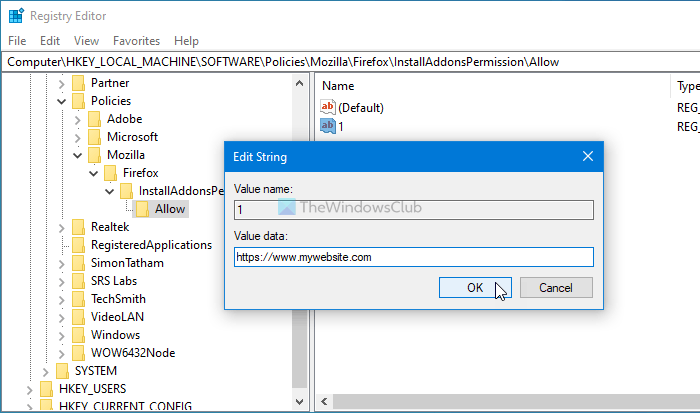
をクリックします。わかりましたボタンをクリックして変更を保存します。
このヒントがお役に立てば幸いです。