この投稿では、その方法を紹介します予約ストレージを有効または無効にするWindows 11/10の場合Windows レジストリまたは予約済みストレージ統計DISMコマンドCMD または PowerShell で。
Windows 機能アップデートが最終消費者に展開されるたびに、多くの人が次の点について不満を述べます。収納スペースが少ない、アップデートをダウンロードできない、アップデートの速度が遅いなどの問題が発生します。問題は、それらの多くはコンピュータ上に十分なストレージ容量がないことです。予約済みストレージWindows がプレインストールされているデバイス、またはクリーン インストールされたデバイスには自動的に存在します。このガイドでは、有効または無効にする方法を説明します。予約済みストレージWindows 11/10の場合。
Windows 11/10 で予約ストレージを有効または無効にする
Microsoft は、ストレージ容量が少ないために更新が滞らないようにしたいと考えています。更新プロセスには、更新をダウンロード、抽出、適用できるように十分なスペースが必要です。予約ストレージのサイズは通常約 7 GB です。アップデート、一時ファイル、アプリ、システム キャッシュなどに十分なスペースが確保されます。 Microsoft によると、予約ストレージのペースのサイズは時間やデバイスの使用方法によって変化します。
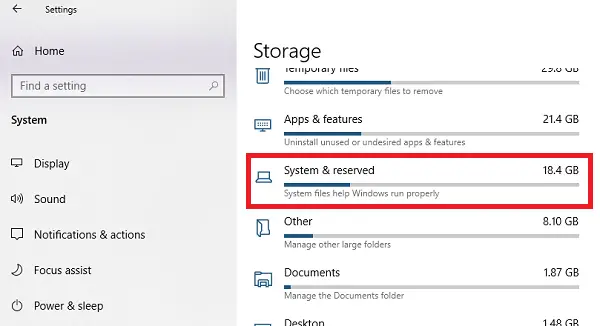
ただし、この機能は、プリインストールされたデバイスではデフォルトで有効になっています。この機能があるかどうかを確認するには、次の手順に従います。
- [設定] > [システム] > [ストレージ] を開きます
- をクリックします。さらにカテゴリを表示リンク。
- 「システムと予約済み」項目をクリックします。
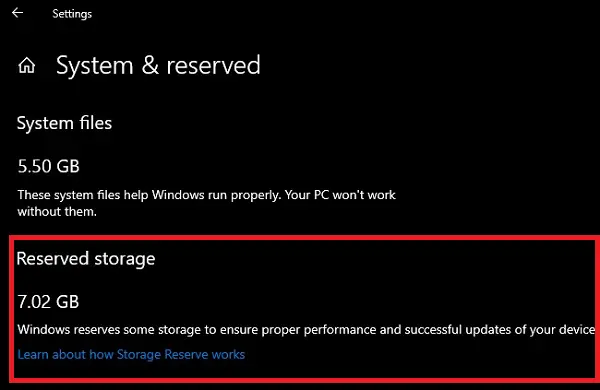
予約ストレージがリストに表示されない場合は、デバイスのハード ディスク上のスペースが限られているか、この機能があり、それを使用したくない場合は新規または新規インストールではないことが考えられます。その方法は次のとおりです。それを無効にします。また、予約ストレージは、新しい PC およびクリーン インストールで自動的に有効になります。以前のバージョンの Windows からアップデートする場合は有効になりません。
レジストリを使用して予約ストレージを有効または無効にする
リザーブドストレージについて知っておくべきことは次のとおりです。無効にすると、再度有効にすることができなくなる可能性があります。既存のコンピューターで試してみましたが、動作しませんでした。
始める前に、まずシステムの復元ポイントを作成することを忘れないでください。
したがって、予約ストレージを無効にすることを選択したので、レジストリ エディターを使用する必要があります。
レジストリエディタを開きます入力して登録編集RUN プロンプトで Enter キーを押します。
次の場所に移動します:
Computer\HKEY_LOCAL_MACHINE\SOFTWARE\Microsoft\Windows\CurrentVersion\ReserveManager
DWORD をダブルクリックしますリザーブ付きで発送値を次のように設定します1。
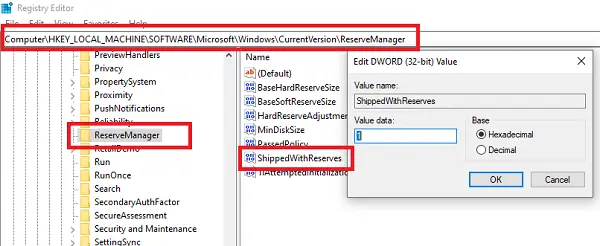
コンピュータを再起動すると、Storage ストレージは使用できなくなります。
変更を元に戻すには、行った変更を元に戻して確認します。
Windows で予約ストレージを無効または有効にする DISM コマンド
Microsoft は、DISM コマンドに追加のオプションを追加することで、Windows の予約ストレージについて誰でも簡単に調べられるようにしました。この機能の主な目的は、Windows Update をダウンロードするときに Windows PC のストレージ容量が不足しないようにすることです。ただし、これは、新規インストール時または Windows をリセットする場合の Windows セットアップ プロセスによってのみ有効になりました。この投稿では、DISM コマンドを使用して Windows 11/10 の予約ストレージを有効または無効にする方法を説明します。最も優れた点は、オンデマンドで有効または無効にできることです。つまり、Windows セットアップ プロセスに依存しません。
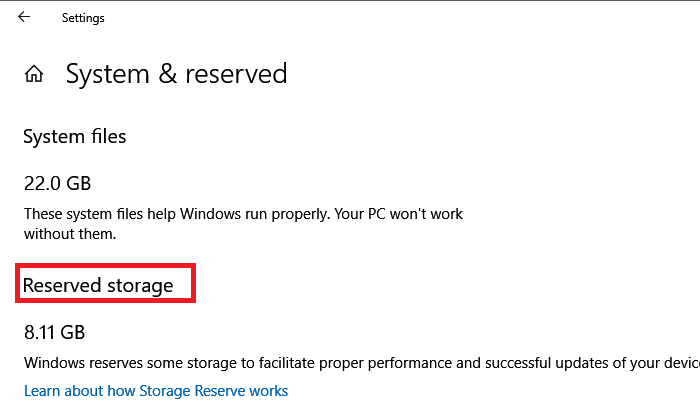
それでは、新しい機能の使用方法を見てみましょう予約済みストレージ統計Windows 11/10 で予約ストレージを管理するには、コマンド プロンプトまたは PowerShell を使用して DISM コマンド ラインのパラメーターを使用します。
DISM (Deployment Image Servicing and Management) は、Windows イメージをマウントしてサービスし、実行中のオペレーティング システムの問題を修正するためのコマンド ライン ツールです。 Windows で予約ストレージを管理するには、次の手順を使用します。
開けるコマンドプロンプトまたはパワーシェル管理者の許可を得て
Resverd Storage を有効にするには:
DISM.exe /Online /Set-ReservedStorageState /State:Enabled
予約ストレージを無効にするには:
DISM.exe /Online /Set-ReservedStorageState /State:Disabled
完了したら、予約ストレージ機能のステータスを確認するには、次のコマンドを実行します。
DISM.exe /Online /Get-ReservedStorageState
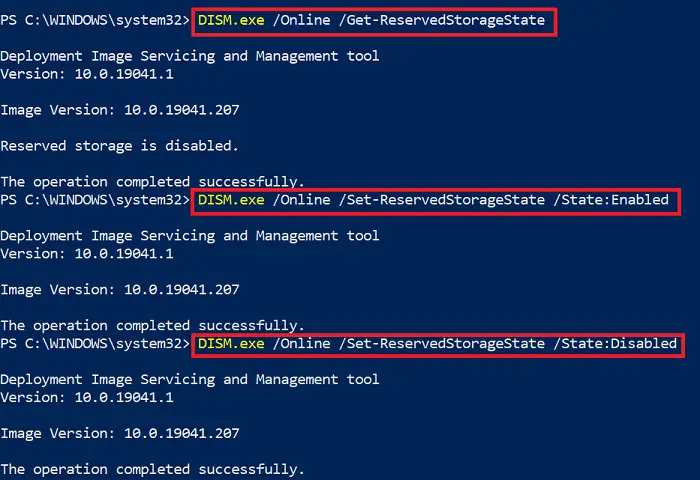
変更はすぐに適用されますが、いつでも再起動して有効か無効かを確認できます。
場合によっては、DISM エラー 87その選択肢は存在しないと言っています。その場合は、cleanup-image オプションを指定して DISM コマンドを実行し、再試行する必要があります。このエラーは、Windows Update のダウンロードが進行中の場合にも発生します。
最後に、このコマンドはオンラインの Windows イメージまたは Windows PC では機能しますが、オフライン イメージでは機能しません。予約されたストレージが使用中の場合も機能せず、エラーが返されます。
予約済みストレージが使用されている場合、この操作はサポートされません。。保守操作が完了するまで待ってから、後で再試行してください。
以下のことも可能ですレジストリ経由で予約ストレージを有効にする必要に応じてサイズを縮小します。
Windows 10 v2004 以降を除く他のバージョンで実行しようとすると、次のようなエラーがスローされます。
エラー: 87。set-reservedstoragestate オプションが不明です。
オプションでもそうなりますSet-ReservedStorageStateそしてGet-ReservedStorageState。
予約ストレージのサイズを減らす方法
Reserved Storage のスペースを削減したい場合、現時点では 2 つの方法があります。
- [設定] > [アプリ] > [アプリと機能] > [オプション機能の管理] に移動します。オプション機能をアンインストールするあなたが使っていないこと。
- [設定] > [時刻と言語] > [言語] に移動します。言語をアンインストールするおよび使用していないアドオン。
予約ストレージは、アプリやシステム プロセスによって一時ファイルを作成するためにも使用されます。予約されたストレージ領域がいっぱいになると、Windows は不要な一時ファイルを自動的に削除します。
これは便利な機能なので、無効にしないことをお勧めします。ただし、ストレージ容量が不足している場合は、そうすることを選択できます。






![VMware Tools のインストールがグレー表示される [修正]](https://rele.work/tech/hayato/wp-content/uploads/2023/01/Install-VMware-Tools-greyed-out-Fixed.jpg)