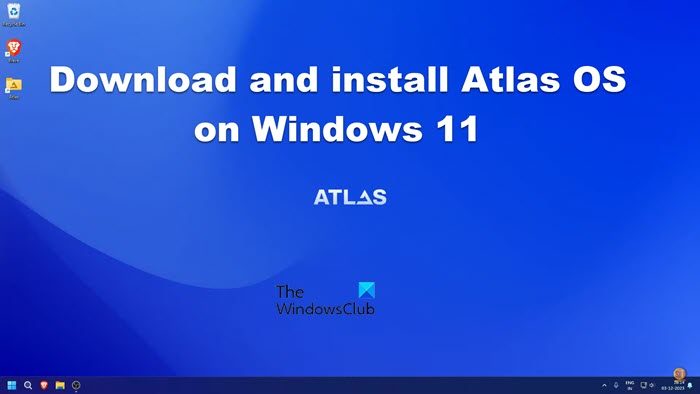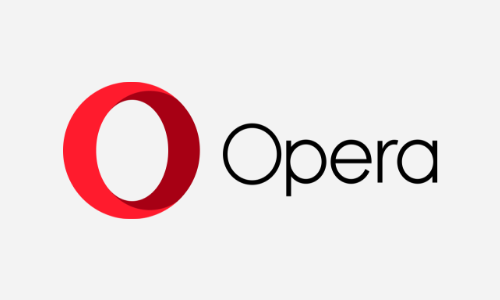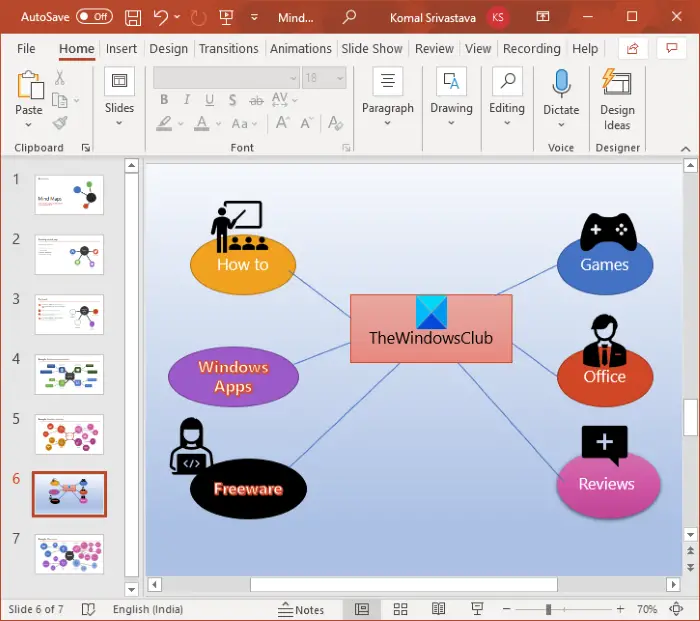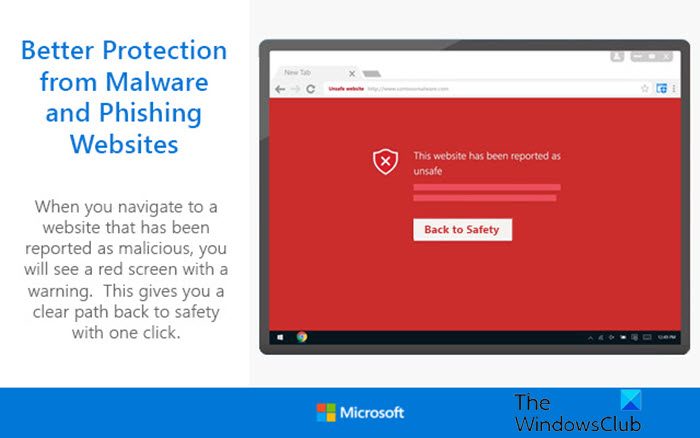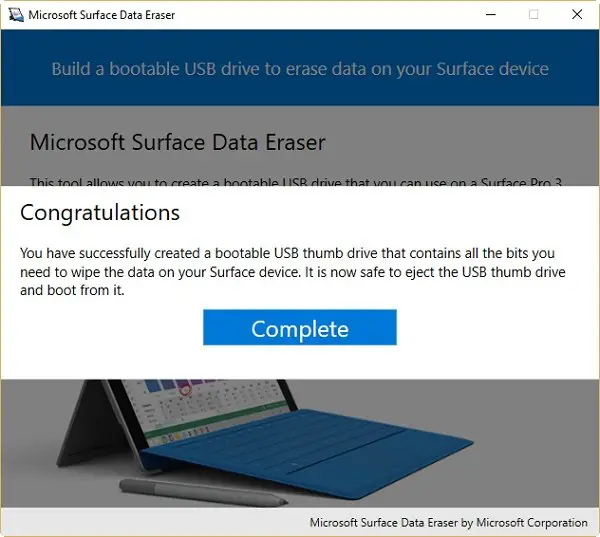エラー メッセージが表示された場合は、「予約済みストレージが使用されている場合、この操作はサポートされません。Windows 11/10 コンピューターでこの問題を修正する方法については、この投稿を読んでください。このエラーは通常、予約ストレージを無効にしようとしたり、予約ストレージと競合する操作を実行しようとしたときに表示されます。Windows 予約ストレージ特徴。
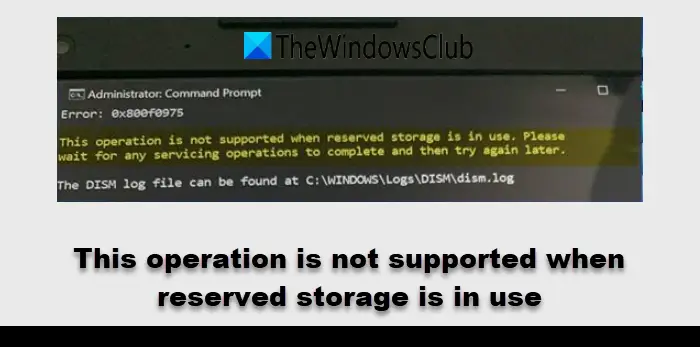
完全なエラー メッセージは次のようになります。
予約済みストレージが使用されている場合、この操作はサポートされません。保守操作が完了するまで待ってから、後で再試行してください。
予約ストレージは、更新、アプリ、一時ファイル、システム キャッシュ用にディスク領域を確保する機能です。この領域を予約することにより、Windows は、更新の失敗やシステム パフォーマンスの低下につながる可能性のある領域の問題を発生させることなく、更新やその他の重要なタスクを実行するために必要な記憶域を PC に確保します。
予約済みストレージが使用されている場合、この操作はサポートされません。
エラーメッセージ「予約済みストレージが使用されている場合、この操作はサポートされません。」ということは、通常は深刻な懸念ではありません。これは、Windows が現在予約ストレージを使用しているため、現時点では特定の操作を完了できないことを示す情報メッセージです。
ただし、エラーが継続的な問題になったり、必要なタスクを実行できなくなったりする場合は、すぐに対処する必要があります。次のソリューションを使用できます。
- アップデートまたはシステム操作が完了するまで待ちます
- Windows アップデートを一時停止する
- セーフ モードで予約ストレージを無効にしてみます
- ディスククリーンアップを実行する
これを詳しく見てみましょう。
1] アップデートまたはシステム操作が完了するまで待ちます
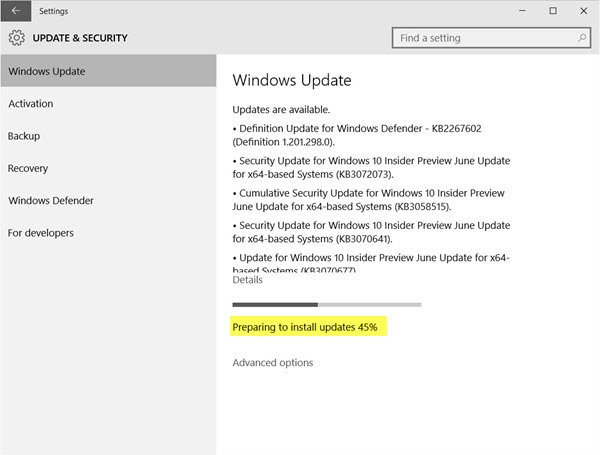
Windows が現在、更新または他のシステム関連タスクのために予約ストレージを使用している場合、一時的なブロックが発生する可能性があります。
「Windows Update」セクションにアクセスして、進行中のアップデートを確認できます。プレス勝利+私そして選択しますWindows アップデート左側のペインから。アップデートが進行中の場合は、現在のアクティビティを示すステータス メッセージが表示されます (「アップデートのダウンロード中」、「アップデートのインストール中」など)。
実行中のシステム操作を確認するには、次のコマンドを開きます。タスクマネージャーに行きます。プロセスタブをクリックして、大量の CPU、メモリ、またはディスク リソースを使用しているプロセスを探します。次に、に行きますサービスタブをクリックして、さまざまなシステム サービスのステータスを確認します (リストを「ステータス」で並べ替えて、現在実行中のサービスを確認できます)。
Windows アップデートが進行中の場合、アップデートのサイズとシステムのパフォーマンスに応じて、数分から 1 時間かかる場合があります。ディスク クリーンアップやバックグラウンド メンテナンス タスクなどの他のシステム操作は、通常、完了するまでに数分かかります。
アドバイスは単純に、Windows がアップデートまたはシステム タスクを完了するまで待ちます。タスクが完了し、Windows が予約されたストレージを必要としなくなると、ブロックは解除され、問題なく意図した操作を続行できるようになります。
2] Windows アップデートを一時停止する

Windows の設定で更新を一時停止すると、保留中の Windows 更新のダウンロードまたはインストールを一時的に停止できます。これは、Windows が一時停止中に更新ファイルを保存するために予約されたストレージや追加のディスク領域を使用しないことを意味します。アップデートがインストール中の場合は、システムの破損などの深刻な問題を避けるために、完了するまで待つことをお勧めします。
更新を一時停止するには、にアクセスしてください設定 > Windows アップデートをクリックして、1週間休止の隣に更新を一時停止する。
更新を一時停止したら、試行していた操作を再試行し、エラーが消えるかどうかを確認します。をクリックすると、更新の一時停止を再開できます。更新を再開する設定ページの ボタンをクリックします。
3] セーフモードで予約ストレージを無効にしようとします
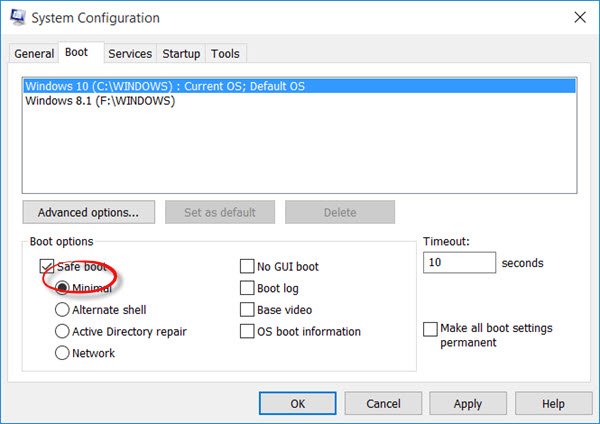
予約ストレージを無効にしようとしたときにエラーが表示された場合は、予約ストレージが重要なシステム操作にアクティブに使用されていることを示します。このような場合、システムは、予約されたストレージの状態を変更できないようにすることで、システム自体を保護します。そうすると、それに依存する進行中のタスクが妨げられ、システムが不安定になったり、その他の重大な問題が発生したりする可能性があります。
これを修正するには、セーフ モードで予約ストレージを無効にしてみてください。
プレス勝利+R、 タイプmsconfig「実行」ダイアログで を押して、入力。 「システム構成」ウィンドウで、ブートタブ、チェックを入れるセーフブートを選択し、最小限。クリック適用 > OKそしてコンピュータを再起動します。これにより、システムをセーフモードで起動します。
さあ試してみましょうDISM コマンドを使用して予約ストレージを無効にする。
セーフ モードで起動すると、予約されたストレージがアクティブに使用される可能性が最小限に抑えられ、より効果的に無効にすることができます。
4] ディスククリーンアップを実行します
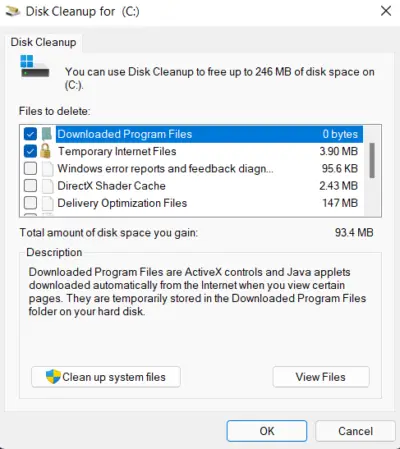
ディスク クリーンアップは、不要になったファイルを削除するのに役立つ Windows の組み込みツールです。によるディスククリーンアップを実行中を使用すると、大量のディスク領域を解放できる可能性があります。この追加のスペースにより、Windows は更新やファイル ストレージなどの操作をより効率的に管理できるようになり、予約されたストレージに関連するエラーの防止または解決に役立ちます。
ディスク クリーンアップを実行するには、窓キー、タイプディスクのクリーンアップをクリックしてアプリを選択します。ドライブ (通常は C: ドライブ) を選択し、削除するファイルを選択して、 をクリックします。わかりました。
これがお役に立てば幸いです。
読む: WindowsのPortableBaseLayerパーティションとは何ですか。
DISM で予約ストレージを無効にするにはどうすればよいですか?
Deployment Imaging Service and Management Tool (DISM) を使用して Windows で予約ストレージを無効にするには、管理者としてコマンド プロンプトを開き、次のコマンドを実行します。DISM.exe /Online /Set-ReservedStorageState /State:Disabled。コマンドを実行した後、コンピューターを再起動して変更を適用します。を実行できます。DISM.exe /Online /Get-ReservedStorageStateコマンドを実行して、予約ストレージが無効になっていることを確認します。
予約ストレージを無効にする必要がありますか?
ディスク容量が大幅に不足しており、すぐに容量を解放する必要がある場合、または特定のタスクを実行する必要があり、後で再度有効にできる場合は、Windows 11/10 で予約ストレージを無効にすることができます。ほとんどの場合、重要な更新やシステム メンテナンス タスクに必要なリソースが常に確保されるように、予約ストレージを有効にしておくことが推奨されます。