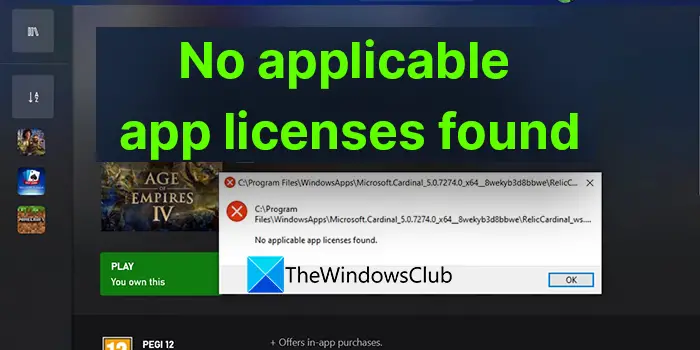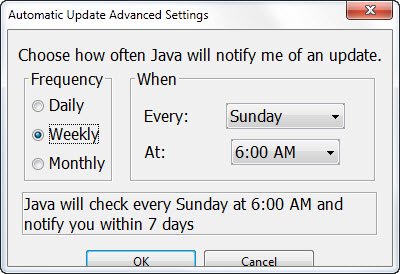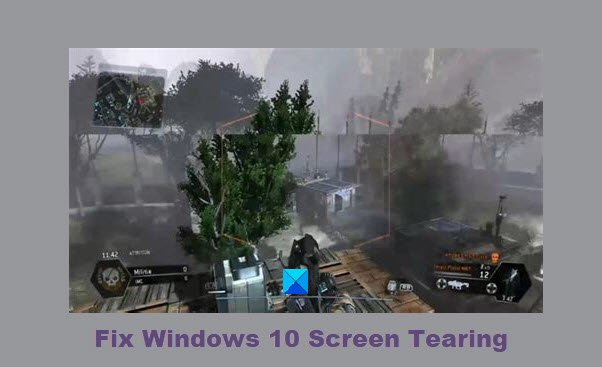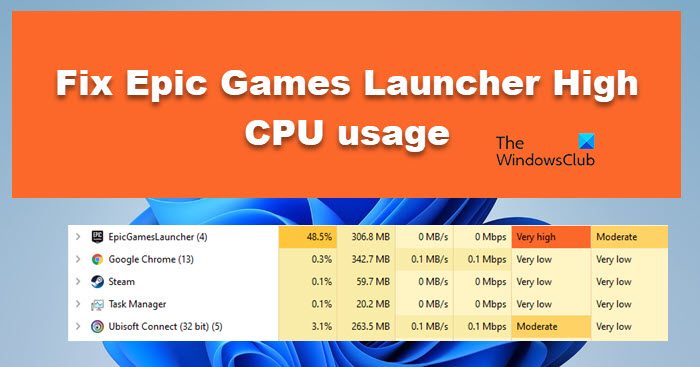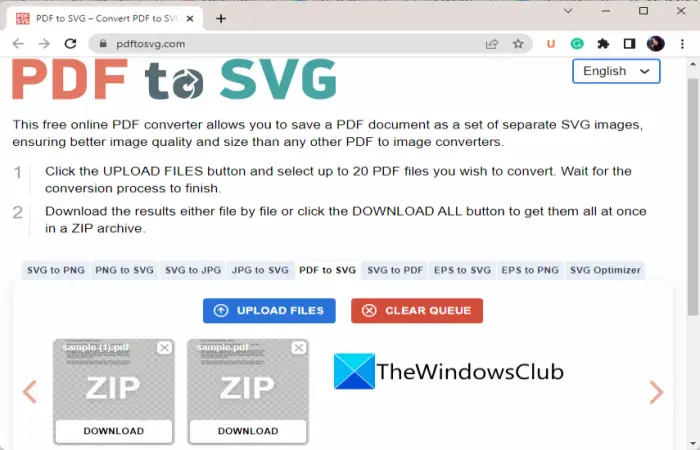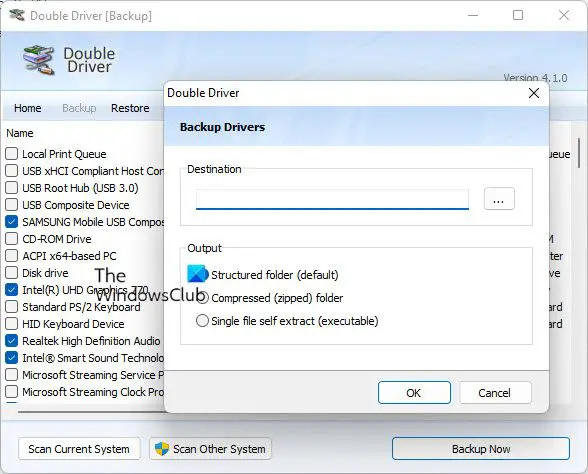Windows ラップトップを使用していて、充電する前に、バッテリー バックアップでコンピューターをどのくらい使用し続けることができるかを知りたい場合は、レジストリを編集して Windows 11/10 にバッテリー残量。この機能はデフォルトでは無効になっているため、レジストリ エディターを使用して有効にすることができます。
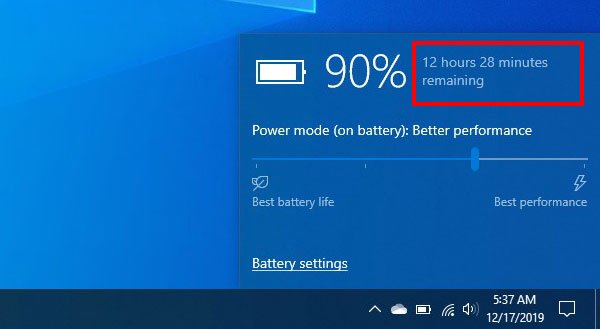
Windows 10 ラップトップをバッテリーで使用している場合、バッテリー残量を示すパーセンテージが表示されます。充電せずにコンピューターをどれくらい使用できるかを判断するのは非常に困難です。ただし、推定残り時間機能を有効にすると、充電せずにコンピューターがどれくらいの時間動作できるかを知ることができます。
Windows ノートパソコンのバッテリー残量を表示する
Windows 11/10 でバッテリー残量を有効にして表示するには、次の手順に従います。
- レジストリエディタを開く
- Power フォルダーに移動します
- 3 つのレジストリ キーの値を作成および変更する
- コンピュータを再起動します。
始める前に、レジストリファイルのバックアップ、そしてシステムの復元ポイントあなたが安全な側にいることができるように。
今、レジストリエディタを開くあなたのコンピュータ上で。このパスに移動します-
Computer\HKEY_LOCAL_MACHINE\SYSTEM\CurrentControlSet\Control\Power
を選択します。力フォルダ。今、あなたはする必要があります作成する右側に 3 つの DWORD (32 ビット) 値があります。これを行うには、空白を右クリックし、[新規] > [DWORD (32 ビット) 値] を選択します。
という名前を付けますエネルギー推定が有効。ほとんどの Windows 10 ラップトップには、この値がすでに存在しているはずです。この DWORD (32 ビット) 値が既に Power フォルダーにある場合は、再度作成する必要はありません。
その後、同じ値をさらに 2 つ作成し、次の名前を付けます。エネルギー推定無効そしてUserBatteryDischargeEstimator。これら 3 つを作成したら、Value Data を設定する必要があります。
の値データを変更する必要がありますエネルギー推定が有効のみ。デフォルトでは、次のように設定されます。0、しかし、それを次のように変更する必要があります1。それをダブルクリックして、前述のように値を設定できます。
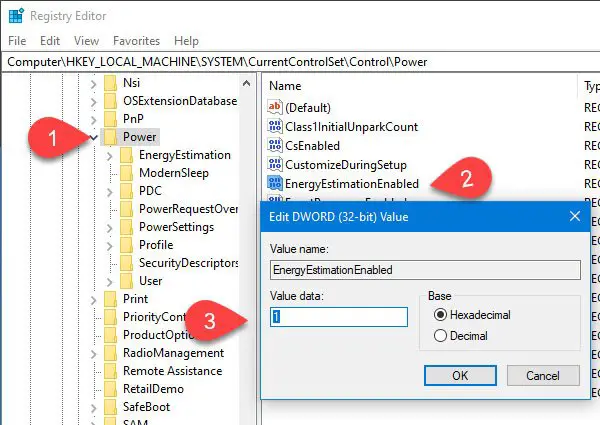
次に、タスクバーのバッテリー アイコンにマウスを置く前に、しばらく待ってください。しばらく待っても表示されない場合は、コンピュータを再起動してください。
これを無効にしたい場合は、バッテリー残り時間機能を使用するには、次のように値を設定する必要があります。
- EnergyEstimationEnabled – 0
- エネルギー見積もり無効 - 1
- UserBatteryDischargeEstimator – 1
ラップトップが充電器に接続されている場合、推定時間は表示されないことに注意してください。
Windows 11 のバッテリー スライダーはどこにありますか?
バッテリー スライダーまたは Windows パフォーマンス電源スライダー (パフォーマンスの向上、バランスのとれたバッテリー寿命、バッテリー寿命の最適化) は、Windows 10 にはありますが、Windows 11 にはありません。 Windows 11 で電源モードを変更する場合は、設定アプリにアクセスし、電源とバッテリーシステムカテゴリのページ。そこで、電力モードのドロップダウン メニューを使用して、選択できます。最高の電力効率、バランスの取れた、 または最高のパフォーマンスモード。
Windows 11 でバッテリー設定を変更するにはどうすればよいですか?
Windows 11 で電源とバッテリーの設定にアクセスして変更するには、システム トレイのバッテリー アイコンを右クリックし、電源とスリープの設定オプション。これにより、[電源とバッテリー] ページが開き、画面とスリープ時間、電源モード、調整を設定できます。バッテリーセーバーモードの設定、など。